In diesem wikiHow zeigen wir dir, wie du auf deinem iPhone oder iPad einen Gruppen-Videoanruf startest. Dieser Artikel ist für englischsprachige Geräte.
Schritt
Methode 1 von 2: Verwenden von Nachrichten
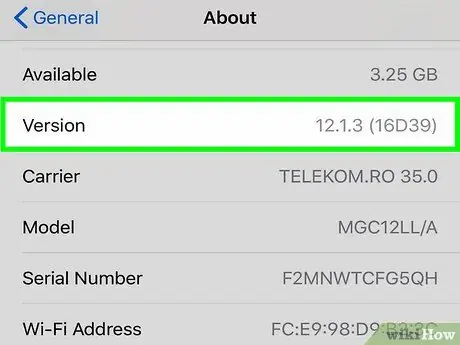
Schritt 1. Stellen Sie sicher, dass Sie und Ihre Freunde iOS 12.1 (und höher) oder macOS Mojave mit den neuesten Updates verwenden
Dies ist die Bedingung für das Starten eines FaceTime-Gruppenanrufs.
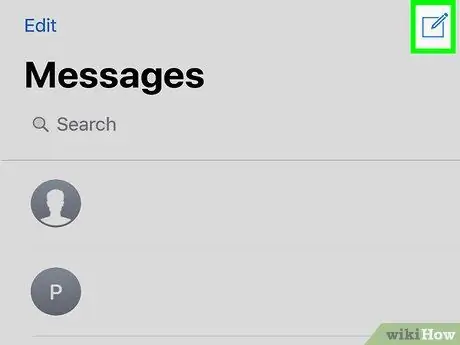
Schritt 2. Starten Sie einen Gruppenchat in Nachrichten
Tippen Sie auf die neue Chat-Schaltfläche in der Ecke des Bildschirms und fügen Sie den Kontakt zum Gruppenchat hinzu.
Stellen Sie sicher, dass alle Kontakte blau sind. FaceTime kann nur über iMessage verwendet werden
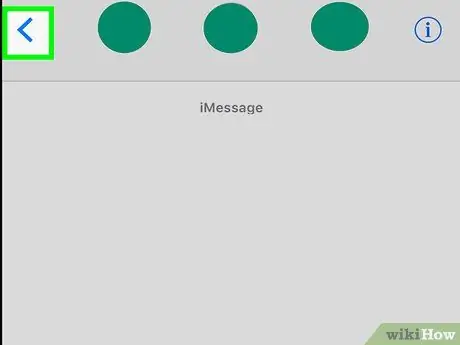
Schritt 3. Berühren Sie den Pfeil in der Gruppe
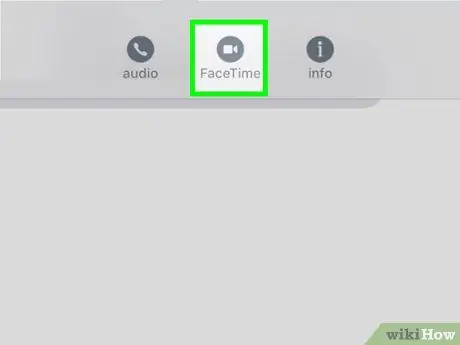
Schritt 4. Wählen Sie „FaceTime“
Warten Sie, bis alle Gruppenmitglieder beigetreten sind. Danach können Sie die Gesichter Ihres Gesprächspartners sehen.
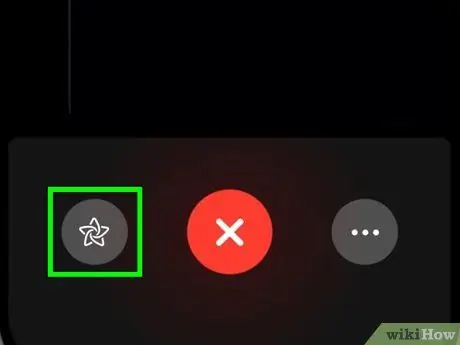
Schritt 5. Aktivieren Sie Memoji
Berühre auf dem iPhone X/XS/XS Max/XR die Sterntaste und wähle dann das gewünschte Memoji aus.
Sie können auch die Sterntaste berühren, um auf der Kamera zu zeichnen, Aufkleber hinzuzufügen usw
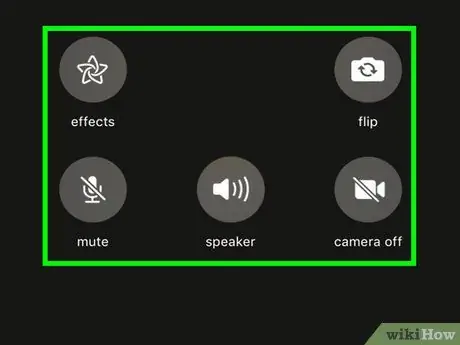
Schritt 6. Drehen Sie die Kamera um, schalten Sie das Mikrofon aus, wählen Sie die Person aus, mit der Sie sprechen, und ändern Sie die Tonquelle
Berühren Sie die Schaltfläche mit den drei Punkten, um zusätzliche FaceTime-Anrufoptionen anzuzeigen.
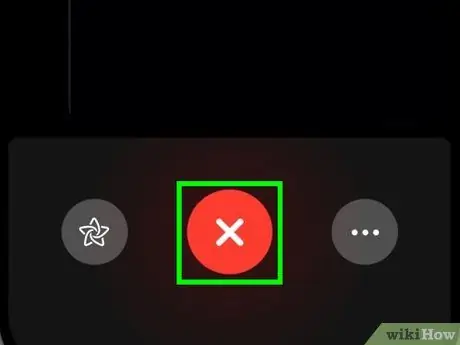
Schritt 7. Verlassen Sie den FaceTime-Anruf
Sie können einen Anruf nicht beenden, aber Sie können einen Gruppenanruf verlassen, indem Sie unten auf die Schaltfläche X tippen.
Sobald alle Teilnehmer des Videoanrufs den Anruf verlassen, endet FaceTime
Methode 2 von 2: FaceTime verwenden
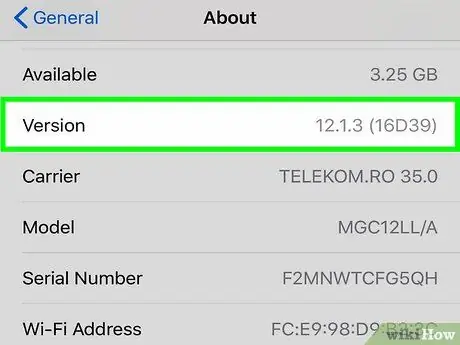
Schritt 1. Stellen Sie sicher, dass Sie und Ihre Freunde iOS 12.1 (und höher) oder macOS Mojave mit den neuesten Updates verwenden
Dies ist die Bedingung für das Starten eines FaceTime-Gruppenanrufs.
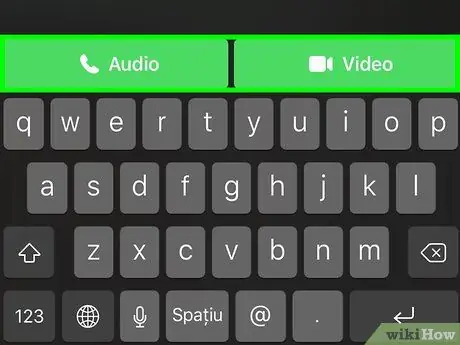
Schritt 2. Tippen Sie in der FaceTime-App auf die Schaltfläche +
Geben Sie den Kontakt ein, den Sie anrufen möchten, und tippen Sie dann auf die grüne Schaltfläche „Audio“oder „Video“. Warten Sie, bis ein anderes Mitglied dem Anruf folgt.
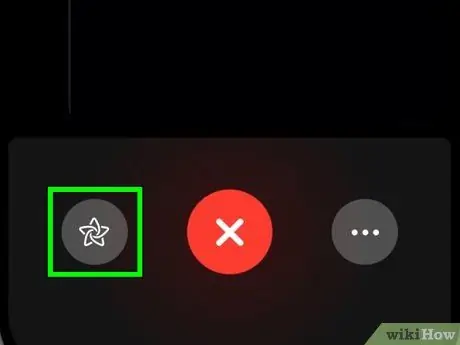
Schritt 3. Aktivieren Sie Memoji
Berühre auf dem iPhone X/XS/XS Max/XR die Sterntaste und wähle dann das gewünschte Memoji aus.
Sie können auch die Sterntaste berühren, um auf der Kamera zu zeichnen, Aufkleber hinzuzufügen usw
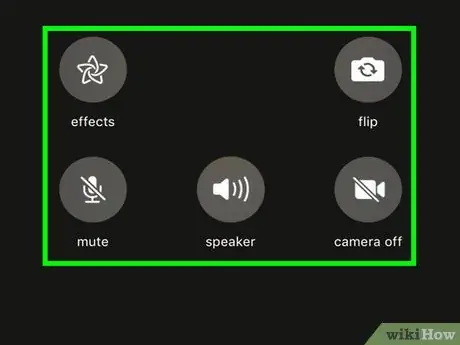
Schritt 4. Drehen Sie die Kamera um, schalten Sie das Mikrofon aus, wählen Sie die Person aus, mit der Sie sprechen, und ändern Sie die Tonquelle
Berühren Sie die Schaltfläche mit den drei Punkten, um zusätzliche FaceTime-Anrufoptionen anzuzeigen.
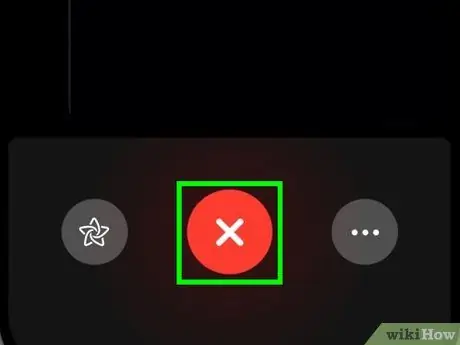
Schritt 5. Verlassen Sie den FaceTime-Anruf
Sie können einen Anruf nicht beenden, aber Sie können einen Gruppenanruf verlassen, indem Sie unten auf die Schaltfläche X tippen.






