Wenn Sie den Standardklingelton auf Ihrem Gerät satt haben, ist es vielleicht an der Zeit, eine Änderung vorzunehmen. Android-Geräte werden normalerweise mit vielen Klingeltönen geliefert, aus denen Sie in der App "Einstellungen" auswählen können. Wer ihm eine persönlichere Note verleihen möchte, kann mit einer Vielzahl kostenloser Apps eigene Klingeltöne aus eigenen Musikdateien erstellen. Sie können bestimmten Personen in der Kontaktliste Ihres Geräts auch unterschiedliche Klingeltöne zuweisen.
Schritt
Methode 1 von 3: Telefonklingelton ändern

Schritt 1. Öffnen Sie die Einstellungen-App auf Ihrem Gerät
Wählen Sie einen Klingelton aus, der bereits im Gerät enthalten ist. Beachten Sie, dass die folgenden Anweisungen auf fast jedem Android-Gerät funktionieren, obwohl der genaue Wortlaut von Gerät zu Gerät variieren kann.
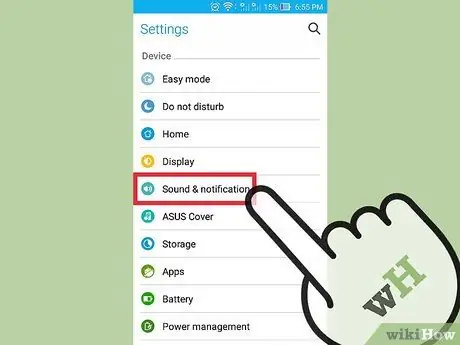
Schritt 2. Wählen Sie "Ton & Benachrichtigung" oder "Ton"
Benachrichtigungsoptionen werden geöffnet.
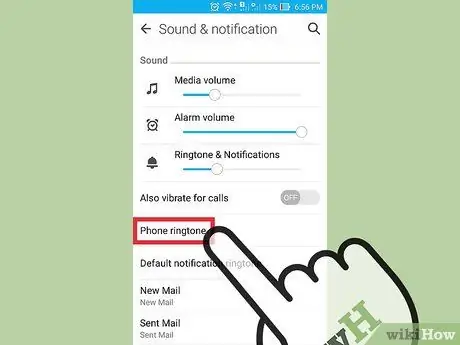
Schritt 3. Tippen Sie auf „Klingelton“oder „Telefonklingelton“
Eine Liste aller auf Ihrem Gerät verfügbaren Klingeltöne wird geöffnet.
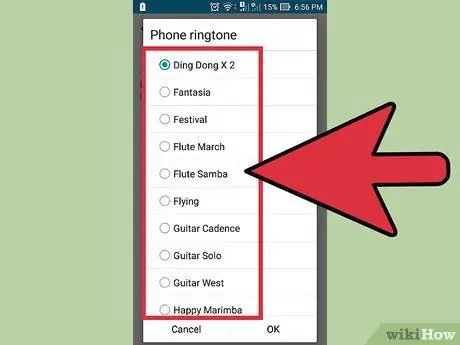
Schritt 4. Tippen Sie auf den gewünschten Klingelton und sehen Sie sich den Ton an
Der Klingelton wird sofort abgespielt, wenn er ausgewählt wird. Durchsuchen Sie die verfügbaren Klingeltöne, bis Sie den gewünschten finden.
Lesen Sie den nächsten Abschnitt, wenn Sie einen benutzerdefinierten Klingelton aus Ihrer Musikbibliothek hinzufügen möchten
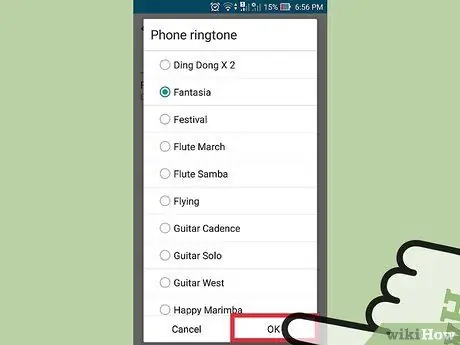
Schritt 5. Tippen Sie auf "OK", um den Klingelton zu speichern
Jetzt ist der Klingelton der Standardklingelton, wenn ein Anruf eingeht.
Methode 2 von 3: Hinzufügen von hausgemachten Klingeltönen
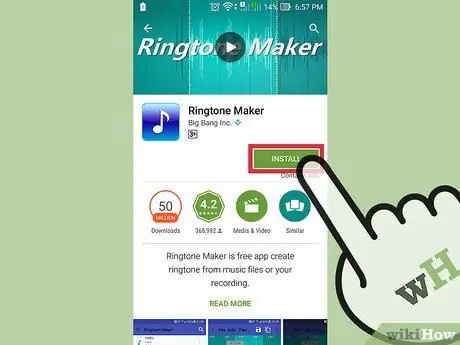
Schritt 1. Laden Sie die Klingelton Maker-App herunter
Es gibt viele kostenlose Apps, mit denen Sie MP3-Dateien bearbeiten und in Klingeltöne umwandeln können. Verwenden Sie diese Anwendung, um Klingeltöne zu erstellen, ohne einen Computer zum Bearbeiten und Verschieben von Dateien verwenden zu müssen. Alles, was Sie benötigen, ist eine MP3-Datei, die Sie in einen Klingelton umwandeln und auf Ihrem Gerät speichern möchten.
- Unter Hunderten von Optionen sind Ringdroid und Ringtone Maker zwei der beliebtesten Apps. Beide Apps erhalten Sie im Google Play Store. Die Anleitung in diesem Artikel verwendet Ringtone Maker, aber der in anderen Apps verwendete Prozess unterscheidet sich nicht wesentlich.
- Diese App kann auch verwendet werden, um benutzerdefinierte Benachrichtigungstöne zu erstellen. Der Prozess ist auch der gleiche.
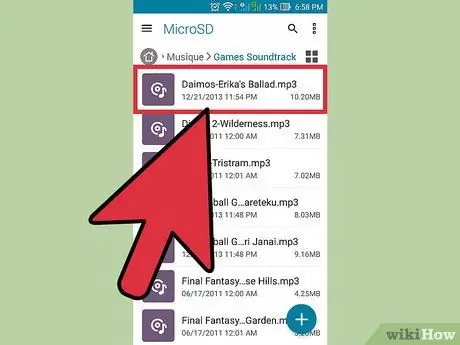
Schritt 2. Bereiten Sie die MP3-Datei vor, die Sie in einen Klingelton konvertieren möchten
Verwenden Sie diese App, um MP3-Dateien zu bearbeiten und als Klingeltöne festzulegen. Dies ist großartig, um einen bestimmten Punkt in einem Song zu finden, anstatt den Song von Grund auf neu zu verwenden. Um eine MP3-Datei zu bearbeiten, müssen Sie die Datei auf Ihrem Android-Gerät speichern. Einige der Möglichkeiten zum Einfügen von MP3-Dateien in Ihr Android-Gerät sind:
- Sie können MP3-Dateien direkt auf Ihr Android-Gerät herunterladen, wenn Sie einen Link zu der Datei haben.
- Wenn sich die MP3-Datei auf Ihrem Computer befindet, verbinden Sie Ihr Android-Gerät mit Ihrem Computer und verschieben Sie die Datei in das Musikverzeichnis oder verwenden Sie einen Dienst wie Dropbox, um die Datei von Ihrem Computer hochzuladen und die Datei direkt auf Ihr Gerät herunterzuladen.
- Wenn Sie die MP3-Datei bei Amazon oder Google Play gekauft haben, laden Sie die Datei zuerst auf Ihren Computer herunter und übertragen Sie sie dann auf Ihr Android-Gerät.

Schritt 3. Führen Sie die installierte Klingelton Maker-App aus
Eine Liste von Klingeltönen und Audiodateien, die von Ringtone Maker erkannt werden, wird im Standardverzeichnis angezeigt. Wenn sich die zu verwendende MP3-Datei bereits in einem der Standardverzeichnisse (wie Downloads, Benachrichtigungen, Musik) befindet, wird sie hier angezeigt. Wenn sich die Datei an einem anderen Speicherort befindet, suchen Sie nach der Datei.
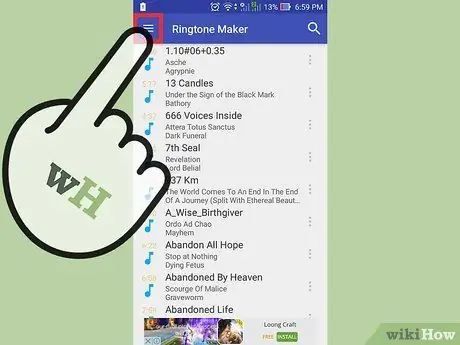
Schritt 4. Tippen Sie auf die Menütaste (⋮) und wählen Sie dann "Durchsuchen"
Durchsuchen Sie das Verzeichnis im Speicher Ihres Geräts, um die MP3-Datei zu finden, die Sie verwenden möchten.
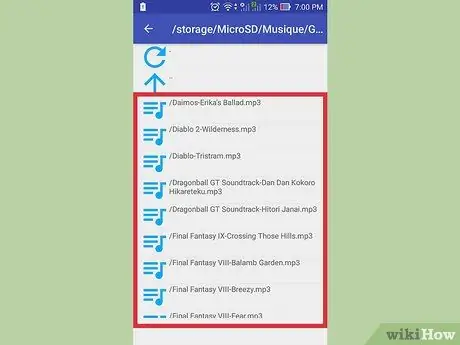
Schritt 5. Suchen Sie die MP3-Datei, die Sie in einen Klingelton konvertieren möchten
Verwenden Sie das Verzeichnis, um die gewünschte MP3-Datei zu finden. Wenn Sie kürzlich eine MP3-Datei aus dem Internet heruntergeladen haben, überprüfen Sie das Verzeichnis „Downloads“. Wenn Sie die Datei von Ihrem Computer kopiert haben, überprüfen Sie den Speicherort, an den Sie sie kopiert haben (normalerweise das Verzeichnis Musik oder Klingeltöne).
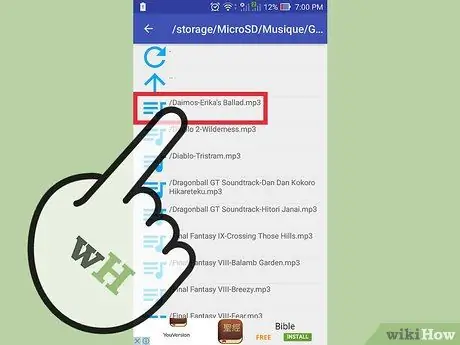
Schritt 6. Tippen Sie auf die MP3-Datei, um sie zu öffnen
Dann erscheint das Songformat in Form von Wellen, begleitet von einem Songplayer und einer Bearbeitungssteuerung. Haben Sie keine Angst, Songs hier zu bearbeiten, da die Original-MP3-Dateien nicht betroffen sind.
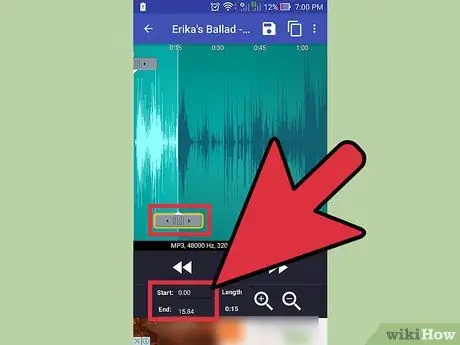
Schritt 7. Legen Sie die Start- und Endpunkte fest
Wenn der Song im Bearbeitungsprogramm geladen wird, erscheinen zwei Schieberegler im Wellendiagramm. Tippen und ziehen Sie diesen Schieberegler, um den Punkt festzulegen, den Sie als Anfang des Klingeltons und als Ende des Klingeltons verwenden möchten. Die Dauer des Klingeltons hängt davon ab, wie lange Ihr Gerät klingelt, bevor es zur Voicemail wechselt, aber die ideale Dauer beträgt etwa 30 Sekunden.
- Tippen Sie auf die Schaltfläche Wiedergabe, um die von Ihnen getroffene Auswahl anzuhören. Sie können den Anfang und das Ende des Klingeltons fein einstellen, indem Sie auf die Schaltflächen "+" und "-" tippen.
- Wenn Sie ein Lied bearbeiten, um es als Benachrichtigung anstelle eines Klingeltons zu verwenden, muss es möglicherweise kürzer sein.
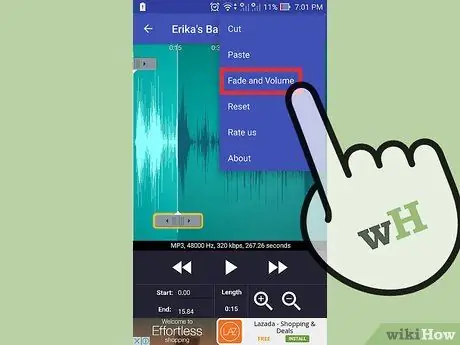
Schritt 8. Fügen Sie einen Einblend- und einen Ausblendeffekt (optional) hinzu
Ringtone Maker verfügt über eine Funktion zum Einblenden, auf die Sie durch Tippen auf die Menütaste (⋮) zugreifen können. Verwenden Sie das Dropdown-Menü, um die Zeit einzustellen, die der Song ausgeblendet werden soll.
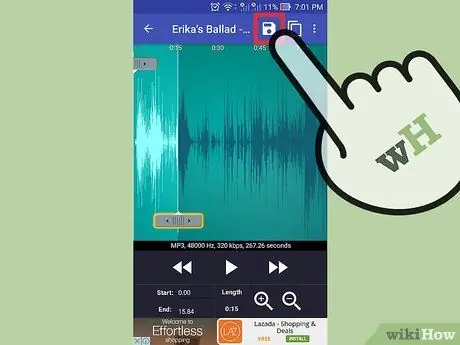
Schritt 9. Tippen Sie auf die Schaltfläche Speichern, wenn Sie mit Ihrem Klingelton zufrieden sind
Das Menü Speichern unter wird geöffnet.
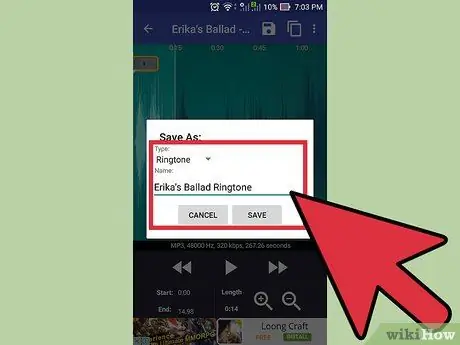
Schritt 10. Entscheiden Sie, wofür der Klingelton gedacht ist
Standardmäßig wird der Klingelton als "Klingelton" ausgewählt, Sie können jedoch auch Benachrichtigung, Alarm oder Musik auswählen. Die gespeicherten Dateien werden in das richtige Verzeichnis einsortiert. Sie können dem Klingelton auch einen anderen Namen geben. Standardmäßig heißt die Datei "Song Title Ringtone".
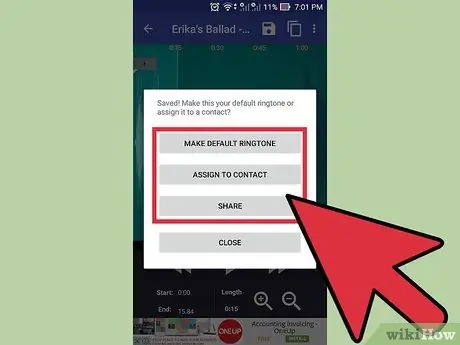
Schritt 11. Entscheiden Sie, was Sie mit dem neuen Klingelton machen möchten
Sobald der Klingelton gespeichert ist, werden Sie von Ringtone Maker gefragt, was Sie mit dem Klingelton machen möchten. Sie können ihn sofort als Standardklingelton festlegen, ihn als Klingelton für einen bestimmten Kontakt verwenden, den Klingelton teilen oder nichts tun.
Wenn Sie diesen Klingelton zu diesem Zeitpunkt nicht verwenden möchten, verwenden Sie die anderen Methoden in diesem Artikel, um ihn auszuwählen. Der Klingelton wird zur Liste der installierten Klingeltöne hinzugefügt, damit er später leicht ausgewählt werden kann
Methode 3 von 3: Einstellen eines Klingeltons für einen bestimmten Kontakt

Schritt 1. Öffnen Sie die Kontakte- oder Personen-App
Sie können verschiedenen Kontakten unterschiedliche Klingeltöne zuweisen, damit Sie wissen, wer anruft, bevor Sie den Anruf entgegennehmen. Die Vorgehensweise hängt vom verwendeten Telefon ab, aber der Vorgang unterscheidet sich nicht wesentlich.
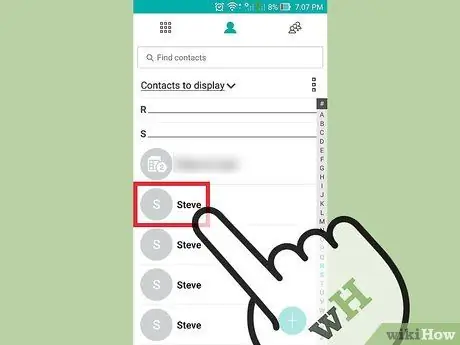
Schritt 2. Tippen Sie auf den Kontakt, dessen Klingelton Sie ändern möchten
Sie können mit einigen Geräten auch den Klingelton für Kontaktgruppen ändern.
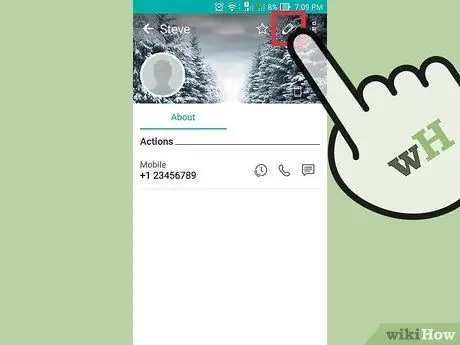
Schritt 3. Tippen Sie auf die Schaltfläche „Bearbeiten“
Diese Schaltfläche ist normalerweise ein Bleistiftsymbol.
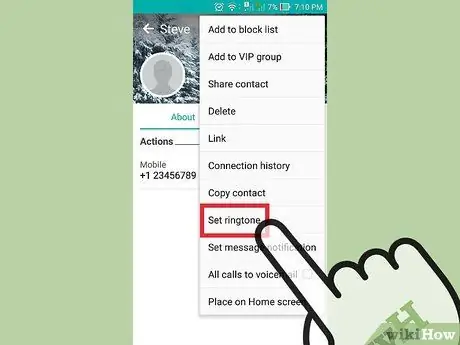
Schritt 4. Suchen und tippen Sie auf die Option „Klingelton“
Diese Option befindet sich je nach verwendetem Gerät an verschiedenen Stellen.
- Suchen Sie für Samsung-Benutzer nach dieser Option unten in den Kontakten.
- Suchen Sie für Benutzer von Stock Android-Geräten nach der Option "Klingelton einstellen", indem Sie auf die Menütaste (⋮) tippen.
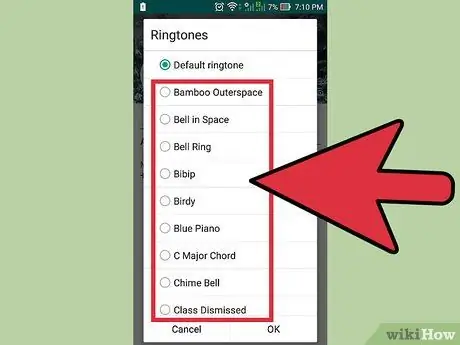
Schritt 5. Wählen Sie den Klingelton aus, den Sie verwenden möchten
Eine Liste der installierten Klingeltöne wird angezeigt. Die Klingeltöne, die Sie im vorherigen Abschnitt erstellt haben, werden auch in dieser Liste angezeigt.






