Wenn Sie Windows 10 oder 8/8.1 haben, können Sie Spiele aus einer ISO-Datei mit den unter Windows verfügbaren Tools installieren. Sie können dies tun, indem Sie eine Datei mit der Erweiterung ".iso" mounten und als virtuelles Laufwerk behandeln - was in wenigen Sekunden erledigt ist. In diesem wikiHow zeigen wir dir, wie du die ISO-Datei eines Spiels mountest und sie zu einem virtuellen Laufwerk machst, damit du das Spiel auf deinem Computer installieren kannst.
Schritt
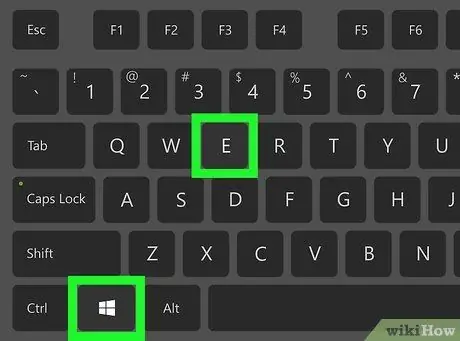
Schritt 1. Drücken Sie Win+E
Der Datei-Explorer wird geöffnet.
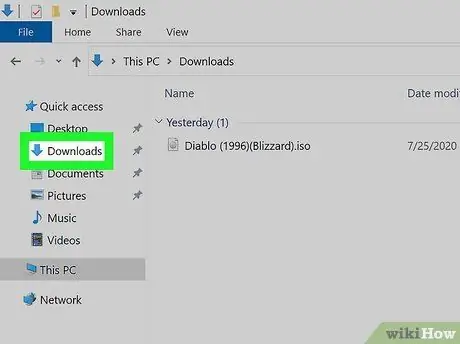
Schritt 2. Navigieren Sie zur ISO-Datei
Wenn die Datei beispielsweise aus dem Internet heruntergeladen wurde, finden Sie sie im Ordner Downloads oder Desktop. Der Dateiname wird normalerweise aus dem Namen oder der Version des Spiels gefolgt von der Erweiterung.iso abgeleitet.
- ISO-Dateien können als Freeware von Spieleentwicklern oder Erstellern bezogen werden.
- Wenn der Datei-Explorer keine Erweiterung (wie.iso,.exe oder.jpg) am Ende des Dateinamens anzeigt, klicken Sie auf die Registerkarte Sicht oben im Fenster und aktivieren Sie dann das Kontrollkästchen neben " Dateinamenerweiterungen " im Bereich " Ein-/Ausblenden ".
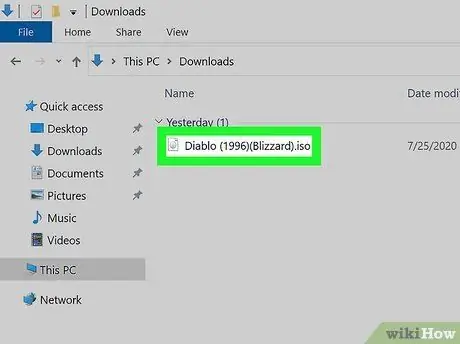
Schritt 3. Klicken Sie mit der rechten Maustaste auf die ISO-Datei
Dies öffnet ein Menü.
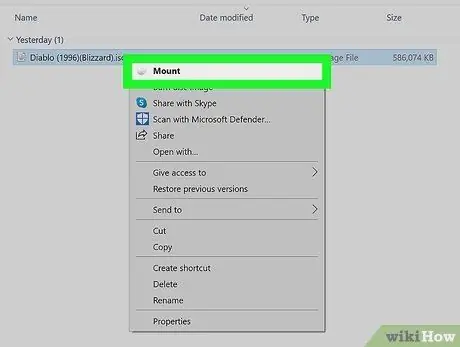
Schritt 4. Klicken Sie oben im Menü auf Mount
Der Inhalt der ISO (mit exakt demselben Inhalt wie beim Einlegen der Spiele-DVD) wird als virtuelles Laufwerk angezeigt.
Die ISO-Datei hat wie das eigentliche DVD-ROM-Laufwerk einen eigenen Laufwerksbuchstaben. Dieser Laufwerksbuchstabe wird zusammen mit den anderen Laufwerken im linken Bereich des Datei-Explorers angezeigt
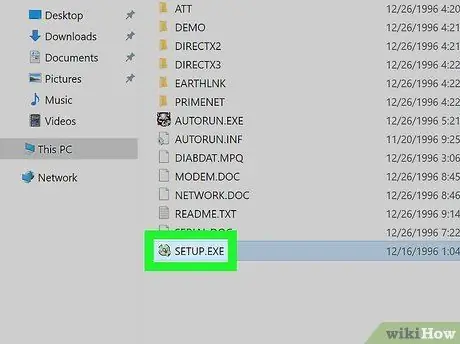
Schritt 5. Doppelklicken Sie auf das Spielinstallationsprogramm
Dieses Programm heißt normalerweise "Setup.exe", "Autoexec.exe" oder "Install.exe". Das Programm kann die Datei "Setup.exe", "Autoexec.exe" oder "Install.exe" verwenden, um das Installationsprogramm auszuführen.
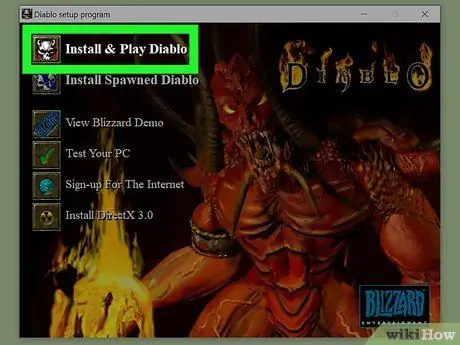
Schritt 6. Folgen Sie den Anweisungen zur Spielinstallation auf dem Computerbildschirm
Wenn das Spiel erfordert, dass Sie eine CD/DVD einlegen, um es abzuspielen, mounten Sie die ISO-Datei erneut.






