- Autor Jason Gerald [email protected].
- Public 2024-01-15 08:12.
- Zuletzt bearbeitet 2025-01-23 12:14.
In diesem wikiHow zeigen wir dir, wie du dein Abonnement im App Store kündigst und eine Rückerstattung für auf deinem iPhone oder iPad gekaufte Inhalte beantragst.
Schritt
Methode 1 von 2: Abonnements im App Store auf dem iPhone oder iPad kündigen
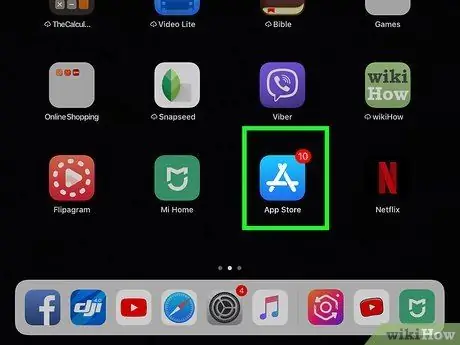
Schritt 1. Öffnen Sie den App Store
Sie finden dieses Symbol auf einem der Startbildschirme des Geräts.
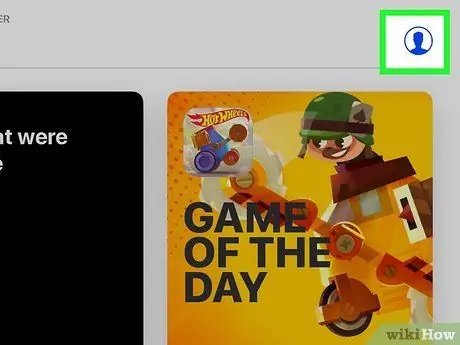
Schritt 2. Berühren Sie das Profilfoto
Das Foto, das Sie für Ihre Apple-ID ausgewählt haben (in einem Kreis), wird in der oberen rechten Ecke des App Store-Fensters angezeigt. Anschließend wird das Popup-Menü „Konto“geladen.
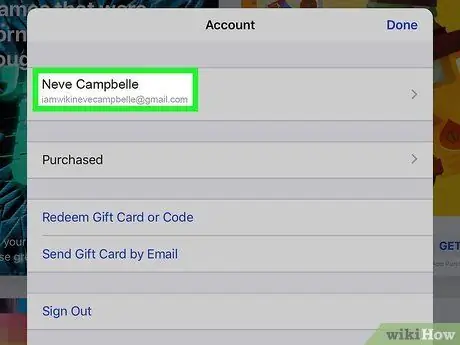
Schritt 3. Berühren Sie Apple ID und geben Sie das Passwort ein, wenn Sie dazu aufgefordert werden
Diese Option ist die erste Option im Popup-Fenster „Konto“. Danach sehen Sie das Menü "Kontoeinstellungen".
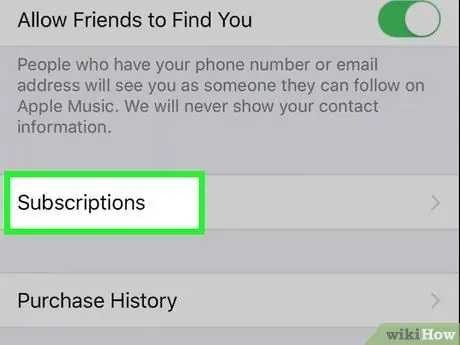
Schritt 4. Tippen Sie auf Abonnements
Diese Option ist die vorletzte Option unten im Menü "Kontoeinstellungen". Eine Liste aller Ihrer Abonnements wird angezeigt.
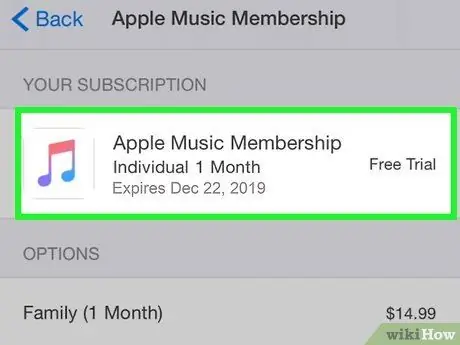
Schritt 5. Berühren Sie das Abonnement, das Sie kündigen möchten
Sie können die Abonnementdetails im Menü "Abonnement bearbeiten" einsehen.
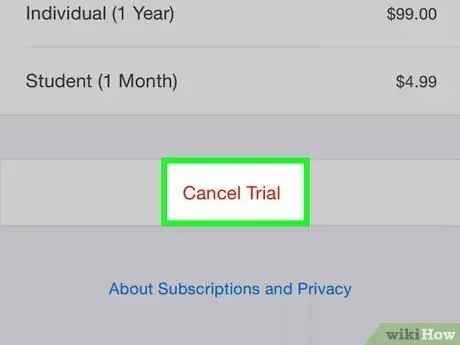
Schritt 6. Tippen Sie auf Abonnement kündigen
Dieser rote Text befindet sich unten im Menü "Abonnement bearbeiten" unter der Liste der Abos, die Sie abonniert haben. Ein Popup-Fenster zur Bestätigung wird angezeigt.
Wenn Sie einen kostenlosen Testdienst verwenden, wird der angezeigte Text "Kostenlose Testversion stornieren"
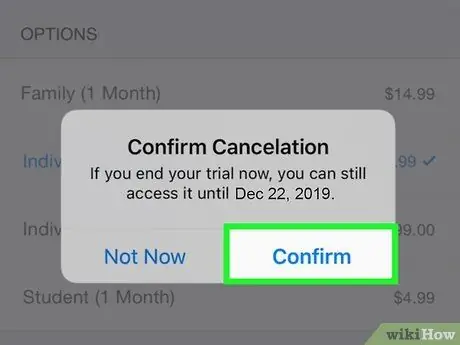
Schritt 7. Berühren Sie Bestätigen
Diese Option ist die zweite Option im Bestätigungs-Popup-Fenster. Das Abonnement wird zum Ende des aktuellen Abrechnungszeitraums gekündigt.
Methode 2 von 2: Anfordern einer Rückerstattung auf dem iPhone oder iPad
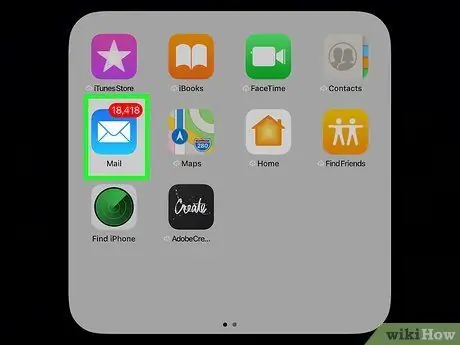
Schritt 1. Öffnen Sie Mail
Dieses App-Symbol sieht aus wie ein weißer Umschlag auf einem hellblauen Hintergrund mit Farbverlauf. Sie finden es im Dock am unteren Bildschirmrand oder auf einem der Startbildschirme des Geräts.
Sie können eine Rückerstattungsanfrage über den per E-Mail gesendeten Kaufbeleg senden oder indem Sie https://reportapproblem.apple.com über einen beliebigen Browser auf einem Desktop-Computer oder Mobilgerät besuchen
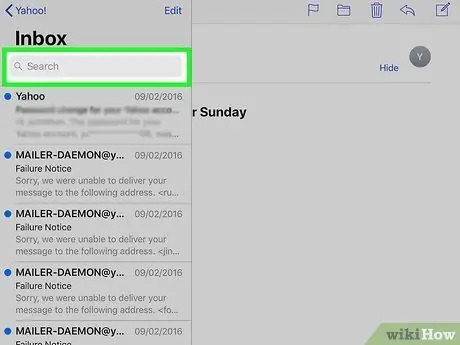
Schritt 2. Öffnen Sie den E-Mail-Beleg aus dem App Store
Sie können mit dem Suchbegriff "Ihre Quittung von Apple" nach Belegen suchen oder nach E-Mail-Datum, indem Sie das Datum in die Suchleiste oben im Fenster der Mail-App eingeben.
Berühren Sie die gefundene E-Mail, um sie zu öffnen. Sie können die Kaufdetails in der E-Mail sehen
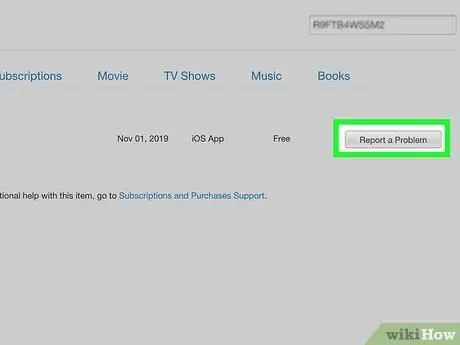
Schritt 3. Tippen Sie auf Problem melden
Diese Option befindet sich neben dem Kauf, den Sie für eine Rückerstattung melden möchten.
Sie werden zur Apple-Website weitergeleitet, um den Vorgang abzuschließen
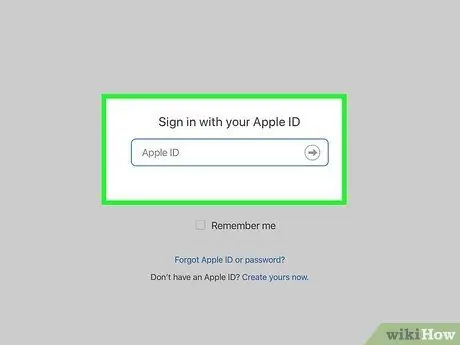
Schritt 4. Geben Sie die Apple-ID und das Kennwort ein
Sie müssen sich in Ihrem Konto anmelden, um fortzufahren.
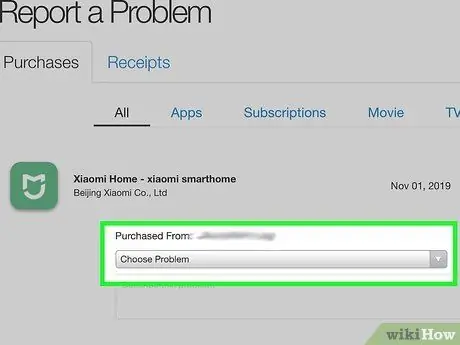
Schritt 5. Tippen Sie auf Problem auswählen
Ein Dropdown-Menü wird geladen.
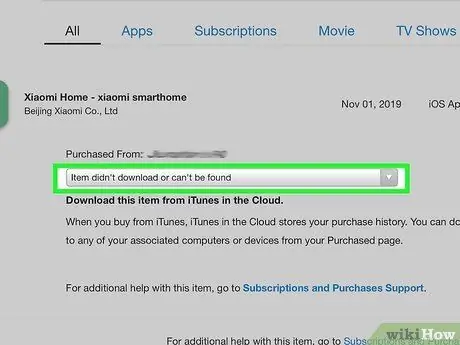
Schritt 6. Wählen Sie das aufgetretene Problem aus
Sie müssen einen Antrag auf Finanzierung zur Überprüfung stellen, sich an den iTunes-Support oder den App-Entwickler wenden, je nachdem, welches Problem Sie ausgewählt haben.
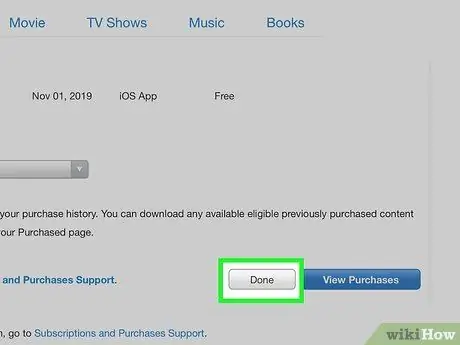
Schritt 7. Befolgen Sie die Anweisungen auf dem Bildschirm, um mit dem Bericht fortzufahren
Wenn Sie eine Rückerstattungsanfrage stellen, können Sie innerhalb weniger Tage eine E-Mail an Apple senden, um eine Antwort auf eine Rückerstattung zu erhalten. Wenn Sie sich an den iTunes-Support oder den App-Entwickler wenden, werden Sie aufgefordert, ein Chat-Fenster zu öffnen, einen Anruf zu tätigen oder eine E-Mail zu senden.






