In diesem wikiHow zeigen wir dir, wie du in einem Desktop-Internetbrowser auf den Skripteditor von Google zugreifst und zu Testzwecken Code im Editor ausführst.
Schritt
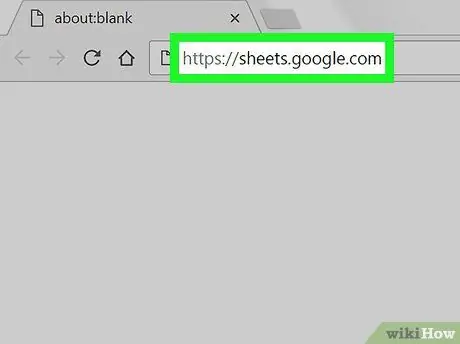
Schritt 1. Öffnen Sie Google Sheets in Ihrem Internetbrowser
Geben Siesheets.google.com in die Adressleiste Ihres Browsers ein und drücken Sie die Eingabe- oder Eingabetaste auf Ihrer Tastatur.
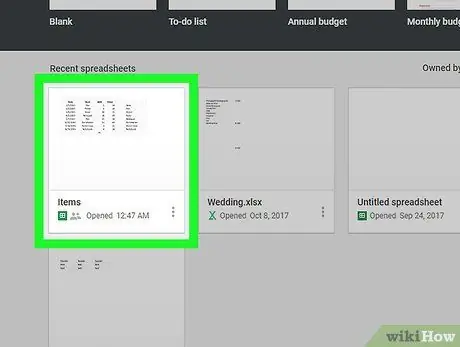
Schritt 2. Klicken Sie auf die Tabellenkalkulationsdatei
Suchen Sie die Tabelle, in der Sie das Skript ausführen möchten, und öffnen Sie sie.
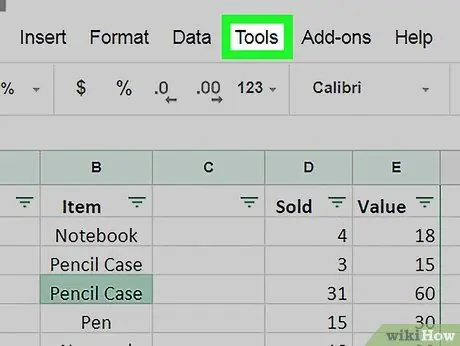
Schritt 3. Klicken Sie auf die Registerkarte Extras
Es befindet sich in der Tableiste unter dem Dateinamen in der oberen linken Ecke Ihrer Tabelle. Dies öffnet ein Dropdown-Menü.
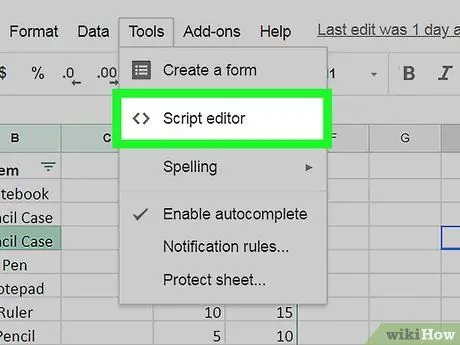
Schritt 4. Tippen Sie im Menü Extras auf Skripteditor
Dadurch wird der browserbasierte Skripteditor von Google in einem neuen Tab geöffnet.
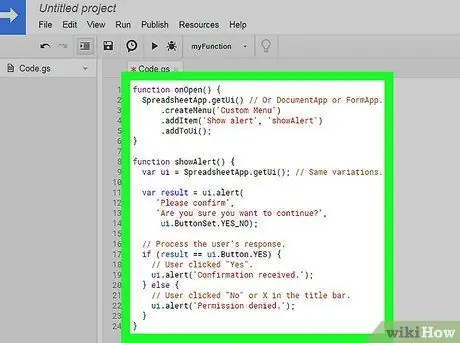
Schritt 5. Erstellen Sie Ihr Skript im Skripteditor
Sie können hier Ihr Skript schreiben oder alles auf der Seite löschen und den Code aus Ihrer Zwischenablage kopieren.
Wenn Sie nach einem nützlichen Skript suchen, bietet Google in seinem Entwicklerhandbuch einige grundlegende Ratschläge
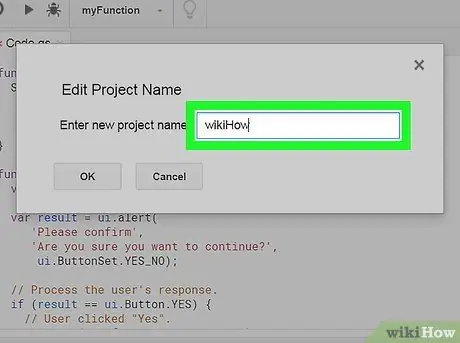
Schritt 6. Benennen Sie das Skriptprojekt
Klicken Sie oben links auf der Seite auf die Überschrift "Unbenanntes Projekt" und geben Sie im Feld "Umbenennen" einen Titel für Ihr neues Skriptprojekt ein.
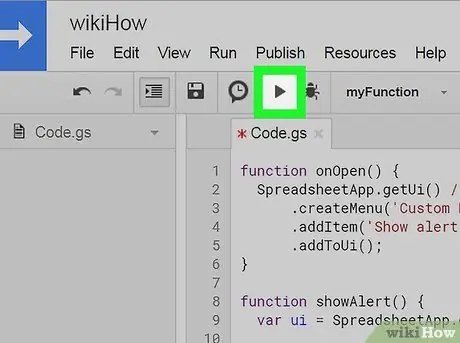
Schritt 7. Klicken Sie auf das Symbol
um das Skript auszuführen.
Diese Schaltfläche befindet sich in der Symbolleiste unter dem Dateinamen und in der Registerkartenleiste in der oberen rechten Ecke Ihres Fensters. Dadurch wird der Code im Skripteditor gespeichert und ausgeführt.






