In diesem wikiHow zeigen wir dir, wie du Dateien mit der Erweiterung WEBM abspielst. WEBM-Dateien sind normalerweise komprimierte Videodateien, die im Internet verfügbar sind. Da WEBM eines der beliebtesten Online-Videoformate ist, gibt es viele Programme, die es öffnen können, wie Google Chrome, Microsoft Edge und VLC Media Player.
Schritt
Methode 1 von 3: Verwenden eines Webbrowsers auf einem Computer
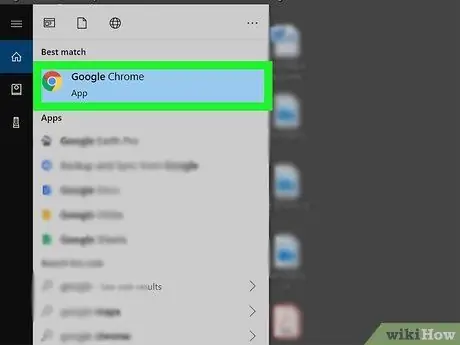
Schritt 1. Öffnen Sie Google Chrome, Mozilla Firefox, Microsoft Edge oder Opera
Diese Methode kann befolgt werden, ohne zusätzliche Apps herunterzuladen.
Sie können Safari nicht verwenden
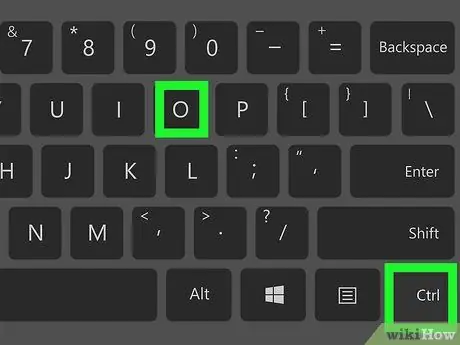
Schritt 2. Drücken Sie Strg+O (Windows) oder Befehlstaste+O (Mac).
Diese Tastenkombination wird zum Öffnen von Dateien verwendet. Danach wird ein Fenster zum Durchsuchen von Dateien angezeigt.
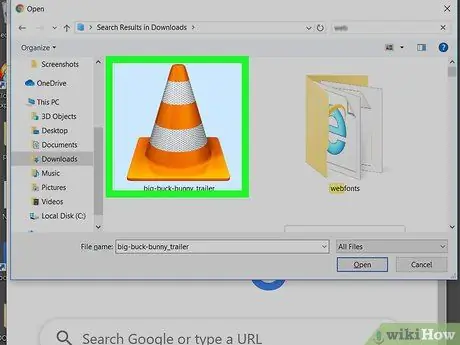
Schritt 3. Suchen Sie die WEBM-Datei und doppelklicken Sie darauf
Die Datei wird geöffnet und im Browser abgespielt.
Methode 2 von 3: VLC Media Player auf dem Computer verwenden
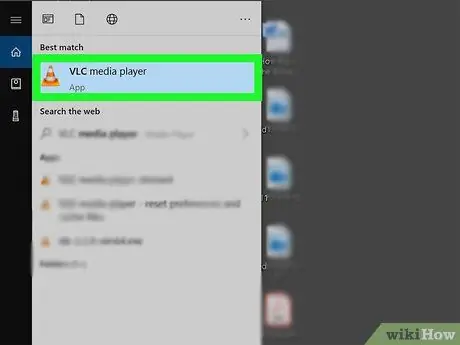
Schritt 1. Öffnen Sie den VLC Media Player
Sie finden dieses Programm im Menü „Start“oder im Ordner „Programme“. VLC ist ein Mediaplayer, der für Mac- und Windows-Computer verfügbar ist und die Wiedergabe verschiedener Videoformate (einschließlich WEBM) unterstützt.
Wenn Sie kein VLC haben, können Sie es kostenlos von https://www.videolan.org/vlc/download-windows.html (für Windows) oder https://www.videolan.org/vlc/download herunterladen -macosx.html (für Mac)
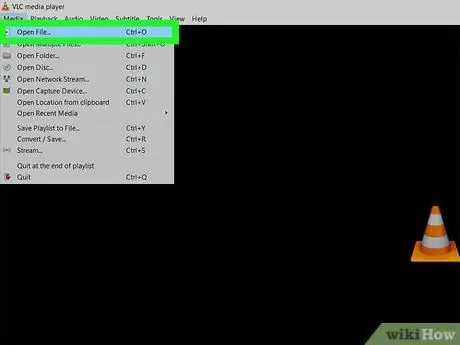
Schritt 2. Klicken Sie auf der Registerkarte Medien auf Datei öffnen
Ein Fenster zum Durchsuchen von Dateien wird angezeigt, damit Sie WEBM-Dateien auf Ihrem Computer suchen und öffnen können.
Sie können Dateien auch per Drag & Drop in das VLC-Fenster ziehen
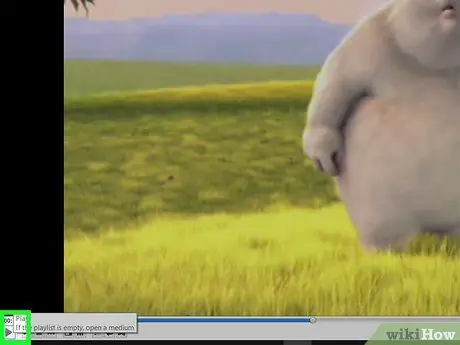
Schritt 3. Klicken Sie auf das Wiedergabesymbol
um die Videowiedergabe zu starten.
Klicken Sie auf das Stoppsymbol, um die Wiedergabe zu stoppen
Methode 3 von 3: Verwenden der VLC Mobile App
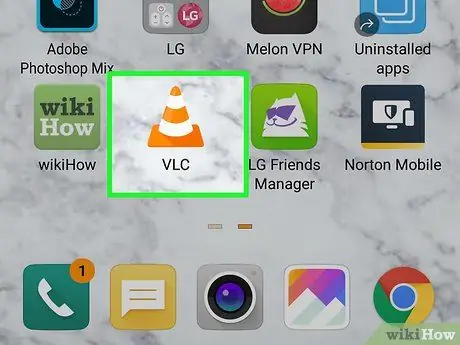
Schritt 1. Öffnen Sie VLC
Dieses App-Symbol sieht aus wie ein orange-weißer Verkehrstrichter. Sie finden es auf Ihrem Startbildschirm oder in der App-Schublade oder indem Sie danach suchen. VLC kann die meisten Videoformate abspielen, einschließlich WEBM.
- Wenn Sie VLC nicht haben, können Sie es kostenlos aus dem Google Play Store oder App Store herunterladen. Diese Anwendung ist beim Entwickler "Videolabs" oder "VideoLAN" erhältlich. Der Name dieser App lautet "VLC for Android" im Google Play Store und "VLC for Mobile" im App Store.
- Wenn Sie VLC zum ersten Mal öffnen, müssen Sie das Tutorial befolgen, bevor Sie es verwenden können.
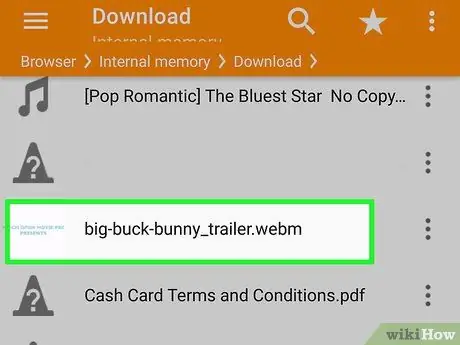
Schritt 2. Berühren Sie die WEBM-Videodatei, die Sie ansehen möchten
Beim Öffnen der App wird eine Liste aller Videos auf dem Gerät angezeigt. Wenn die gewünschte WEBM-Datei nicht angezeigt wird, lesen Sie diesen Artikel weiter. Wenn ein Video gefunden wird, berühren Sie das Video, um es abzuspielen.
Tippen Sie auf und wählen Sie „ Verzeichnisse " Sie sehen Ordner im internen Speicherplatz sowie Ordner, die normalerweise Videodateien enthalten. Tippen Sie auf ein vorhandenes Video, um es abzuspielen.
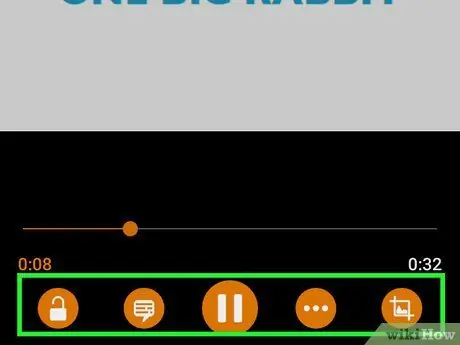
Schritt 3. Verwenden Sie die Steuertasten, um die Videowiedergabe anzupassen
Die Steuerungssymbole befinden sich am unteren Bildschirmrand. Mit diesen Steuertasten können Sie die Videowiedergabe halten, abspielen, stoppen und zurückspulen.






