- Autor Jason Gerald [email protected].
- Public 2023-12-16 11:03.
- Zuletzt bearbeitet 2025-01-23 12:14.
Sie können die Belichtung eines Videos erhöhen, indem Sie es von Ihrem Telefon aufnehmen und direkt auf YouTube hochladen. Sie benötigen jedoch die YouTube-App, bevor Sie den Upload-Vorgang starten. Der Prozess selbst ist recht einfach und kann auf verschiedene Arten durchgeführt werden. Wer weiß, dass Ihr Video viral gehen könnte!
Schritt
Bevor es losgeht
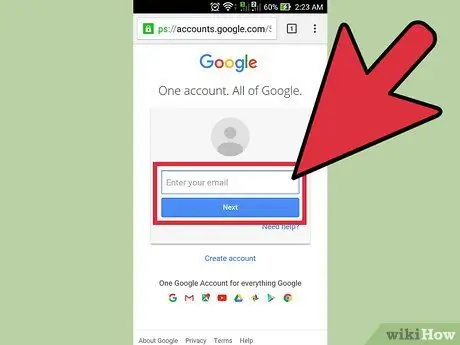
Schritt 1. Erstellen Sie ein YouTube-Konto
Da YouTube im Besitz von Google ist, haben Sie möglicherweise bereits ein YouTube-Konto, ohne es zu merken. Wenn Sie ein Google-Konto haben, das Sie für Gmail oder andere Google-Dienste verwenden, verfügen Sie bereits über ein YouTube-Konto.
Rufe diesen Link auf: https://www.youtube.com/account und erstelle ein neues Konto, falls du noch keins hast. Stellen Sie vor dem Erstellen eines Kontos sicher, dass Sie sich nicht bei Ihrem Google-Konto anmelden können
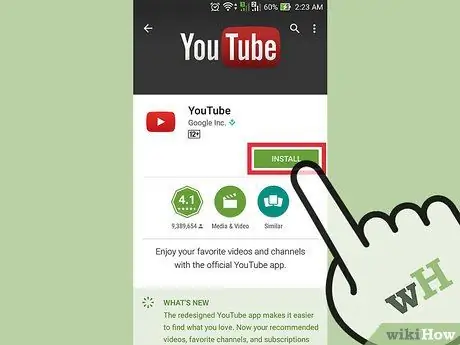
Schritt 2. Laden Sie die YouTube-App herunter und installieren Sie sie
Der beste Weg, um Videos von Ihrem Telefon hochzuladen, ist die Verwendung der offiziellen YouTube-App. Darüber hinaus kann diese Anwendung verwendet werden, um Videos von Lieblingskanälen über mobile Geräte anzusehen.
-
Für iPhone-Nutzer:
Besuchen Sie diesen Link: https://itunes.apple.com/us/app/youtube/id544007664?mt=8 und laden Sie die YouTube-App herunter.
-
Für Benutzer von Android-Geräten:
Besuchen Sie diesen Link: https://play.google.com/store/apps/details?id=com.google.android.youtube&hl=de und laden Sie die YouTube-App herunter.
- Rufen Sie alternativ die App Store-Funktion des Telefons auf und suchen Sie nach "YouTube by Google".
Methode 1 von 3: Videos direkt aus der YouTube-App hochladen

Schritt 1. Öffnen Sie die App und melden Sie sich beim Konto an
Nach dem ersten Öffnen der App werden Sie aufgefordert, sich bei Ihrem Google-Konto anzumelden. Außerdem erhalten Sie eine kurze Einführung in die Grundlagen der Anwendung.
Auch hier fungiert das für Gmail oder andere Google-Dienste verwendete Konto auch als YouTube-Konto
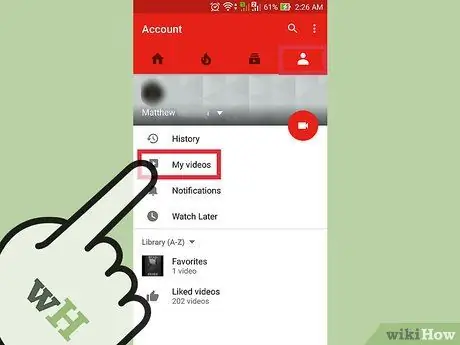
Schritt 2. Gehen Sie zur Kontoseite
Tippen Sie auf das Symbol mit den drei horizontalen Linien in der oberen linken Ecke des Bildschirms. Im Dropdown-Menü sehen Sie die Option "Uploads". Berühren Sie die Option, um auf die Kontoseite zuzugreifen.
Oben auf dem Bildschirm sehen Sie die Überschrift „Kanal von [Kontoname]“
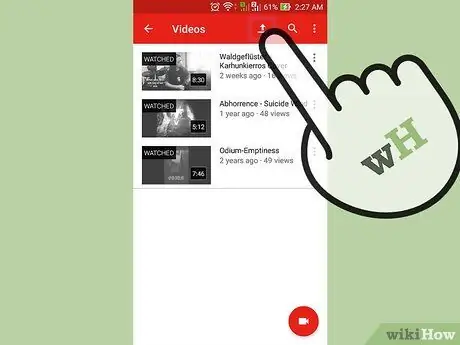
Schritt 3. Gehen Sie zur Upload-Seite
Tippen Sie auf das nach oben zeigende Pfeilsymbol. Dieses Symbol ist die Upload-Schaltfläche, die YouTube normalerweise verwendet.
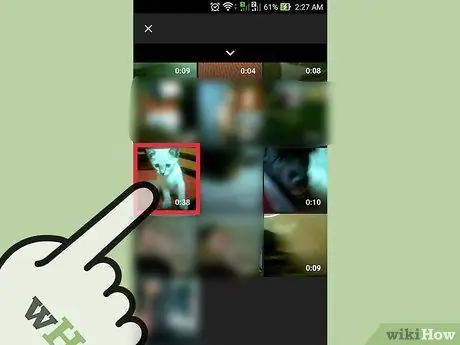
Schritt 4. Wählen Sie Videos aus
Suchen und wählen Sie ein Video auf der Upload-Seite aus. Die verfügbaren Optionen unterscheiden sich für Android- und iPhone-Geräte.
-
Für iPhone-Nutzer:
Wählen Sie ein Video aus dem Ordner „Camera Roll“. Diese Option ist die einzige verfügbare Option.
-
Für Benutzer von Android-Geräten:
Wählen Sie den Videoordner/die Quelle aus. Klicken Sie auf die Schaltfläche " Guide " (drei horizontale Linien) in der oberen linken Ecke des Bildschirms und wählen Sie dann " jüngste ”, “ Videos ", oder " Downloads ”.
- Ordner " jüngste “zeigt die neuesten Videos auf dem Telefon an. Wenn Sie kürzlich ein Video aufgenommen haben, können Sie das neue Video in diesem Ordner leicht finden.
-
“ Videos:
In diesem Ordner werden alle Videos aus verschiedenen Anwendungen angezeigt, die Videos abspielen oder aufnehmen. Zu diesen Apps gehören GroupMe, Snapchat und andere Apps.
-
“ Downloads:
In diesem Ordner werden die Videos angezeigt, die Sie aus dem Internet hochgeladen haben. Beachten Sie jedoch, dass Sie das Eigentum an dem Video besitzen müssen, wenn Sie es auf YouTube hochladen möchten. Andernfalls wird das von Ihnen auf YouTube hochgeladene Video gelöscht.
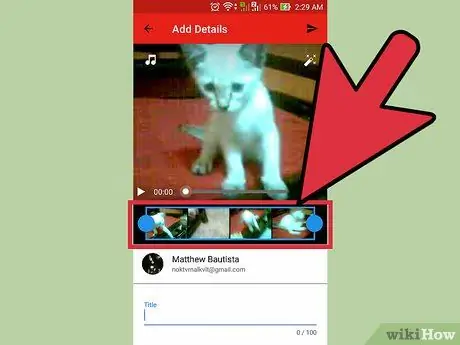
Schritt 5. Bearbeiten Sie das Video
Die YouTube-App enthält eine Funktion zum schnellen Zuschneiden. Ziehen Sie die blauen Kreise an einer der Seiten des blauen Rechtecks, um die Länge des Videos zu schneiden.
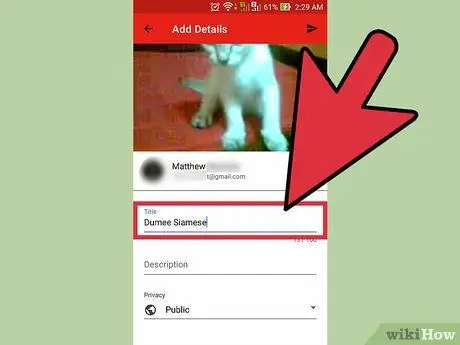
Schritt 6. Benennen Sie das Video
Versuchen Sie, einen Titel auszuwählen, der für den Videoinhalt relevant ist. Auf diese Weise können die Leute Ihre Videos leicht finden. Wählen Sie keine irrelevanten Titel, um mehr Zuschauer zu gewinnen. Abgesehen davon, dass die Zuschauer irritiert werden, verhindert die Wahl eines solchen Titels, dass das Video viele Likes von YouTube-Nutzern erhält.
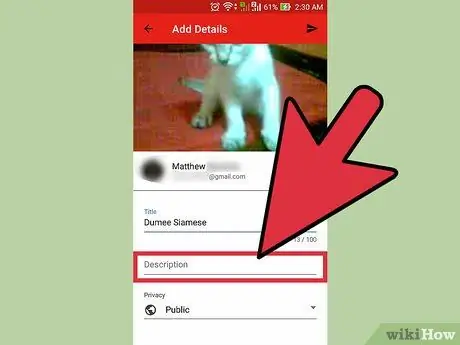
Schritt 7. Geben Sie die Videobeschreibung ein
Sie müssen keine lange Beschreibung einfügen, aber es ist eine gute Idee, Ihr Publikum zumindest über den Inhalt des Videos zu informieren. Wenn Ihr Video beispielsweise ein Feuerwerk am Unabhängigkeitstag oder an Silvester enthält, geben Sie an, wo das Video gedreht wurde (oder wo das Feuerwerk stattfand). Versuchen Sie, die Fragen der Zuschauer zu antizipieren, und geben Sie Antworten auf diese Fragen in das Videobeschreibungssegment ein.
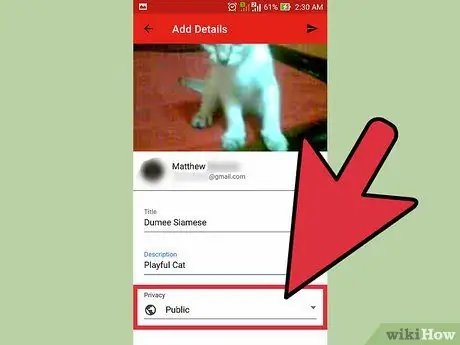
Schritt 8. Video-Privatsphäre einstellen
Im Abschnitt "Datenschutz" können Sie drei verschiedene Datenschutzoptionen sehen. Sie können die Datenschutzoptionen später ändern, auch nachdem das Video hochgeladen wurde.
-
“ Privatgelände:
„Nur du kannst das Video sehen. Diese Option ist nützlich, wenn Sie nur das Video speichern müssen. Abgesehen davon ist diese Option auch nützlich, um zu testen, wie Videos auf YouTube aussehen, bevor Sie sie veröffentlichen.
-
“ Nicht gelistet:
„Nur Leute, die den speziellen Link haben, können das Video ansehen. Diese Option ist nützlich, wenn Sie das Video nur mit bestimmten Personen teilen möchten, z. B. Freunden oder Familie. Beachten Sie jedoch, dass sie den Videolink auch mit anderen Personen teilen können.
-
“ Öffentlich:
Jeder kann deine Videos ansehen, indem er nach Titeln sucht oder sie in der Liste der vorgeschlagenen Videos ansieht.
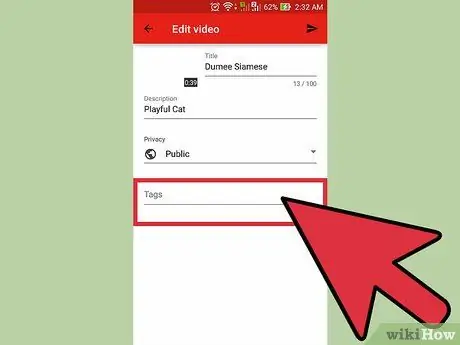
Schritt 9. Fügen Sie ein Lesezeichen oder Hashtag hinzu
Lesezeichen helfen YouTube dabei, den richtigen Zeitpunkt für die Anzeige Ihres Videos zu bestimmen, wenn jemand nach bestimmten Schlüsselwörtern sucht. Wenn Sie beispielsweise das Tag oder Hashtag "League of Legends" in ein Video einfügen, besteht eine gute Chance, dass das Video angezeigt wird, wenn jemand nach League of Legends-Videos sucht. Durch das Hinzufügen von Lesezeichen erhöht sich außerdem die Chance, dass Ihr Video Personen vorgeschlagen wird, die sich für die von Ihnen verwendeten Lesezeichen interessieren.
Versuchen Sie, Lesezeichen zu verwenden, die für den Inhalt relevant sind. Sie können Spam-Benachrichtigungen erhalten, wenn Sie Lesezeichen unachtsam verwenden
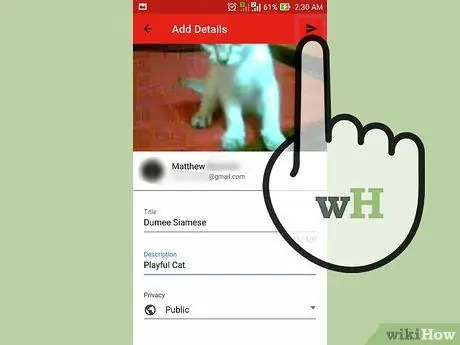
Schritt 10. Laden Sie das Video hoch
Wenn Sie ein Android-Gerät verwenden, drücken Sie auf das nach rechts zeigende Pfeilsymbol. Wenn Sie ein iPhone verwenden, drücken Sie die blaue Taste, die nach oben zeigt.
Methode 2 von 3: Verwenden der Kamera-App (Android)
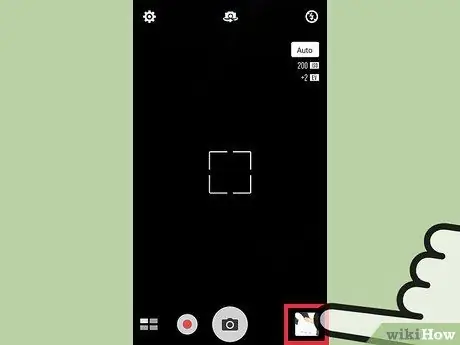
Schritt 1. Wählen Sie ein Video aus der Galerie aus
Wenn Sie kein Video aufgenommen haben oder nicht wissen, wie Sie auf das Video zugreifen können, lesen Sie die folgenden Schritte.
- Tippen Sie unten auf dem Startbildschirm auf das Kamerasymbol.
- Berühren Sie das Videokamerasymbol und nehmen Sie dann ein Video auf.
- Klicken Sie auf das quadratische Symbol in der unteren rechten (oder oberen linken) Ecke des Bildschirms, um eine Vorschau des gerade aufgenommenen Videos anzuzeigen.
- Wischen Sie über den Bildschirm, um das gewünschte Video zu finden.
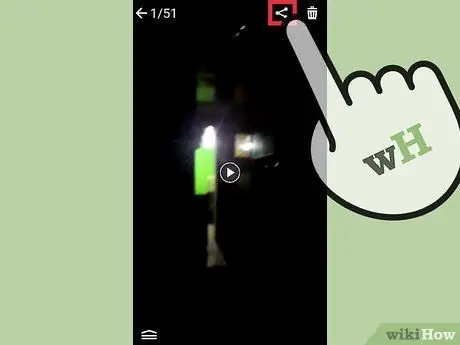
Schritt 2. Tippen Sie auf „Teilen“
Wenn Sie das richtige Video gefunden haben, tippen Sie einmal auf den Bildschirm, um weitere Optionen anzuzeigen. Tippen Sie danach auf das Symbol mit der Bezeichnung "Teilen".
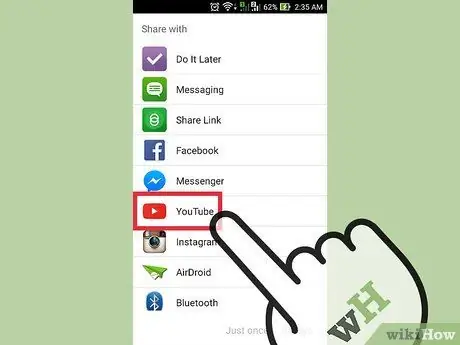
Schritt 3. Tippen Sie auf die Option „YouTube“
Je nach Gerät und Einstellungen müssen Sie möglicherweise auf „Mehr“klicken, um die Option „YouTube“zu finden. Durchsuchen Sie die Liste nach der Option „YouTube“.
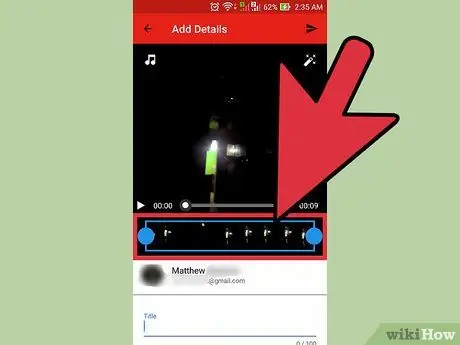
Schritt 4. Bearbeiten Sie das Video
Die YouTube-App enthält eine Funktion zum schnellen Zuschneiden. Ziehen Sie die blauen Kreise an einer der Seiten des blauen Rechtecks, um die Länge des Videos zu schneiden.
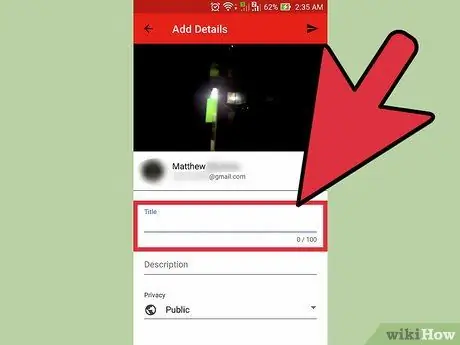
Schritt 5. Benennen Sie das Video
Versuchen Sie, einen Titel auszuwählen, der für den Videoinhalt relevant ist. Auf diese Weise können die Leute Ihre Videos leicht finden. Wählen Sie keine irrelevanten Titel, um mehr Zuschauer zu gewinnen. Abgesehen davon, dass die Zuschauer irritiert werden, verhindert die Wahl eines solchen Titels, dass das Video viele Likes von YouTube-Nutzern erhält.
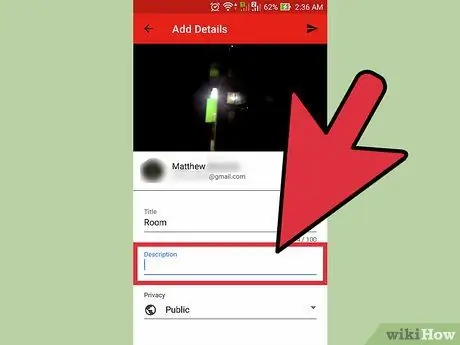
Schritt 6. Geben Sie die Videobeschreibung ein
Sie müssen keine lange Beschreibung einfügen, aber es ist eine gute Idee, Ihr Publikum zumindest über den Inhalt des Videos zu informieren. Wenn Ihr Video beispielsweise ein Feuerwerk am Unabhängigkeitstag oder an Silvester enthält, geben Sie an, wo das Video gedreht wurde (oder wo das Feuerwerk stattfand). Versuchen Sie, die Fragen der Zuschauer zu antizipieren, und geben Sie Antworten auf diese Fragen in das Videobeschreibungssegment ein.
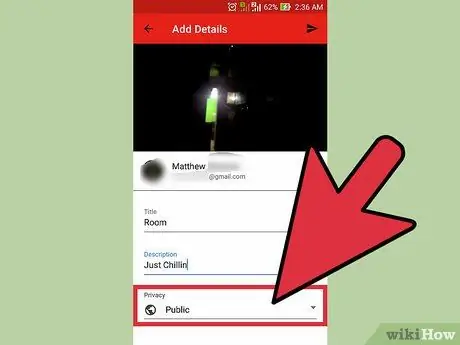
Schritt 7. Video-Privatsphäre einstellen
Im Abschnitt "Datenschutz" können Sie drei verschiedene Datenschutzoptionen sehen. Sie können die Datenschutzoptionen später ändern, auch nachdem das Video hochgeladen wurde.
-
“ Privatgelände:
„Nur du kannst das Video sehen. Diese Option ist nützlich, wenn Sie nur das Video speichern müssen. Abgesehen davon ist diese Option auch nützlich, um zu testen, wie Videos auf YouTube aussehen, bevor Sie sie veröffentlichen.
-
“ Nicht gelistet:
„Nur Leute, die den speziellen Link haben, können das Video ansehen. Diese Option ist nützlich, wenn Sie das Video nur mit bestimmten Personen teilen möchten, z. B. Freunden oder Familie. Beachten Sie jedoch, dass sie den Videolink auch mit anderen Personen teilen können.
-
“ Öffentlich:
Jeder kann deine Videos ansehen, indem er nach Titeln sucht oder sie in der Liste der vorgeschlagenen Videos ansieht.
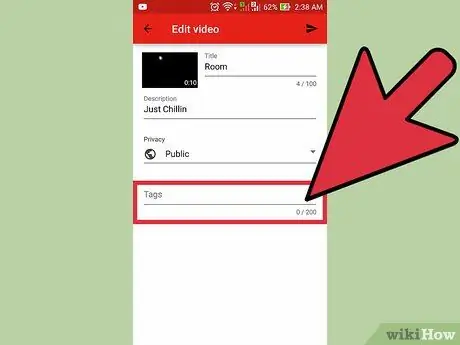
Schritt 8. Fügen Sie ein Lesezeichen oder Hashtag hinzu
Lesezeichen helfen YouTube dabei, den richtigen Zeitpunkt für die Anzeige Ihres Videos zu bestimmen, wenn jemand nach bestimmten Schlüsselwörtern sucht. Wenn Sie beispielsweise das Tag oder Hashtag "League of Legends" in ein Video einfügen, besteht eine gute Chance, dass das Video angezeigt wird, wenn jemand nach League of Legends-Videos sucht. Durch das Hinzufügen von Lesezeichen erhöht sich außerdem die Chance, dass Ihr Video Personen vorgeschlagen wird, die sich für die von Ihnen verwendeten Lesezeichen interessieren
Versuchen Sie, Lesezeichen zu verwenden, die für den Inhalt relevant sind. Sie können Spam-Benachrichtigungen erhalten, wenn Sie Lesezeichen unachtsam verwenden
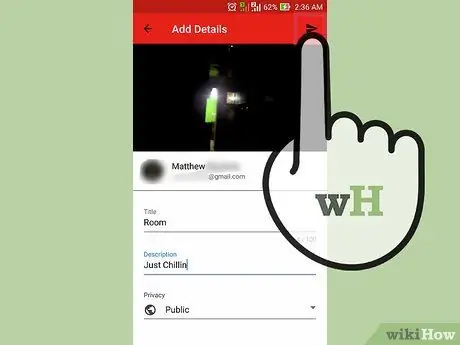
Schritt 9. Laden Sie das Video hoch
Drücken Sie auf das nach rechts zeigende Pfeilsymbol, um das Video hochzuladen.
Methode 3 von 3: Verwenden des Ordners „Camera Roll“(iPhone)
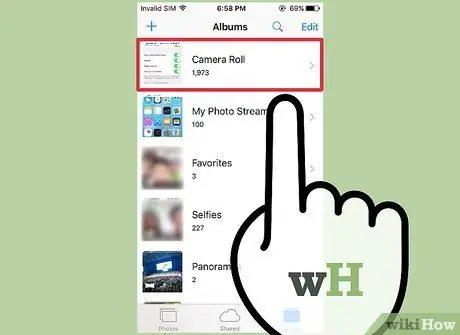
Schritt 1. Öffnen Sie „Kamerarolle“
Wenn Sie nicht wissen, wie Sie die integrierte Kamera-App des iPhones verwenden, suchen und lesen Sie Tutorials zur Verwendung.
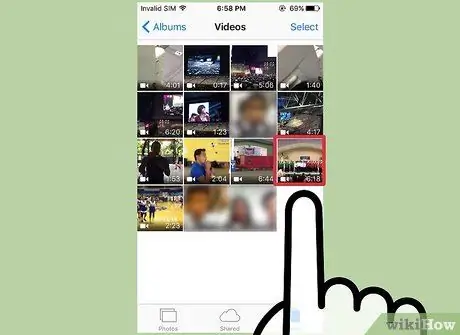
Schritt 2. Wählen Sie das Video aus
Berühren Sie das Video, das Sie hochladen möchten, um es auszuwählen.
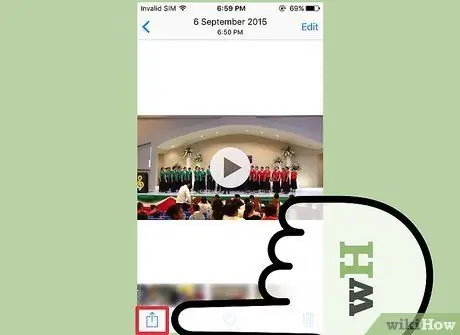
Schritt 3. Wählen Sie das Symbol „Teilen“
Klicken Sie auf das Symbol in der unteren linken Ecke des Bildschirms. Möglicherweise müssen Sie den Bildschirm einmal berühren, um das Symbol anzuzeigen.
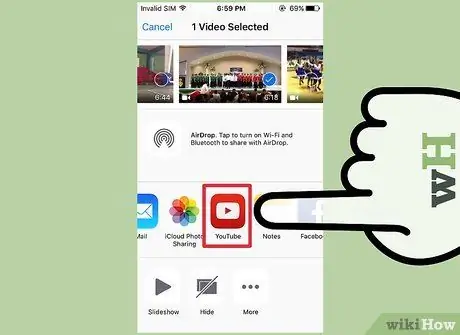
Schritt 4. Klicken Sie auf „YouTube“
Je nachdem, wie viele Apps auf Ihrem Gerät installiert sind, müssen Sie möglicherweise in der App-Liste nach links wischen, um das YouTube-Symbol zu finden.
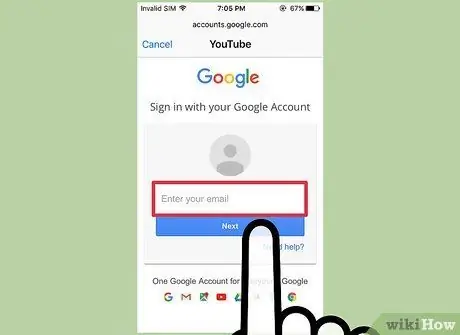
Schritt 5. Melden Sie sich beim Konto an
Sie werden aufgefordert, Ihre Anmeldedaten für Ihr Google-/YouTube-Konto einzugeben.
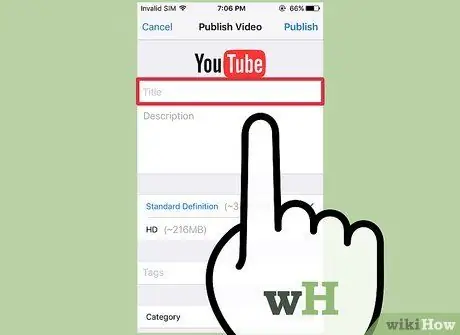
Schritt 6. Benennen Sie das Video
Versuchen Sie, einen Titel auszuwählen, der für den Videoinhalt relevant ist. Auf diese Weise können die Leute Ihre Videos leicht finden. Wählen Sie keine irrelevanten Titel, um mehr Zuschauer zu gewinnen. Abgesehen davon, dass die Zuschauer irritiert werden, verhindert die Wahl eines solchen Titels, dass das Video viele Likes von YouTube-Nutzern erhält.
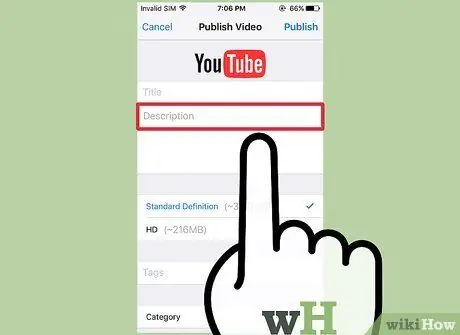
Schritt 7. Geben Sie die Videobeschreibung ein
Sie müssen keine lange Beschreibung einfügen, aber es ist eine gute Idee, Ihr Publikum zumindest über den Inhalt des Videos zu informieren. Wenn Ihr Video beispielsweise ein Feuerwerk am Unabhängigkeitstag oder an Silvester enthält, geben Sie an, wo das Video gedreht wurde (oder wo das Feuerwerk stattfand). Versuchen Sie, die Fragen der Zuschauer zu antizipieren, und geben Sie Antworten auf diese Fragen in das Videobeschreibungssegment ein.
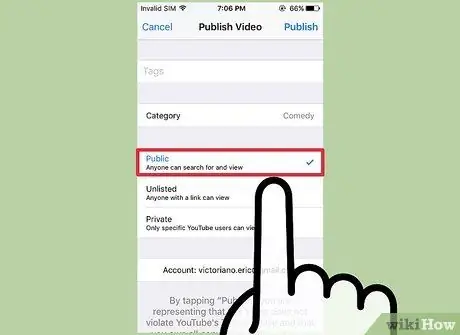
Schritt 8. Video-Privatsphäre einstellen
Im Abschnitt "Datenschutz" können Sie drei verschiedene Datenschutzoptionen sehen. Sie können die Datenschutzoptionen später ändern, auch nachdem das Video hochgeladen wurde.
-
“ Privatgelände:
„Nur du kannst das Video sehen. Diese Option ist nützlich, wenn Sie nur das Video speichern müssen. Abgesehen davon ist diese Option auch nützlich, um zu testen, wie Videos auf YouTube aussehen, bevor Sie sie veröffentlichen.
-
“ Nicht gelistet:
„Nur Leute, die den speziellen Link haben, können sich das Video ansehen. Diese Option ist nützlich, wenn Sie das Video nur mit bestimmten Personen teilen möchten, z. B. Freunden oder Familie. Beachten Sie jedoch, dass sie den Videolink auch mit anderen Personen teilen können.
-
“ Öffentlich:
Jeder kann deine Videos ansehen, indem er nach Titeln sucht oder sie in der Liste der vorgeschlagenen Videos ansieht.
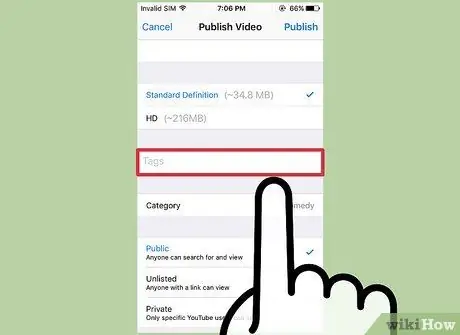
Schritt 9. Fügen Sie ein Lesezeichen oder Hashtag hinzu
Lesezeichen helfen YouTube dabei, den richtigen Zeitpunkt für die Anzeige Ihres Videos zu bestimmen, wenn jemand nach bestimmten Schlüsselwörtern sucht. Wenn Sie beispielsweise ein Video mit dem Tag oder Hashtag "League of Legends" versehen, besteht eine gute Chance, dass das Video angezeigt wird, wenn jemand nach League of Legends-Videos sucht. Durch das Hinzufügen von Lesezeichen erhöht sich außerdem die Chance, dass Ihr Video Personen vorgeschlagen wird, die sich für die von Ihnen verwendeten Lesezeichen interessieren.
Versuchen Sie, Lesezeichen zu verwenden, die für den Inhalt relevant sind. Sie können Spam-Benachrichtigungen erhalten, wenn Sie Lesezeichen unachtsam verwenden
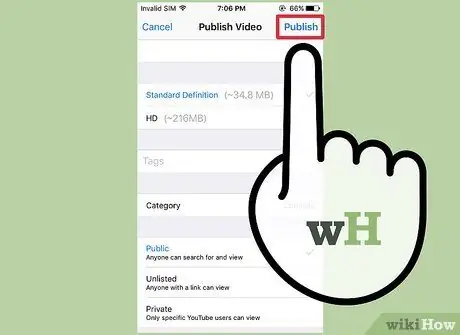
Schritt 10. Laden Sie das Video hoch
Drücken Sie auf das blaue Pfeilsymbol, das nach oben zeigt, um das Video hochzuladen.






