In diesem wikiHow zeigen wir dir, wie du Fotos aus deiner Gerätegalerie (Kamerarolle) auf Snapchat hochlädst. Sie können Fotos über das Chat-Fenster auf Snapchat oder die Foto-/Galerie-App Ihres Geräts hochladen.
Schritt
Methode 1 von 3: Hochladen von Fotos in einen Chat-Thread
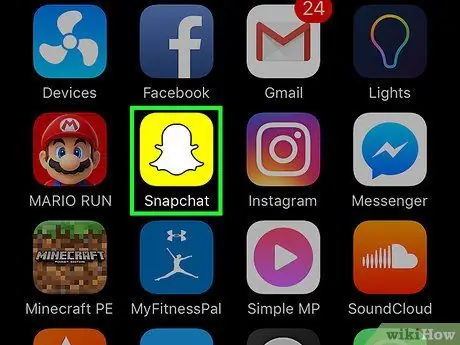
Schritt 1. Öffnen Sie Snapchat
Wenn Sie dazu aufgefordert werden, geben Sie den Benutzernamen und das Passwort des Kontos ein und tippen Sie dann auf „ Einloggen ”.
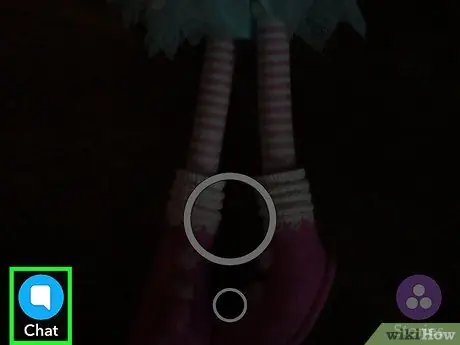
Schritt 2. Berühren Sie die Chat-Schaltfläche
Es ist ein Sprechblasensymbol in der unteren linken Ecke des Bildschirms.
Sie können den Bildschirm auch nach rechts wischen, um auf die Seite zuzugreifen
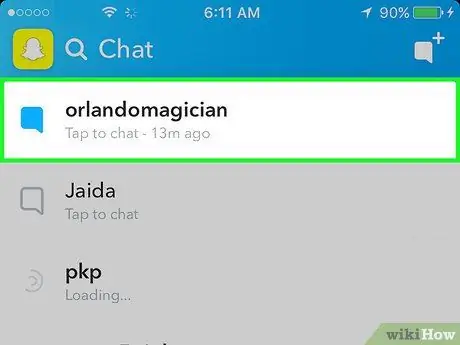
Schritt 3. Berühren Sie den Chat, dem Sie ein Foto hinzufügen möchten
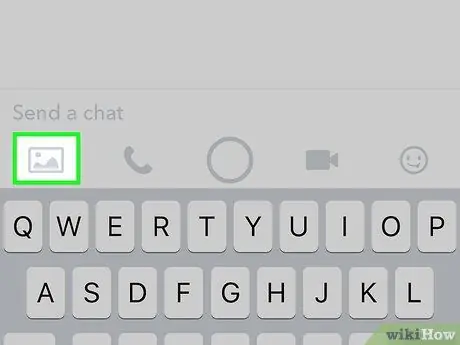
Schritt 4. Berühren Sie das Fotosymbol
Es befindet sich auf der linken Seite des Bildschirms unter dem Textfeld.
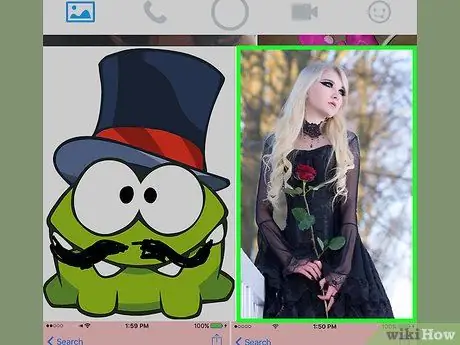
Schritt 5. Berühren Sie das Foto, das Sie teilen möchten
Sie können mehrere Fotos gleichzeitig zum Senden auswählen.
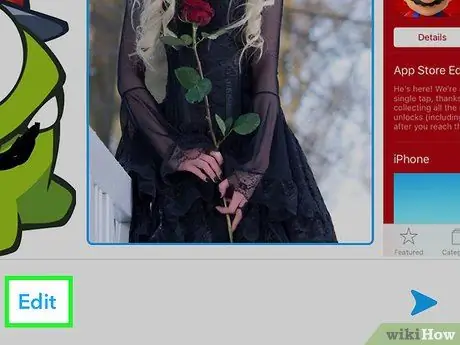
Schritt 6. Tippen Sie auf Bearbeiten (optional)
Sie können Text und Aufkleber hinzufügen oder auf Fotos zeichnen.
Wenn Sie mehrere Fotos gleichzeitig auswählen, können Sie die „ Bearbeiten ”.
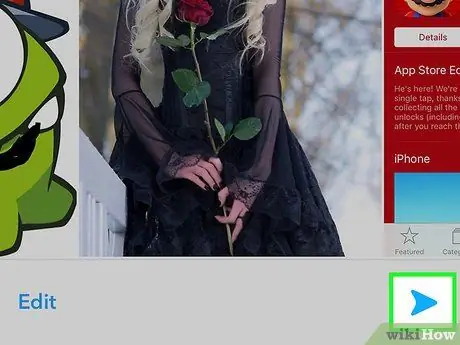
Schritt 7. Tippen Sie auf die Schaltfläche „Senden“
Es ist eine blaue Pfeilschaltfläche in der unteren rechten Ecke des Bildschirms. Das ausgewählte Foto (und alle vorgenommenen Änderungen) werden dem Chat-Thread hinzugefügt.
Methode 2 von 3: Teilen von Fotos von der Kamerarolle (iPhone und iPad)
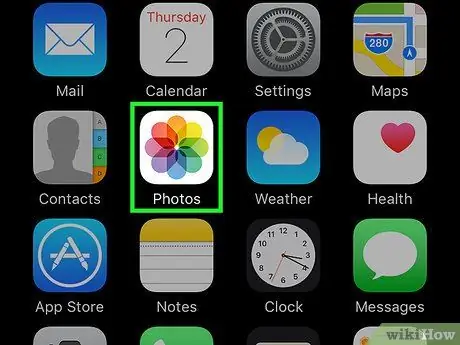
Schritt 1. Öffnen Sie die Fotos-App
Diese Anwendung ist durch ein Regenbogenmuster-Symbol auf weißem Hintergrund gekennzeichnet, das auf einem der Startbildschirme angezeigt wird.
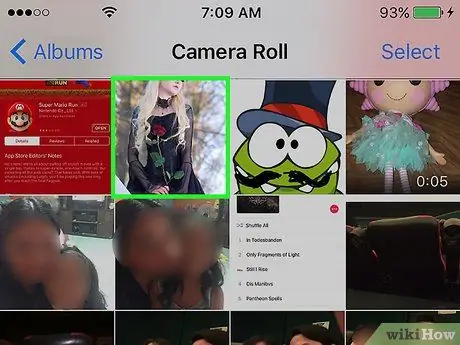
Schritt 2. Berühren Sie das Foto, das Sie hochladen möchten
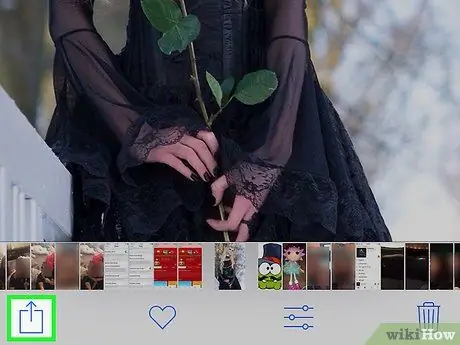
Schritt 3. Tippen Sie auf die Schaltfläche Teilen
Es ist eine quadratische Schaltfläche mit einem Pfeil in der oberen rechten Ecke des Bildschirms.
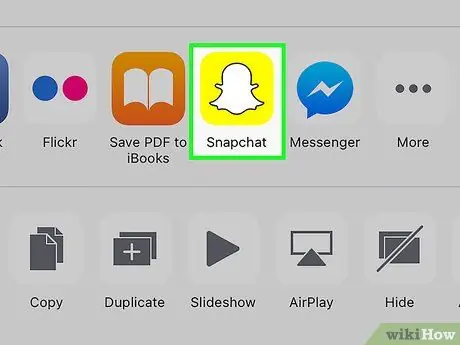
Schritt 4. Tippen Sie auf Snapchat
Unter dem Foto wird eine Liste mit App-Optionen angezeigt.
Wenn die Option nicht angezeigt wird, berühren Sie „ Mehr ” in der Anwendungsliste und schieben Sie die Schaltfläche “ Snapchat “in die aktive Position. Die Farbe der Schaltfläche ändert sich zu grün, wenn sie aktiv ist.
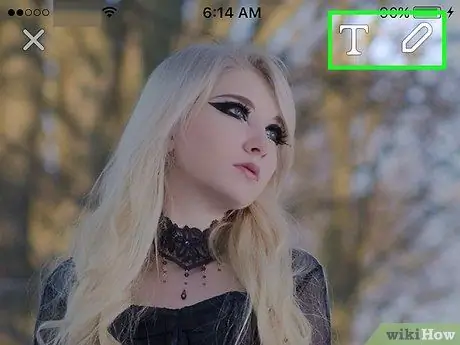
Schritt 5. Fotos bearbeiten (optional)
Sobald das Foto auf Snapchat geladen ist, können Sie Text und Aufkleber hinzufügen oder auf dem Foto zeichnen.

Schritt 6. Tippen Sie auf die Schaltfläche „Senden“
Es ist eine blaue Pfeilschaltfläche in der unteren rechten Ecke des Bildschirms.
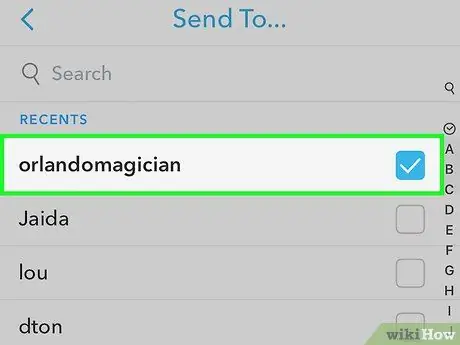
Schritt 7. Wählen Sie den Empfänger des Fotos aus
Neben dem Namen des ausgewählten Empfängers wird ein blaues Häkchen angezeigt.
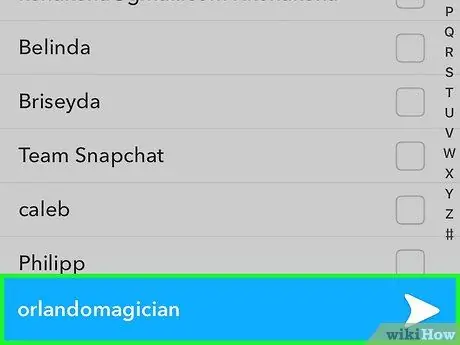
Schritt 8. Tippen Sie auf die Schaltfläche „Senden“
Es ist ein blaues Pfeilsymbol in der unteren rechten Ecke des Bildschirms. Das Foto wird hochgeladen und als Snap an den ausgewählten Kontakt gesendet.
Methode 3 von 3: Teilen von Fotos aus der Foto-App (Android)
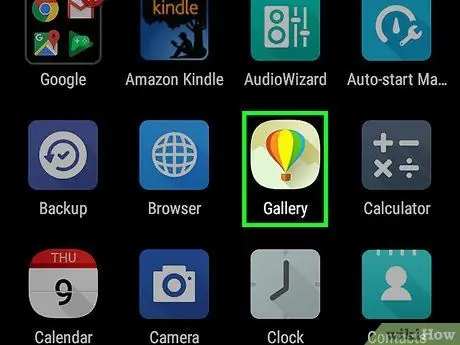
Schritt 1. Öffnen Sie die Fotos-App
Diese App ist durch ein regenbogenfarbenes Windmühlensymbol gekennzeichnet, das normalerweise in der App-Schublade des Geräts angezeigt wird.
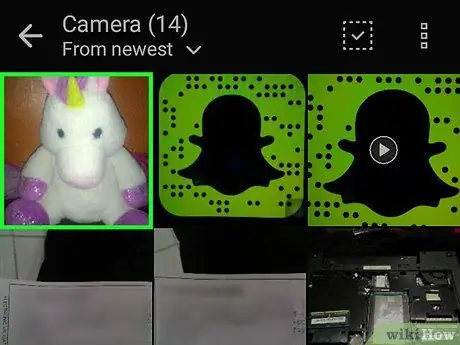
Schritt 2. Berühren Sie das Foto, das Sie hochladen möchten
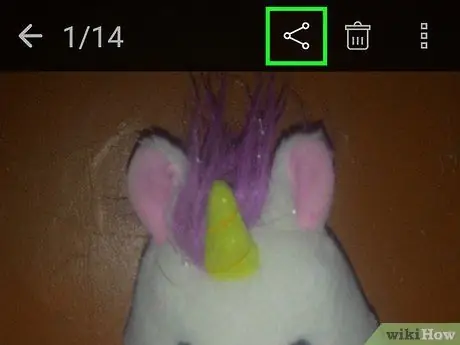
Schritt 3. Tippen Sie auf die Schaltfläche Teilen
Die durch diese Linie verbundene Schaltfläche mit drei Punkten befindet sich in der unteren linken Ecke des Bildschirms.
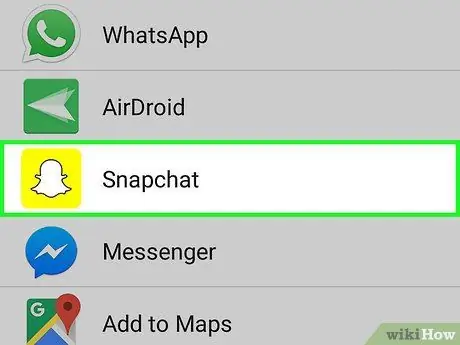
Schritt 4. Tippen Sie auf Snapchat
Wischen Sie, wenn Sie es nicht in der App-Liste sehen.
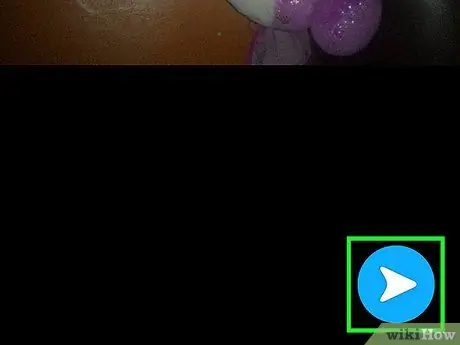
Schritt 5. Tippen Sie auf die Schaltfläche „Senden“
Es ist eine blaue Pfeilschaltfläche in der unteren rechten Ecke des Bildschirms.
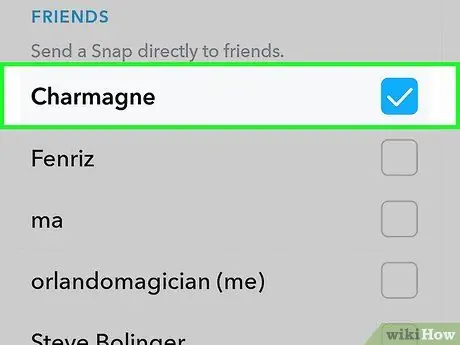
Schritt 6. Wählen Sie den Empfänger aus
Neben dem Namen des ausgewählten Empfängers wird ein blaues Häkchen angezeigt.
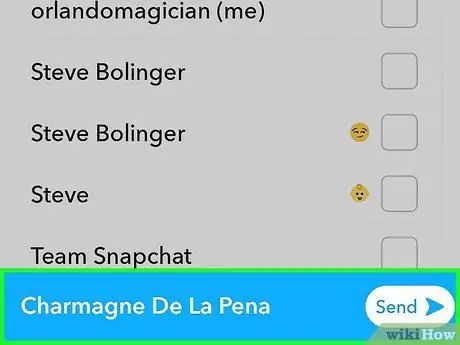
Schritt 7. Tippen Sie auf die Schaltfläche „Senden“
Es ist ein blaues Pfeilsymbol in der unteren rechten Ecke des Bildschirms. Das Foto wird hochgeladen und als Snap an den ausgewählten Kontakt gesendet.






