In diesem Artikel erfahren Sie, wie Sie benutzerdefinierte Links erstellen, mit denen Nutzer Ihren YouTube-Kanal von jeder Website aus abonnieren können. Wenn jemand auf diesen Link auf deiner Website oder deinem Social-Media-Profil klickt oder tippt, landet er direkt auf deiner Kanalabonnement-Seite.
Schritt
Methode 1 von 2: Verwenden eines Computers
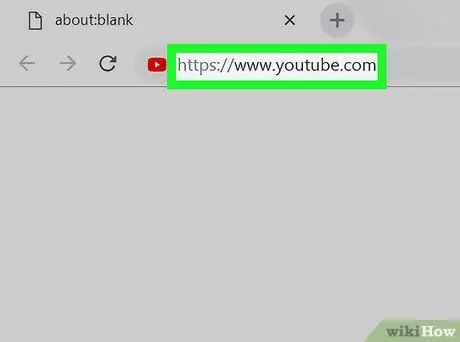
Schritt 1. Rufen Sie mit einem Webbrowser die Website https://www.youtube.com auf
Wenn Sie nicht in Ihrem Konto eingeloggt sind, klicken Sie auf die Schaltfläche EINTRETEN oder EINLOGGEN in der oberen rechten Ecke.
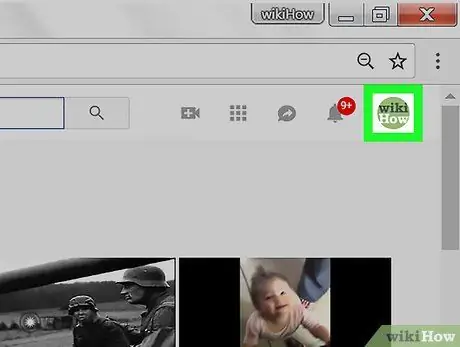
Schritt 2. Klicken Sie auf Ihr Profilsymbol
Es befindet sich in der oberen rechten Ecke der Seite. Eine Menüliste wird angezeigt.
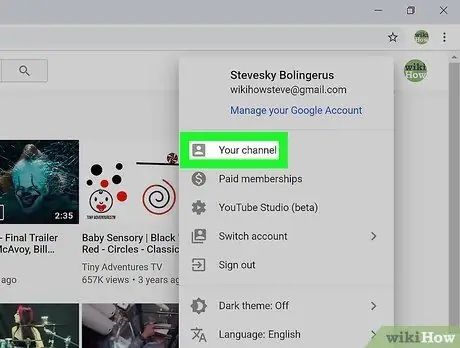
Schritt 3. Klicken Sie auf "Ihr Kanal", Ihren Kanal oder Dein Kanal.
Es steht ganz oben im Menü. Die Hauptseite des Kanals wird geöffnet.
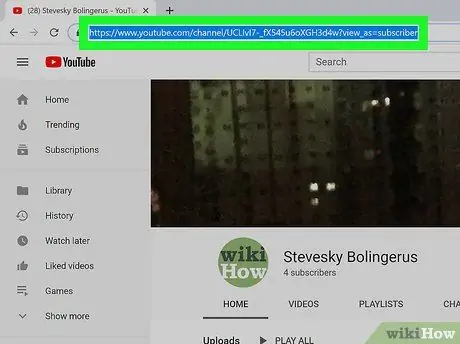
Schritt 4. Links im Adressfeld der Website blockieren
Klicken Sie oben in Ihrem Webbrowser auf die Adresse.
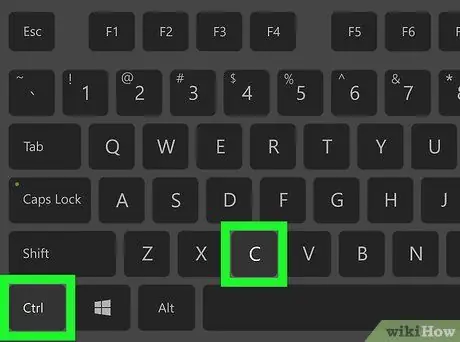
Schritt 5. Drücken Sie Cmd+C.-Taste (Mac) oder Strg+C (PC).
Eine Kopie des Links wird in der Zwischenablage Ihres Computers gespeichert.
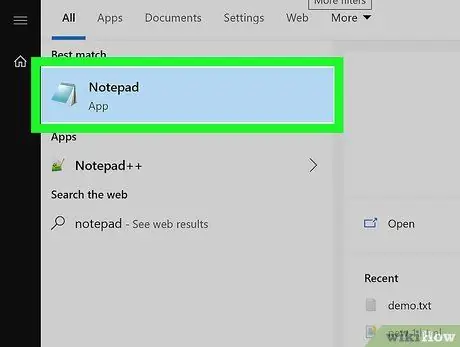
Schritt 6. Öffnen Sie einen Texteditor auf Ihrem Computer
Wenn Sie Windows verwenden, versuchen Sie Notizblock oder Wortblock im Startmenü. Wenn Sie einen Mac verwenden, versuchen Sie es TextBearbeiten oder Seiten in der Anwendungsdatei.
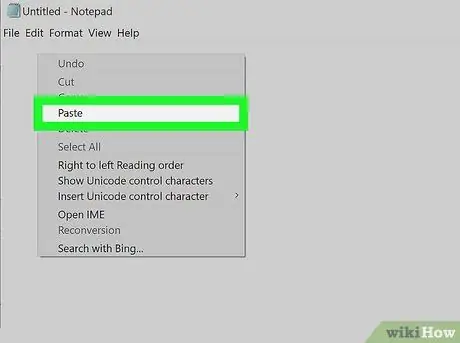
Schritt 7. Klicken Sie mit der rechten Maustaste auf eine leere Seite und wählen Sie Einfügen oder Paste.
Eine Kopie des Links wird auf der Seite angezeigt.
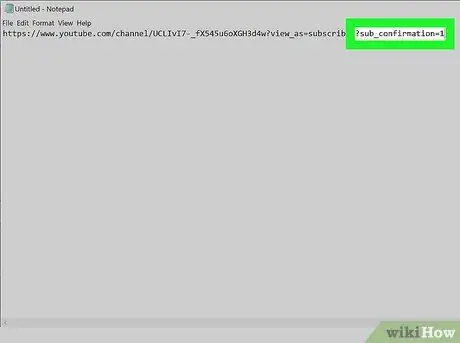
Schritt 8. Fügen Sie ?sub_confirmation=1 am Ende des Links hinzu
Lassen Sie keine Leerzeichen, tippen Sie einfach nach dem letzten Buchstaben des Links.
Wenn Ihr eingefügter Link beispielsweise so aussieht https://www.youtube.com/user/WikiHow?view_as=subscriber, sollte Ihr neuer Link etwa so aussehen: https://www.youtube.com/user/WikiHow? view_as=Abonnent ?sub_confirmation=1
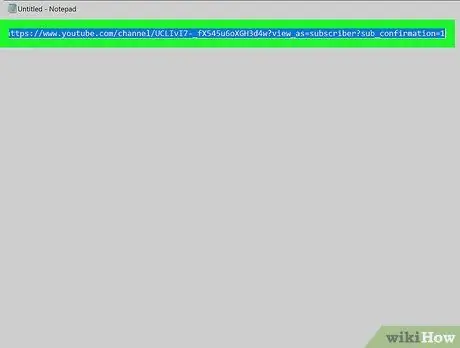
Schritt 9. Kopieren Sie den neuen Link in die Zwischenablage Ihres Computers
Blockieren Sie Links, indem Sie Cmd+C (Mac) oder Strg+C (PC) drücken.
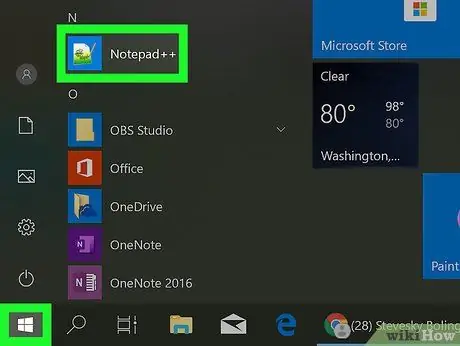
Schritt 10. Gehen Sie zu dem Ort, an dem Sie den Link platzieren möchten
Sie können den Link überall platzieren, einschließlich des HTML-Codes Ihrer Website, Ihres Profils in verschiedenen sozialen Medien und im Bereich der E-Mail-Signatur. Wenn Sie ein Social-Media-Profil verwenden, müssen Sie in der Regel den Link in das Feld „Website“oder „URL“eingeben.
- Unter So erstellen Sie Links mit HTML, um zu erfahren, wie Sie Links in unformatierten HTML-Code einfügen.
- Wenn Sie den Code in eine Social-Media-Profilseite wie Instagram oder Twitter einfügen möchten, ist es eine gute Idee, Ihren Link zu kürzen, damit die Linkadresse nicht zu lang ist und unordentlich aussieht. Zwei beliebte Optionen sind Tiny.cc oder Bitly.
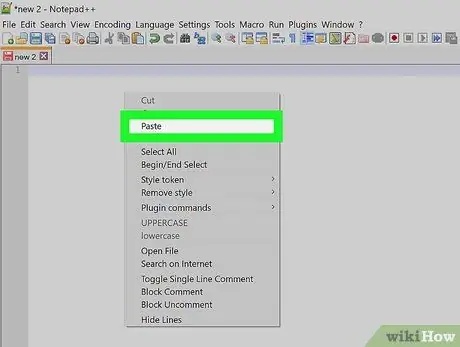
Schritt 11. Klicken Sie mit der rechten Maustaste auf den Eingabebereich und wählen Sie Einfügen oder Paste.
Eine Kopie des Links wird auf der Seite angezeigt.
Stellen Sie sicher, dass Sie den Code gespeichert und/oder die Seite aktualisiert haben, um die vorgenommenen Änderungen zu speichern
Methode 2 von 2: Verwenden eines Mobiltelefons oder Tablets
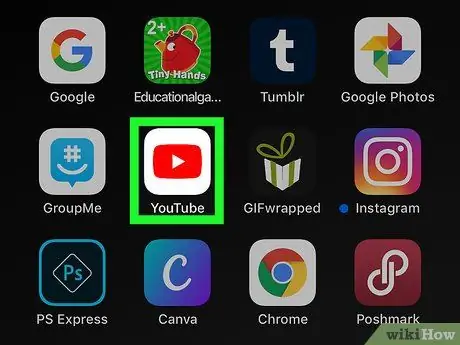
Schritt 1. Öffnen Sie YouTube auf Ihrem Mobiltelefon oder Tablet
YouTube hat ein quadratisches Symbol mit einem weißen Dreieck darin. Sie finden diese App in der App-Schublade.
Wenn Sie Android verwenden, stellen Sie sicher, dass Sie über eine App verfügen, die Text bearbeiten kann. Sie können den Texteditor herunterladen von Spielladen, wie Monospace, Google Docs oder Texteditor.
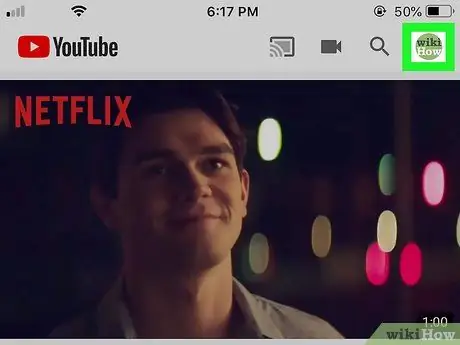
Schritt 2. Tippen Sie auf Ihr Profilfoto
Das Foto befindet sich in der oberen rechten Ecke des Bildschirms.
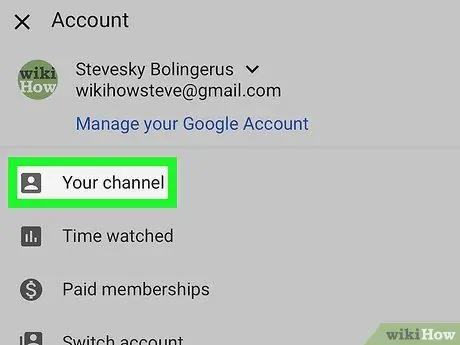
Schritt 3. Tippen Sie auf Ihren Kanal oder Ihr Kanal.
Diese Option befindet sich oben im Menü.
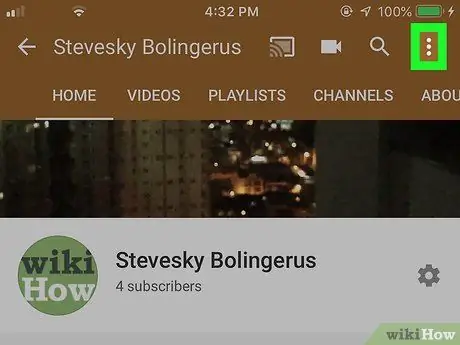
Schritt 4. Tippen Sie auf das Drei-Punkte-Menü
Es befindet sich in der oberen rechten Ecke von YouTube.
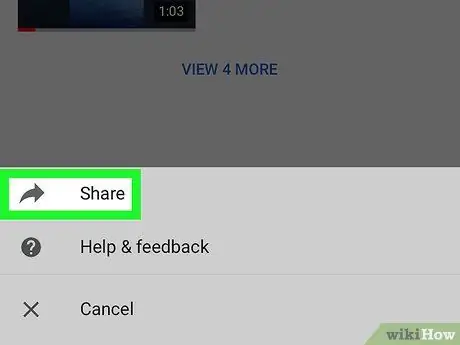
Schritt 5. Tippen Sie auf Teilen oder Teilen.
Es erscheint eine Auswahlmöglichkeit, wie der Link über das Handy oder Tablet geteilt werden soll.
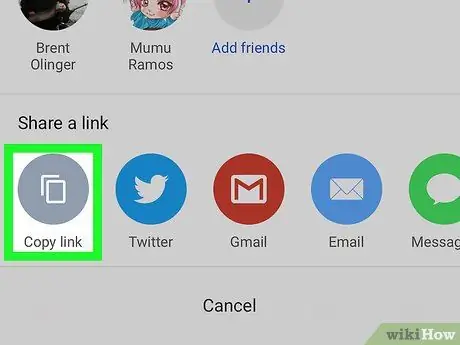
Schritt 6. Tippen Sie auf die Option „Link kopieren“, Link kopieren, oder Links kopieren.
In einigen Android-Versionen kann diese Option einfach beschriftet sein Kopieren oder Kopieren. Eine Kopie des Links wird in der Zwischenablage gespeichert.
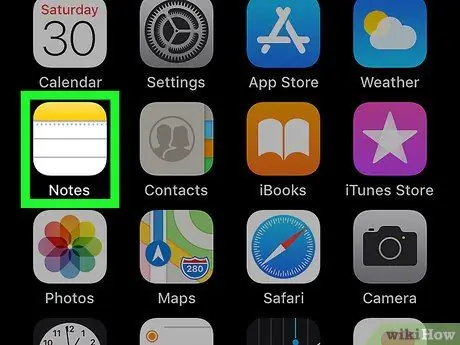
Schritt 7. Öffnen Sie die Notizen-App
Wenn Sie ein iPhone oder iPad verwenden, verwenden Sie die Notizen-App mit dem gelben, weißen und grauen Notizblock-Logo. Wenn Sie Android verwenden, können Sie Google Docs oder eine beliebige App auswählen, mit der Sie tippen können.
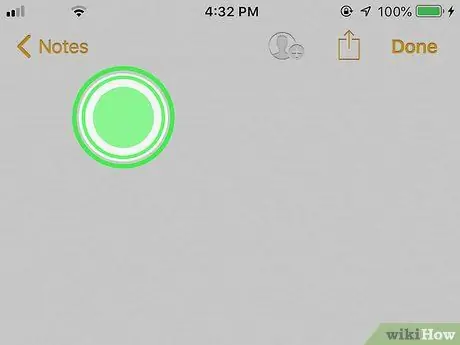
Schritt 8. Tippen und halten Sie den Häkchenbereich
In wenigen Sekunden erscheint ein kleines Menü.
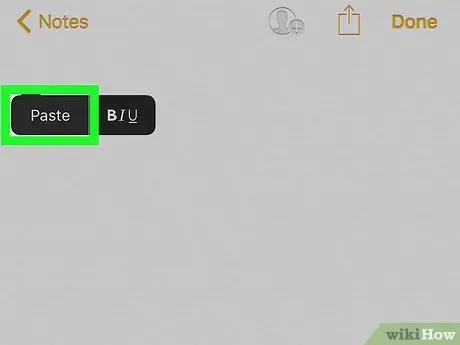
Schritt 9. Tippen Sie auf Einfügen oder Paste.
Eine Kopie des Links wird auf der Seite angezeigt.
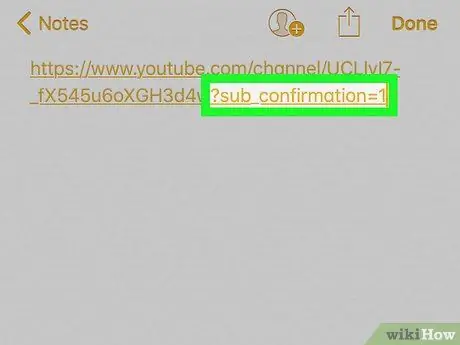
Schritt 10. Fügen Sie ?sub_confirmation=1 am Ende des Links hinzu
Lassen Sie keine Leerzeichen, tippen Sie einfach nach dem letzten Buchstaben des Links.
Wenn Ihr eingefügter Link beispielsweise so aussieht https://www.youtube.com/user/WikiHow?view_as=subscriber, sollte Ihr neuer Link etwa so aussehen: https://www.youtube.com/user/WikiHow? view_as=Abonnent ?sub_confirmation=1
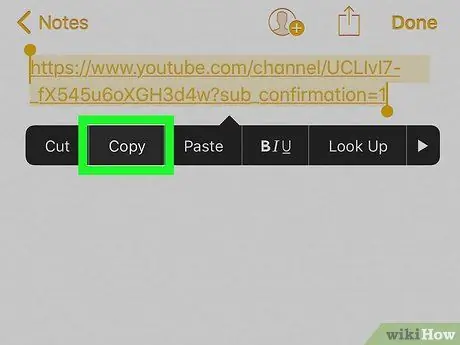
Schritt 11. Kopieren Sie den neuen Link vollständig
Tippen, halten und ziehen Sie den Cursor, um den gesamten Link zu blockieren, und tippen Sie dann auf Kopieren oder Kopieren auf der Speisekarte.
Möglicherweise müssen Sie auf den blockierten Link tippen und halten, um die Optionen anzuzeigen Kopieren oder Kopieren auf der Speisekarte.
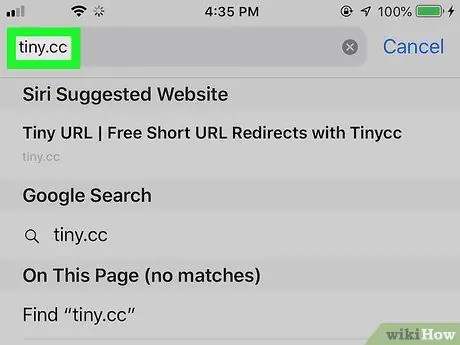
Schritt 12. Gehen Sie zu dem Ort, an dem Sie den Link platzieren möchten
Sie können den Link überall platzieren, einschließlich des HTML-Codes Ihrer Website, Ihres Profils in verschiedenen sozialen Medien und im Bereich der E-Mail-Signatur. Wenn Sie ein Social-Media-Profil verwenden, müssen Sie normalerweise einen Link in das Feld "Website" oder "URL" eingeben.
- Unter So erstellen Sie Links mit HTML, um zu erfahren, wie Sie Links in unformatierten HTML-Code einfügen.
- Wenn Sie den Code in eine Social-Media-Profilseite wie Instagram oder Twitter einfügen möchten, ist es eine gute Idee, Ihren Link zu kürzen, damit die Linkadresse nicht zu lang ist und unordentlich aussieht. Zwei beliebte Optionen sind Tiny.cc oder Bitly.
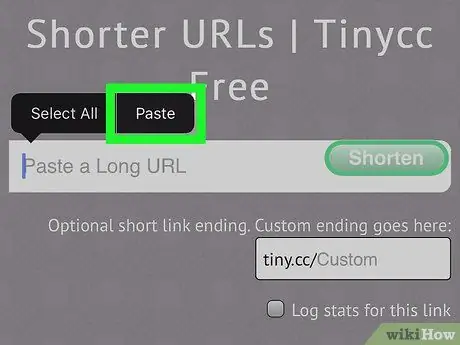
Schritt 13. Tippen und halten Sie den Eingabebereich und wählen Sie Einfügen oder Paste.
In diesem Bereich wird ein direkter Link zum Abonnieren Ihres Kanals angezeigt.






