Dieses wikiHow bringt dir bei, wie man archivierte Chats im Facebook Messenger anzeigt. Sie können über die mobile Facebook Messenger-App oder den Computer auf Ihre archivierten Chatlisten zugreifen.
Schritt
Methode 1 von 2: Über die mobile App
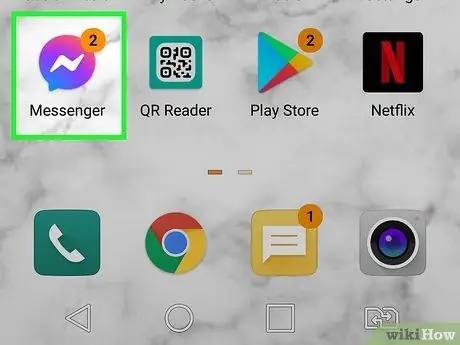
Schritt 1. Öffnen Sie Facebook Messenger
Tippen Sie auf das Symbol der Facebook Messenger-App, das wie eine Sprechblase mit einem weißen Blitz darin aussieht. Sie finden diese Apps auf dem Startbildschirm, in der App-Liste oder indem Sie zuerst danach suchen.
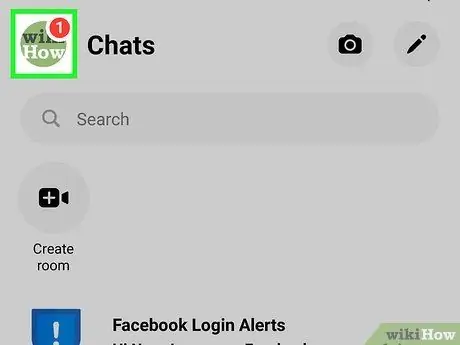
Schritt 2. Berühren Sie das Profilfoto
Das Foto befindet sich normalerweise in der oberen linken Ecke des Bildschirms.
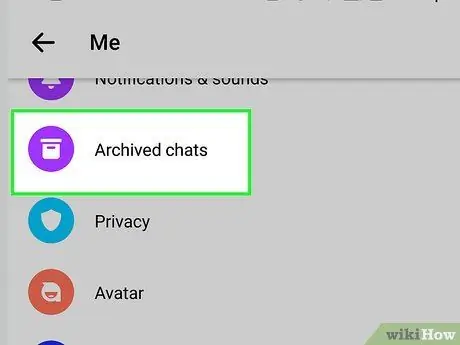
Schritt 3. Wählen Sie Archivierte Chats („Archivierte Chats“)
Diese Option befindet sich normalerweise oben auf der Seite neben dem Dateibox-Symbol.
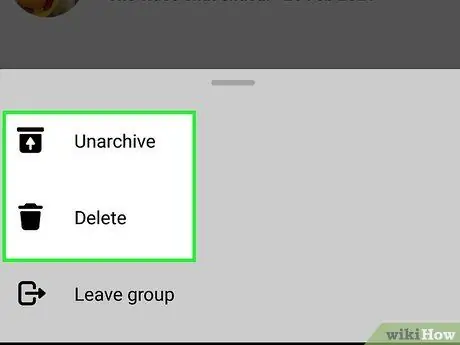
Schritt 4. Organisieren Sie archivierte Nachrichten
Nachdem Sie das Nachrichtenarchiv gefunden haben, können Sie einige Dinge tun:
- Berühren Sie eine beliebige Nachricht, um ihren Inhalt zu öffnen.
- Um archivierte Nachrichten an Ihren Haupteingang zurückzugeben, können Sie darauf antworten. Oder kehren Sie zur Liste zurück, streichen Sie die Nachricht nach links und berühren Sie dann Entarchivieren.
- Wischen Sie die Nachricht nach links berühren Mehr, dann Löschen um es dauerhaft zu löschen.
Methode 2 von 2: Über Desktop-Site
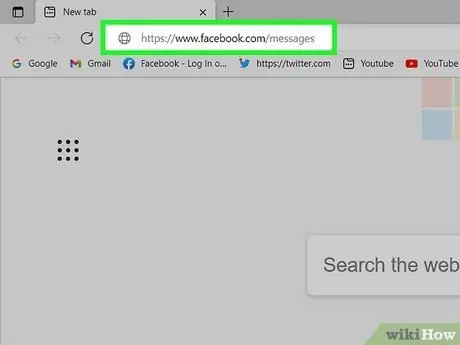
Schritt 1. Gehen Sie über den Webbrowser Ihres Computers zu
Wenn Sie bereits bei Ihrem Konto angemeldet sind, wird die Posteingangsseite von Facebook Messenger geladen. Geben Sie Ihre E-Mail-Adresse und Ihr Passwort ein, um fortzufahren, wenn Sie nicht in Ihrem Konto angemeldet sind.
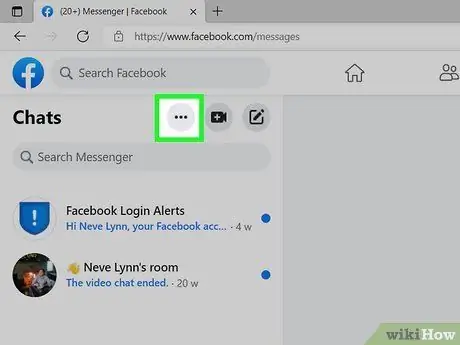
Schritt 2. Wählen Sie •••
Dieses Menüsymbol mit drei Punkten befindet sich oben im linken Bereich und zeigt alle Chats an.
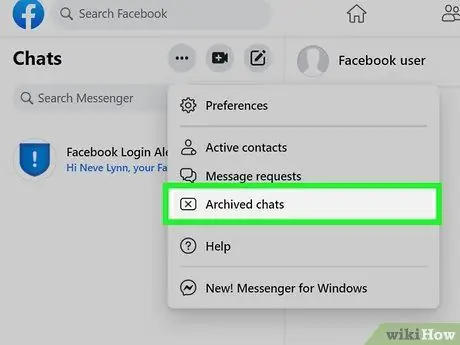
Schritt 3. Wählen Sie Archivierte Chats („Archivierte Chats“)
Diese Option wird in der Mitte des Dropdown-Menüs neben dem „x“-Symbol im Rechteck angezeigt.
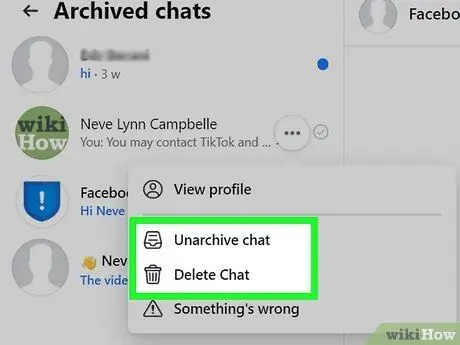
Schritt 4. Organisieren Sie archivierte Nachrichten
Nachdem Sie das Nachrichtenarchiv gefunden haben, können Sie einige Dinge tun:
- Berühren Sie eine beliebige Nachricht, um ihren Inhalt zu öffnen.
- Um archivierte Nachrichten an Ihren Haupteingang zurückzugeben, können Sie darauf antworten. Oder kehren Sie zur Liste zurück, streichen Sie die Nachricht nach links und berühren Sie dann Entarchivieren.
- Wischen Sie die Nachricht nach links berühren Mehr, dann Löschen um es dauerhaft zu löschen.
Tipps
- Sie können Chats über die mobile App archivieren, indem Sie den Chat-Eintrag berühren und halten und dann „ Archiv " ("Archiv").
- Desktop-Benutzer von Facebook Messenger können einen Chat in der Liste auswählen, das Zahnradsymbol rechts neben dem Chat-Eintrag auswählen und auf „ Archiv “(„Archiv“), um den Chat zum Ordner für archivierte Nachrichten hinzuzufügen.






