In diesem wikiHow zeigen wir dir, wie du archivierte E-Mails in Gmail einsehen kannst. Mit Gmail können Sie alte E-Mails archivieren, damit sie sich nicht anhäufen und Ihren Posteingang füllen. Diese E-Mails werden in Ihrer Posteingangsansicht ausgeblendet, jedoch nicht gelöscht, falls Sie sie erneut sehen müssen.
Schritt
Methode 1 von 2: Über die mobile App
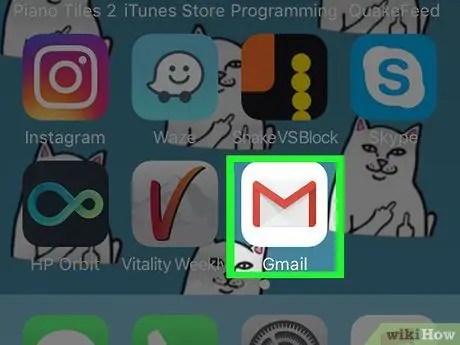
Schritt 1. Öffnen Sie Google Mail
Diese App ist durch ein rotes „M“-Symbol gekennzeichnet, das einem Umschlag auf weißem Hintergrund ähnelt.
Wenn Sie nicht bei Gmail angemeldet sind, geben Sie Ihre Gmail-E-Mail-Adresse und Ihr Passwort ein und tippen Sie dann auf „ Einloggen ”.
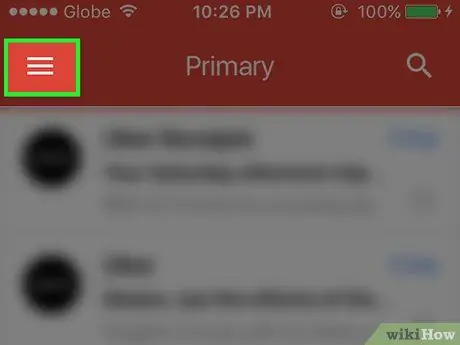
Schritt 2. Berühren Sie die Schaltfläche
Es befindet sich in der oberen linken Ecke des Bildschirms. Danach wird ein Pop-Out-Menü angezeigt.
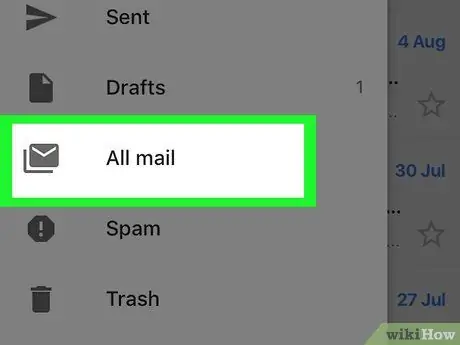
Schritt 3. Wählen Sie Alle E-Mails aus
Es befindet sich am unteren Bildschirmrand.
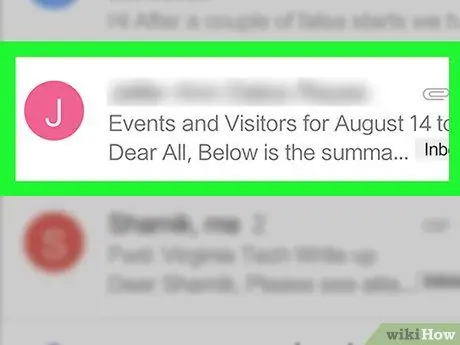
Schritt 4. Suchen Sie die archivierte E-Mail
Ordner Jegliche Post “enthält alle E-Mails in Ihrem Posteingang sowie alle archivierten E-Mails.
- Jede E-Mail, die in der oberen rechten Ecke der Betreffzeile keine Markierung " Posteingang " hat, ist eine archivierte E-Mail.
- Sie können auch auf das Lupensymbol in der oberen rechten Ecke des Bildschirms tippen und den Namen des Empfängers/Absenders der E-Mail, einen Betreff oder ein bestimmtes Schlüsselwort eingeben, um die Suche einzugrenzen.
Methode 2 von 2: Über Desktop-Site
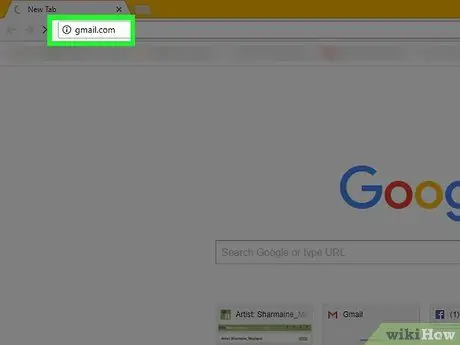
Schritt 1. Besuchen Sie die Gmail-Website
Sie können es unter https://www.mail.google.com/ aufrufen. Wenn Sie bereits bei Ihrem Gmail-Konto angemeldet sind, werden Sie direkt zu Ihrem Posteingang weitergeleitet.
Wenn Sie nicht bei Ihrem Gmail-Konto angemeldet sind, klicken Sie auf „ EINLOGGEN “in der oberen rechten Ecke der Seite und geben Sie Ihre E-Mail-Adresse und Ihr Passwort ein.
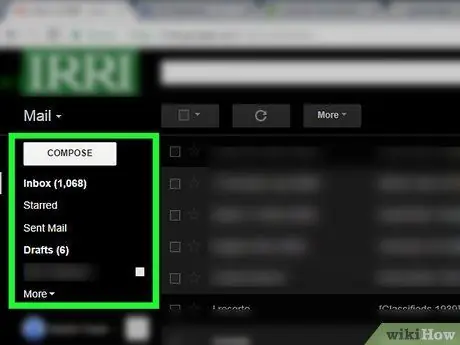
Schritt 2. Klicken Sie auf die Auswahlliste für den Posteingang
Diese Liste von Optionen ist eine Spalte mit Auswahlmöglichkeiten, die mit Posteingang “und befindet sich auf der linken Seite der Seite. Danach wird die Spalte erweitert, um zusätzliche Optionen anzuzeigen.
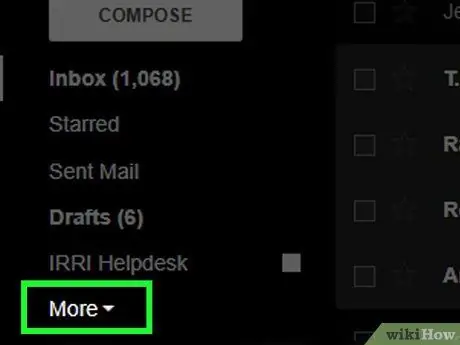
Schritt 3. Klicken Sie auf die Schaltfläche Mehr
Es steht ganz unten in der Liste der Optionen.
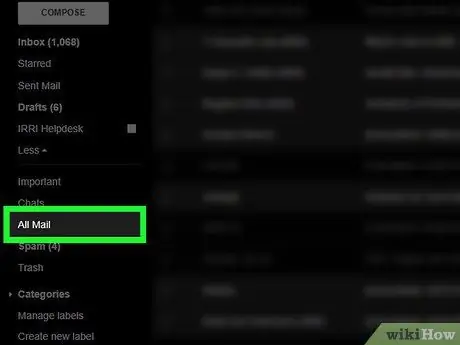
Schritt 4. Klicken Sie auf Alle E-Mails
Diese Option befindet sich unten im Menü, in der Nähe des „ Mehr Danach werden Sie zum „ Jegliche Post ”.
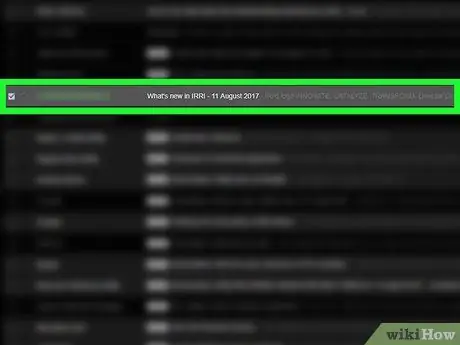
Schritt 5. Suchen Sie nach der archivierten E-Mail
Ordner Jegliche Post “enthält alle E-Mails in Ihrem Posteingang sowie archivierte E-Mails.
- Jede E-Mail, die links neben der Betreffzeile keine " Posteingang "-Markierung hat, ist eine archivierte E-Mail.
- Wenn Sie einen bestimmten Empfänger/Absender, einen Betreff oder ein Stichwort aus dem Inhalt der E-Mail kennen, können Sie diese Informationen in die Suchleiste oben auf der Gmail-Seite eingeben.






