In diesem wikiHow zeigen wir dir, wie du auf einem Android-Gerät Emoji-Zeichen bekommst. Der Vorgang hängt von der Version des Android-Betriebssystems ab, das auf dem Gerät ausgeführt wird.
Schritt =
Teil 1 von 4: Android-Version prüfen
Schritt 1. Öffnen Sie das Einstellungsmenü auf dem Gerät
Berühren Sie zum Öffnen die App „Einstellungen“in der App-Liste des Geräts.
Da Emoji eine Schriftart auf Systemebene ist, hängt die Emoji-Unterstützung von der Android-Version ab, die Sie verwenden. Mit jedem Android-Software-Update werden neue Emoji-Zeichen hinzugefügt
Schritt 2. Wischen Sie zum Ende des Einstellungsmenüs
Bei einigen Geräten müssen Sie möglicherweise zuerst auf die Kategorie „System“tippen.
Schritt 3. Wählen Sie Über das Gerät
Diese Option kann mit "Über das Telefon" oder "Über das Tablet" gekennzeichnet sein.
Schritt 4. Wählen Sie die Softwareversion (falls vorhanden/erforderlich)
Bei einigen Android-Geräten müssen Sie dieses zusätzliche Menü aufrufen, damit Sie sehen können, welche Version des Android-Betriebssystems ausgeführt wird.
Schritt 5. Suchen Sie die Version des Android-Betriebssystems, das Sie ausführen
Sie sehen die Eingabe „Android-Version“. Die aufgeführte Nummer gibt die verwendete Android-Version an:
- Android 4.4 - 7.1+ - Bei Geräten mit Android-Version 4.4 (oder höher) können Sie die Google-Tastatur verwenden, um Emojis hinzuzufügen. Darüber hinaus kann die Tastatur des Geräts auch mit einer Auswahl an Emojis ausgestattet sein. Die Verfügbarkeit und die verfügbaren Zeichentypen hängen jedoch von der verwendeten Android-Version ab.
- Android 4.3 - Sie können die iWnn IME-Tastatur aktivieren, um schwarze und weiße Emoji-Zeichen einzugeben. Abgesehen davon können Sie auch Tastaturen von Drittanbietern herunterladen, um bunte Emoji-Zeichen einzugeben.
- Android 4.1 - 4.2 - Sie können bestimmte Emoji-Zeichen sehen, aber Sie haben nicht die Tastaturoption zum Einfügen von Emojis installiert. Sie können jedoch eine Tastatur eines Drittanbieters verwenden, um Emojis einzufügen.
- Android 2.3 und früher - Ihr Gerät unterstützt keine Emoji-Anzeige oder -Eingabe.
Teil 2 von 4: Verwenden der Google-Tastatur (Android 4.4+)
Schritt 1. Öffnen Sie den Play Store
Google Keyboard bietet volle Unterstützung für alle Emoji-Zeichen, die vom Gerätesystem angezeigt werden können. Farbige Emoji-Zeichen sind für alle Geräte mit Android-Version 4.4 (KitKat) oder höher verfügbar.
Schritt 2. Berühren Sie die Google Play-Suchleiste
Es steht oben auf dem Bildschirm.
Schritt 3. Geben Sie die Google-Tastatur ein
Schritt 4. Wählen Sie in der Liste der Suchergebnisse „Google-Tastatur“
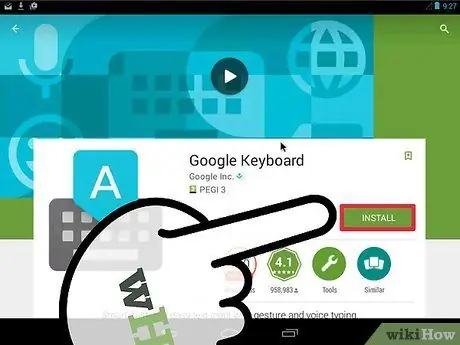
Schritt 5. Tippen Sie auf die Schaltfläche Installieren
Wenn die Google-Tastatur nicht mit Ihrem Gerät kompatibel ist, probieren Sie eine andere Tastaturoption aus.
Schritt 6. Wählen Sie Akzeptieren
Schritt 7. Warten Sie, bis der Installationsvorgang abgeschlossen ist
Sie können den Fortschritt des Prozesses im Benachrichtigungsfeld sehen.
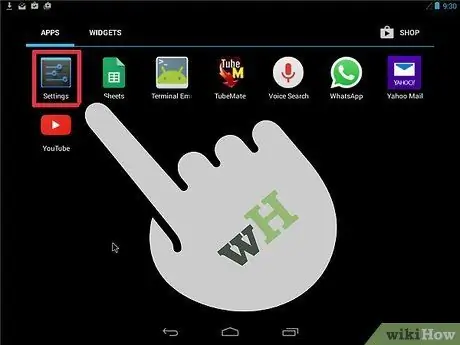
Schritt 8. Öffnen Sie das Geräteeinstellungsmenü
Das Einstellungsmenü finden Sie in der Anwendungsliste. Das Symbol sieht aus wie ein Zahnrad oder eine Reihe von Schaltern.
Schritt 9. Wischen Sie über den Bildschirm, bis Sie den Abschnitt Persönlich finden
Bei einigen Geräten müssen Sie möglicherweise zuerst die Kategorie „Persönlich“berühren.
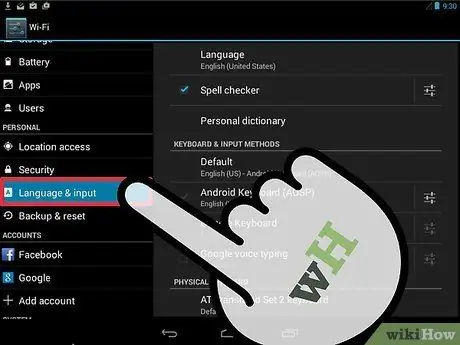
Schritt 10. Wählen Sie Sprache & Eingabe
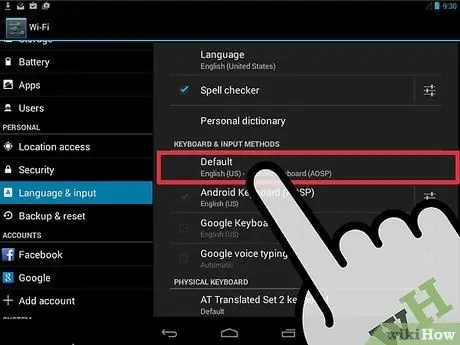
Schritt 11. Wählen Sie Standard im Abschnitt Tastaturen & Eingabemethoden
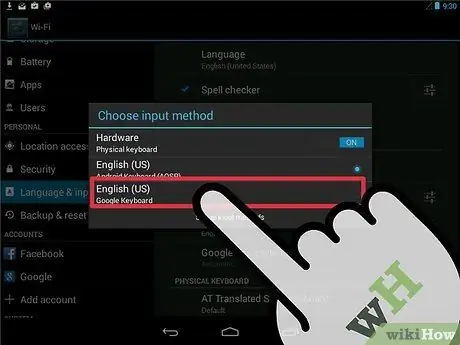
Schritt 12. Wählen Sie Google-Tastatur

Schritt 13. Öffnen Sie die App, die die Tastatur verwendet
Sobald die Google-Tastatur aktiviert ist, können Sie damit Emoji-Zeichen in Nachrichten eingeben.
Schritt 14. Halten Sie die Taste (Enter) gedrückt
Danach erscheint über der Schaltfläche ein Popup-Menü mit „☺“als Option.
Schritt 15. Schieben Sie Ihren Finger in Richtung der Option (Smiley) und lassen Sie ihn los
Danach wird eine Liste mit Emojis angezeigt.
Wenn das Smiley-Symbol nicht angezeigt wird, unterstützt Ihr Gerät möglicherweise keine Emojis. Daher müssen Sie andere Tastaturoptionen ausprobieren
Schritt 16. Berühren Sie eine Kategorie, die sich oben auf der Tastatur befindet
Danach werden Emoji-Zeichen aus verschiedenen Kategorien angezeigt.
Schritt 17. Wischen Sie den Bildschirm nach links und rechts, um weitere Zeichen anzuzeigen
Jede Kategorie hat mehrere Seiten mit Symbolen zur Auswahl.
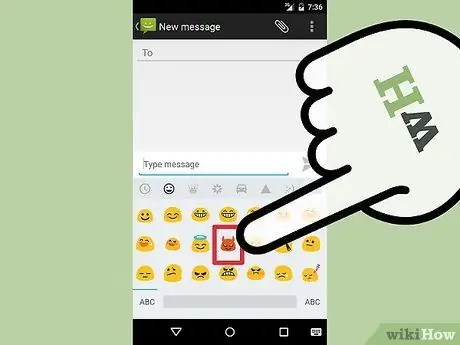
Schritt 18. Berühren Sie ein Zeichen, um es in den Text einzufügen
Schritt 19. Halten Sie bestimmte Zeichen gedrückt, um die Hautfarbe zu ändern (Android 7.0+)
Wenn Sie Android-Version 7.0 (Nougat) oder höher verwenden, können Sie die menschlichen Charaktere gedrückt halten, um ihre Hautfarbe zu ändern. Diese Funktion kann nicht verwendet werden, wenn Sie ein Gerät mit einer früheren Android-Version verwenden.
Teil 3 von 4: Verwenden des iWnn IME (Android 4.3)
Schritt 1. Öffnen Sie das Einstellungsmenü
Wenn Sie ein Gerät mit dem Android-Betriebssystem Version 4.3 verwenden, können Sie die schwarz-weiße Emoji-Tastatur aktivieren.
Schritt 2. Scrollen Sie durch die Seite, bis Sie den Abschnitt Persönlich finden
Schritt 3. Wählen Sie Sprache & Eingabe
Schritt 4. Aktivieren Sie das Kontrollkästchen iWnn IME
Danach wird die schwarz-weiße Emoji-Tastatur auf dem Gerät aktiviert.
Schritt 5. Öffnen Sie die App, mit der Sie Text eingeben können
Schritt 6. Halten Sie die Leertaste auf der Tastatur gedrückt
Schritt 7. Tippen Sie auf die Schaltfläche Kategorie, um die Emoji-Kategorie zu ändern
Schritt 8. Berühren Sie die Schaltflächen << und >>, um auf andere Emoji-Seiten zuzugreifen.
Schritt 9. Wählen Sie das gewünschte Zeichen aus, um es in den Text einzufügen
Teil 4 von 4: Verwenden von Samsung Galaxy-Geräten (S4 und neuere Versionen)
Schritt 1. Öffnen Sie die App, die die Tastatur verwendet
Wenn Sie ein Samsung Galaxy S4, Note 3 oder ein anderes aktuelles Modell verwenden, unterstützt die Tastatur Ihres Geräts möglicherweise bereits Emoji.
Schritt 2. Halten Sie die Zahnrad- oder Mikrofontaste gedrückt
Es befindet sich normalerweise auf der linken Seite der Leertaste/Taste auf Ihrer Tastatur. Auf dem Galaxy S4 und S5 wird es mit einem Zahnradsymbol angezeigt, während es auf dem Galaxy S6 mit einem Mikrofonsymbol angezeigt wird.
Galaxy S7-Benutzer können direkt die Taste „☺“(Smiley-Gesicht oder Smiley) auf der Tastatur berühren, um die Emoji-Auswahl zu öffnen
Schritt 3. Berühren Sie die Schaltfläche im angezeigten Menü
Mit diesen Tasten können Sie vom normalen Tastaturmodus in den Emoji-Auswahlmodus wechseln.
Schritt 4. Wählen Sie die Emoji-Kategorie aus, die unten auf der Tastatur angezeigt wird
Danach können Sie die verschiedenen verfügbaren Emoji-Typen sehen.
Schritt 5. Wischen Sie den Bildschirm nach links und rechts, um zu einer anderen Seite zu wechseln
Normalerweise hat jede Emoji-Kategorie mehrere Seiten.
Schritt 6. Berühren Sie eines der gewünschten Emojis, um es in den Text einzufügen
Danach wird das Zeichen in den Text eingefügt.
Schritt 7. Berühren Sie die ABC-Taste, um zum normalen Tastaturmodus zurückzukehren
Die Emoji-Tastatur wird geschlossen und der normale Tastaturmodus kehrt zurück.
Tipps
- Da die Emoji-Unterstützung vom Gerätesystem bestimmt wird, kann der Empfänger der Nachricht das von Ihnen gesendete Emoji möglicherweise nicht sehen. Wenn Sie beispielsweise ein Zeichen, das in der neuesten Unicode-Revision verfügbar ist, an einen Empfänger senden, der ein älteres Gerät verwendet, das das Zeichen nicht unterstützt, wird dem Empfänger nur ein weißes Feld angezeigt.
- Viele Messaging-Apps haben separate Emoji-Zeichen, die nur über diese App verwendet werden können. Apps wie Facebook Messenger, WhatsApp, Instagram, Hangouts, Snapchat und andere haben Emoji-Unterstützung in die App integriert, sodass Sie Emoji-Zeichen verwenden können, die Ihr Gerät normalerweise nicht unterstützt.
- Android bietet keine Unterstützung für die Anzeige von Emojis in Versionen vor Version 4.1 (Jelly Bean). Außerdem werden in Versionen vor 4.4 (KitKat) keine farbigen Emoji-Zeichen hinzugefügt. Frühere Versionen von Android erlaubten den Benutzern nicht einmal, Emoji-Zeichen zu sehen.
- Die Anzeige und Anzahl der unterstützten Zeichen hängt vollständig von der verwendeten Android-Version ab. Emoji sind Schriftarten auf Systemebene, die zur Verwendung und Anzeige unterstützt werden müssen.
- Suchen Sie nach Updates für die Systemsoftware, um weitere Emoji-Zeichen auf dem Gerät hinzuzufügen. Lesen Sie den Artikel zum Aktualisieren Ihres Android-Geräts für weitere Informationen.






