In diesem wikiHow zeigen wir dir, wie du mit einem iPad aufhörst, Website-Cookies in Safari zu blockieren.
Schritt
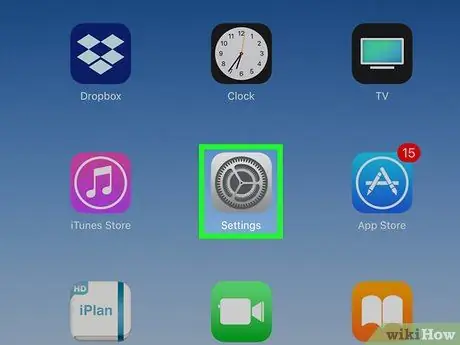
Schritt 1. Öffnen Sie die Einstellungen auf dem iPad
Öffnen Sie die Einstellungen, indem Sie suchen und das Symbol berühren
auf dem Startbildschirm.
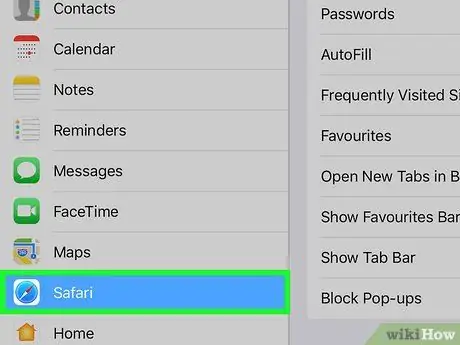
Schritt 2. Scrollen Sie auf dem Bildschirm nach unten und tippen Sie auf Safari
Diese Option befindet sich in der Mitte des Einstellungsmenüs.
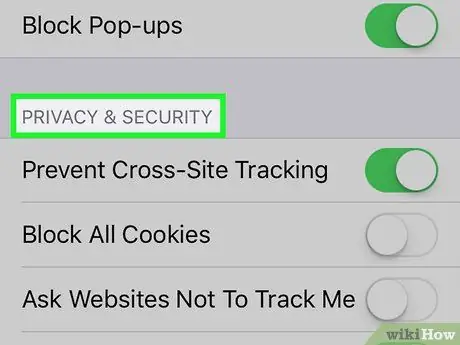
Schritt 3. Suchen Sie nach der Überschrift PRIVACY & SECURITY
Dieser Abschnitt enthält einige Datenschutz- und Sicherheitsoptionen für Internetbrowser.
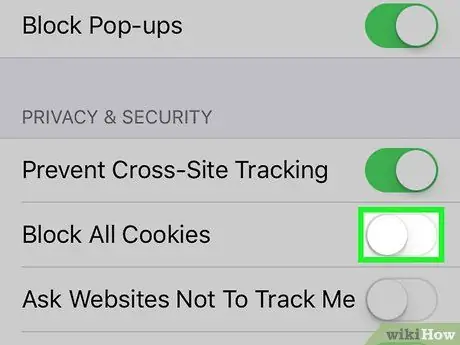
Schritt 4. Schieben Sie den Schalter Alle Cookies blockieren zu
Es steht ganz oben in der Rubrik PRIVACY & SECURITY. Wenn diese Option deaktiviert ist, speichert das iPad Cookies, um Ihren Zugriff auf verschiedene Webseiten zu erkennen und zu verfolgen.






