- Autor Jason Gerald [email protected].
- Public 2024-01-19 22:12.
- Zuletzt bearbeitet 2025-01-23 12:14.
In diesem wikiHow zeigen wir dir, wie du das BIOS (kurz für Basic Input/Output Settings) auf einem Windows-Computer auf die Standardeinstellungen zurücksetzt. Sie können auf den meisten Computern von der BIOS-Seite aus einen Reset durchführen. Wenn Sie jedoch nicht auf das BIOS zugreifen können, müssen Sie es zurücksetzen, indem Sie die Computerabdeckung öffnen und die CMOS-Batterie vom Motherboard entfernen. Wenn Sie einen Desktop-Computer verwenden, können Sie auch die Jumper-Schalter auf dem Motherboard zurücksetzen.
Manchmal führt das Öffnen der Computerabdeckung zum Erlöschen der Produktgarantie. Außerdem besteht die Gefahr, dass Ihr Computer beim Öffnen dauerhaft beschädigt wird. Wenn Sie nicht auf die BIOS-Seite zugreifen können, bringen Sie den Computer am besten zu einer Technologieabteilung oder -abteilung, anstatt ihn selbst zurückzusetzen.
Schritt
Methode 1 von 3: Durchführen eines Resets über die BIOS-Seite
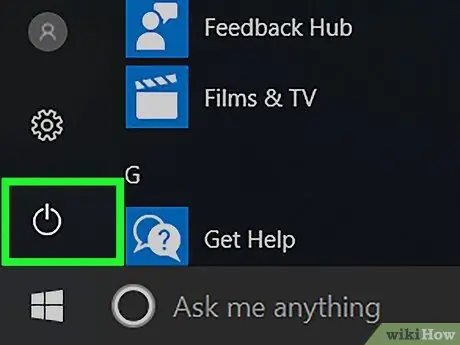
Schritt 1. Starten Sie den Computer neu
Öffnen Sie das "Start"-Menü
klicken Sie auf das Stromsymbol
und klicken Sie auf Neu starten ”.
- Wenn Ihr Computer gesperrt ist, klicken Sie auf die Sperrseite und dann auf das Energiesymbol in der unteren rechten Ecke des Bildschirms. Wählen Sie danach " Neu starten ”.
- Wenn der Computer ausgeschaltet ist, drücken Sie einfach den/oder den Netzschalter ("On") des Geräts.
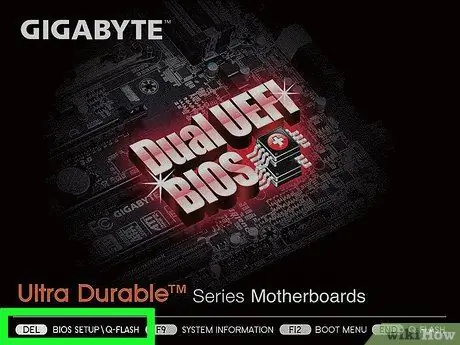
Schritt 2. Warten Sie, bis die Startseite des Computers angezeigt wird
Sobald es erscheint, sehen Sie ein Fenster, das auf das Drücken der Reset-Taste beschränkt ist.
Wenn die Meldung "Drücken Sie [Taste], um das Setup zu öffnen" oder ähnliches am unteren Bildschirmrand erscheint und dann verschwindet, müssen Sie den Computer starten und erneut versuchen, die richtige Taste zu drücken
Spitze:
Sie sollten die Reset-Tastenkombination drücken, sobald der Computer hochfährt.
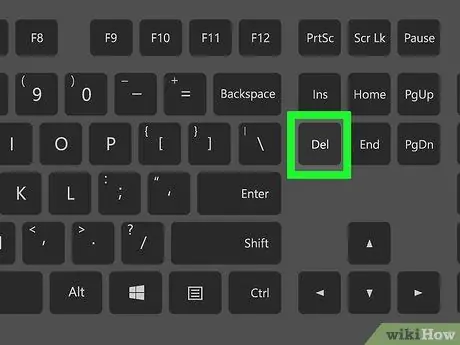
Schritt 3. Drücken Sie die Entf-Taste oder F2 wiederholt, um die Einstellungsseite aufzurufen.
Die Tasten, die gedrückt werden müssen, können unterschiedlich sein. Verwenden Sie in dieser Situation den zugewiesenen Schlüssel, um auf das BIOS zuzugreifen.
- Wenn die Tasten Entf oder F2 nicht funktionieren, versuchen Sie es mit F8 F10 Esc oder Tab.
- In der Regel können Sie mit der Taste „F“(zB „F2“) auf das BIOS zugreifen. Diese Taste wird oben auf der Tastatur angezeigt. Möglicherweise müssen Sie die Fn-Taste suchen und halten, während Sie die richtige "F"-Taste drücken.
- Den BIOS-Schlüssel des Computers finden Sie im Benutzerhandbuch Ihres Computers oder auf den Online-Support-Seiten.
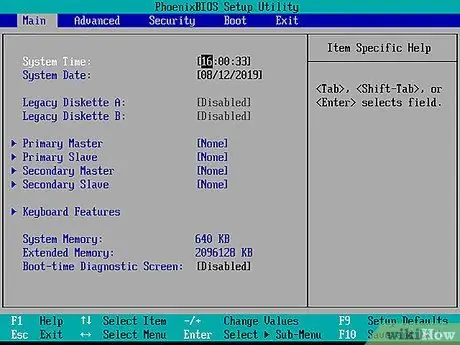
Schritt 4. Warten Sie, bis das BIOS geladen ist
Nach dem Drücken der Reset-Taste wird das BIOS geladen. Dieser Vorgang dauert nur wenige Augenblicke. Sobald der Ladevorgang abgeschlossen ist, gelangen Sie zum BIOS-Setup-Menü.
Wenn Sie nicht auf das BIOS zugreifen können, weil die BIOS-Seite kennwortgeschützt oder beschädigt ist, verwenden Sie die anderen in diesem Artikel beschriebenen Methoden
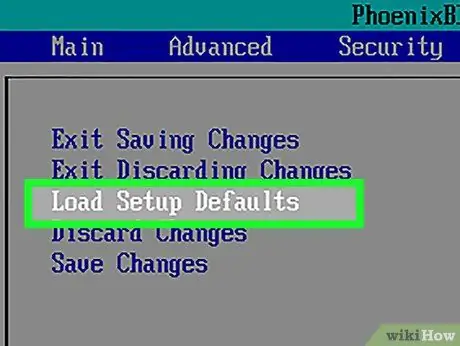
Schritt 5. Suchen Sie nach der Option "Standardeinstellungen einrichten"
Die Platzierung und Bezeichnung dieser Optionen ist für jedes BIOS unterschiedlich, aber sie werden im Allgemeinen als "Reset to Default", "Factory Defaults", "Setup Defaults" oder ähnlich bezeichnet. Diese Option kann sich auf einer der Registerkarten befinden oder in der Nähe der Navigationsschaltflächen angezeigt werden.
Wenn Ihr BIOS diese Option nicht hat, verwenden Sie eine der anderen Methoden in diesem Segment
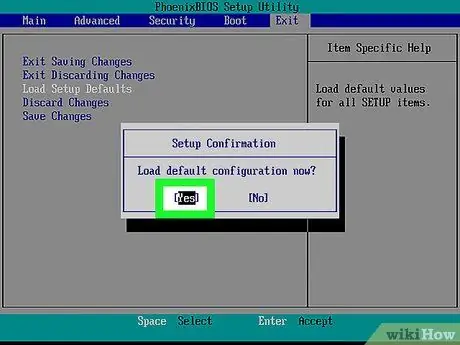
Schritt 6. Wählen Sie die Option "Load Setup Defaults" und drücken Sie die Eingabetaste
Verwenden Sie die Pfeiltasten, um eine Option auszuwählen. Nach dem Drücken der Eingabetaste wird das BIOS normalerweise sofort zurückgesetzt.
Auch hier kann die Bezeichnung der ausgewählten Option für jedes BIOS unterschiedlich sein
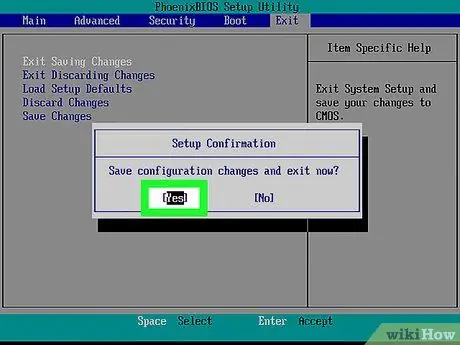
Schritt 7. Änderungen speichern und ggf. Auswahl bestätigen
Häufig beinhaltet dieser Schritt das Verlassen der BIOS-Seite. Der Computer wird automatisch neu gestartet. Wenn Sie die BIOS-Einstellungen nach einem Reset ändern müssen, müssen Sie den Computer neu starten und auf die BIOS-Seite zugreifen, um die Änderungen vorzunehmen.
Methode 2 von 3: Entfernen der CMOS-Batterie

Schritt 1. Schalten Sie den Computer aus
Verwenden Sie das Menü „Start“, um den Computer auszuschalten, oder halten Sie den Netzschalter des Computers gedrückt, bis sich das Gerät ausschaltet.
Wenn Sie einen Desktop-Computer verwenden, können Sie die CPU normalerweise vollständig ausschalten, indem Sie den Schalter auf der Rückseite des CPU-Gehäuses drücken

Schritt 2. Trennen Sie den Computer von der Stromquelle
Ziehen Sie das Netzkabel des Desktop-Computers und das Ladekabel des Laptops ab.

Schritt 3. Trennen Sie bei Bedarf die Computerbatterie
Wenn Sie einen Laptop (oder Desktop-Computer mit Ersatzakku) verwenden, entfernen Sie den Akku aus dem Gerät, bevor Sie fortfahren.

Schritt 4. Beseitigen Sie statische Elektrizität, bevor Sie fortfahren
Berühren Sie eine unlackierte Metalloberfläche, um statische Elektrizität abzuleiten, bevor Sie die CPU öffnen. Das Berühren des Motherboards oder der internen Komponenten des Computers ohne ordnungsgemäße Erdung kann zu dauerhaften Schäden am Computer führen.

Schritt 5. Öffnen Sie die äußere CPU-Abdeckung
Sie müssen auf das Motherboard des Computers zugreifen. Seien Sie beim Zerlegen oder Berühren der Komponenten im Inneren des Computers vorsichtig, da elektrostatische Entladungen leicht empfindliche Komponenten beschädigen können.
Bei den meisten Laptops können Sie über die abnehmbare Abdeckung an der Unterseite des Geräts auf die CMOS-Batterie zugreifen. Wenn kein Panel vorhanden ist, müssen Sie den Laptop möglicherweise zerlegen, um auf den Akku zuzugreifen
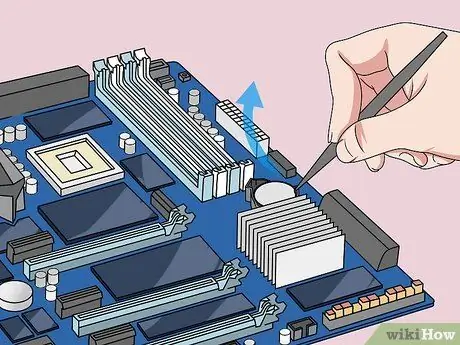
Schritt 6. Entfernen Sie die CMOS-Batterie
Diese Batterien befinden sich im Allgemeinen in der Nähe der PCI-Steckplätze, ihre Platzierung kann jedoch je nach Hersteller oder Motherboard-Hersteller variieren. Der Akku kann hinter Erweiterungskarten und Kabeln versteckt sein. Im Allgemeinen handelt es sich bei dieser Batterie um eine runde 3V-Flachuhrbatterie (CR2032).
Spitze:
Die CMOS-Batterie ist nicht immer entfernbar. Wenn der Akku nicht entfernt werden kann, entfernen Sie ihn nicht mit Gewalt. Versuchen Sie alternativ, die Jumper des Motherboards zurückzusetzen.

Schritt 7. Drücken Sie den Netzschalter
Halten Sie den Netzschalter des Computers etwa 10-15 Sekunden lang gedrückt, um den Reststrom im Kondensator freizugeben. Durch Trennen der Stromversorgung wird der CMOS-Speicher gelöscht, sodass die BIOS-Einstellungen auf ihre Standardeinstellungen zurückgesetzt werden können.
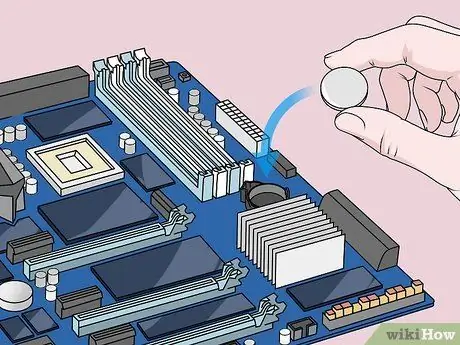
Schritt 8. Ersetzen Sie die CMOS-Batterie
Setzen Sie die CMOS-Batterie vorsichtig wieder ein. Stellen Sie sicher, dass die Batterie richtig herum eingelegt ist. Die kleinere Seite sollte nach unten zeigen.

Schritt 9. Installieren Sie den Computer neu
Installieren Sie es sorgfältig und denken Sie daran, es regelmäßig zu erden.

Schritt 10. Schließen Sie den Computer an eine Stromquelle an
Wenn Sie das Computerkabel aus dem Stecker gezogen und/oder den Akku entfernt haben, schließen Sie das Kabel wieder an und/oder setzen Sie den Akku wieder ein.

Schritt 11. Starten Sie den Computer neu
Je nach verwendetem Computer müssen Sie möglicherweise auf das BIOS zugreifen und Optionen neu konfigurieren, einschließlich primärer Startoptionen oder Datums- und Uhrzeiteinstellungen.
Methode 3 von 3: Jumper zurücksetzen

Schritt 1. Schalten Sie den Computer aus
Verwenden Sie das Menü „Start“, um den Computer auszuschalten, oder halten Sie den Netzschalter des Computers gedrückt, bis sich das Gerät ausschaltet.
Wenn Sie einen Desktop-Computer verwenden, können Sie die CPU normalerweise vollständig ausschalten, indem Sie den Schalter auf der Rückseite des CPU-Gehäuses drücken

Schritt 2. Trennen Sie den Computer von der Stromquelle
Ziehen Sie das Netzkabel des Desktop-Computers und das Ladekabel des Laptops ab.

Schritt 3. Trennen Sie bei Bedarf die Computerbatterie
Wenn Sie einen Laptop (oder Desktop-Computer mit Ersatzakku) verwenden, entfernen Sie den Akku aus dem Gerät, bevor Sie fortfahren.

Schritt 4. Beseitigen Sie statische Elektrizität, bevor Sie fortfahren
Berühren Sie eine unlackierte Metalloberfläche, um statische Elektrizität abzuleiten, bevor Sie die CPU öffnen. Das Berühren des Motherboards oder der internen Komponenten des Computers ohne ordnungsgemäße Erdung kann zu dauerhaften Schäden am Computer führen.

Schritt 5. Öffnen Sie die äußere CPU-Abdeckung
Sie müssen auf das Motherboard des Computers zugreifen. Seien Sie beim Zerlegen oder Berühren der Komponenten im Inneren des Computers vorsichtig, da elektrostatische Entladungen leicht empfindliche Komponenten beschädigen können.
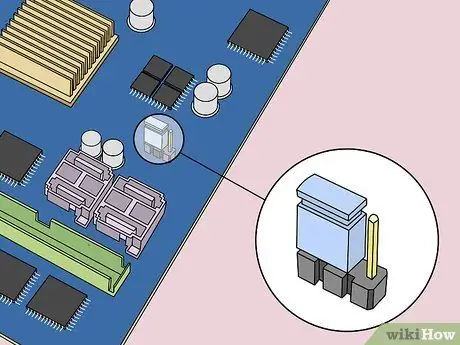
Schritt 6. Suchen Sie nach dem CMOS-Jumper
Suchen Sie den dreipoligen Jumper, der das BIOS auf dem Motherboard steuert. Im Allgemeinen befindet sich das Gerät in der Nähe der CMOS-Batterie. Jumper können zwei der drei Pins oder Pins abdecken.
Anmerkungen:
Jumper können mit „CLEAR“, „CLR“, „CLEAR CMOS“, „PSSWRD“oder verschiedenen anderen Texten beschriftet sein. Lesen Sie das Benutzerhandbuch des Motherboards, um den richtigen Jumper zu finden.
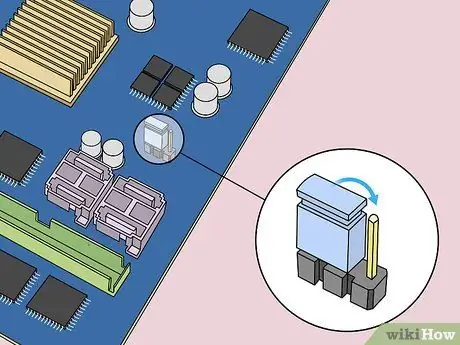
Schritt 7. Verschieben Sie den Jumper auf die anderen beiden Pins
Wenn der Jumper beispielsweise die erste und zweite Nadel bedeckt oder daran befestigt ist, verschieben Sie den Jumper so, dass er die zweite und dritte Nadel bedeckt. Achten Sie darauf, dass Sie ihn vertikal ziehen, damit sich die Nadel nicht verbiegt.

Schritt 8. Drücken Sie den Netzschalter
Halten Sie den Netzschalter des Computers 10-15 Sekunden lang gedrückt, um die im Kondensator gespeicherte Restenergie freizugeben. Danach wird das BIOS zurückgesetzt.
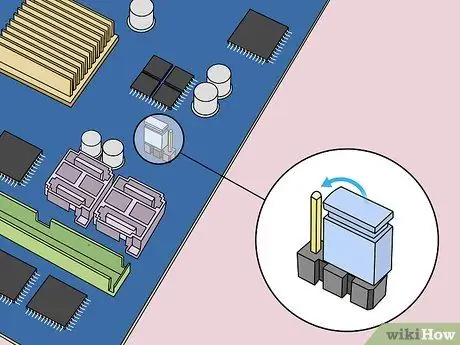
Schritt 9. Bringen Sie den Jumper in die Ausgangsposition zurück
Setzen Sie den Jumper wieder auf die ursprüngliche Nadel. Danach können Sie beim Starten des Computers auf das BIOS zugreifen.

Schritt 10. Installieren Sie den Computer neu
Führen Sie die Installation sorgfältig durch und vergessen Sie nicht, die Erdung regelmäßig durchzuführen.

Schritt 11. Schließen Sie den Computer an eine Stromquelle an
Wenn Sie das Computerkabel aus dem Stecker gezogen und/oder den Akku entfernt haben, schließen Sie das Kabel wieder an und/oder setzen Sie den Akku wieder ein.

Schritt 12. Starten Sie den Computer neu
Je nach verwendetem Computer müssen Sie möglicherweise auf das BIOS zugreifen und Optionen neu konfigurieren, einschließlich primärer Startoptionen oder Datums- und Uhrzeiteinstellungen.






