In diesem wikiHow zeigen wir dir, wie du Untertitel für YouTube-Videos auf deinem Computer, Smartphone oder Tablet aktivierst. Einige Videos auf YouTube haben Untertitel oder Untertitel, unabhängig davon, ob sie vom offiziellen Uploader erstellt, von der YouTube-Community beigesteuert oder automatisch übersetzt wurden. Sie können für verschiedene Videos offizielle Untertitel oder automatische Untertitel in Englisch oder anderen Sprachen aktivieren.
Schritt
Methode 1 von 2: Über den Desktop-Browser
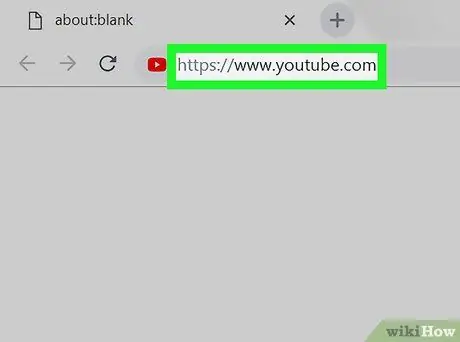
Schritt 1. Öffnen Sie YouTube in einem Internetbrowser
Gib den https://www.youtube.com-Link in die Adressleiste ein oder füge ihn ein und drücke auf deiner Tastatur die Eingabetaste oder den Zeilenschalter.
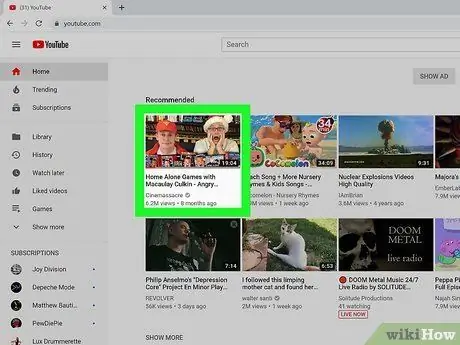
Schritt 2. Klicken Sie auf das Videovorschausymbol
Sie können ein Video über die YouTube-Hauptseite, den Benutzerkanal oder die Suchleiste öffnen („ Suche ) oben auf der Seite.
- Das Video wird auf einer neuen Seite geöffnet.
- Nicht alle Videos haben Untertitel.
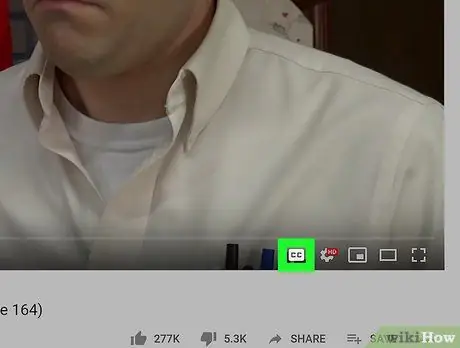
Schritt 3. Klicken Sie auf das CC-Symbol in der unteren rechten Ecke des Videofensters
Es befindet sich neben dem weißen Zahnradsymbol
in der unteren rechten Ecke des Videos. Untertitel oder Untertitel werden im Video angezeigt.
- Klicken Sie auf dieselbe Schaltfläche, um Untertitel zu deaktivieren.
- Die aktuell ausgewählte Untertitelsprache wird in der oberen linken Ecke des Videos angezeigt.
- Wenn es keine solche Schaltfläche gibt, hat das Video möglicherweise keine Untertitel oder Untertitel.
- Alternativ können Sie die C-Taste auf Ihrer Tastatur drücken, um Untertitel anzuzeigen oder zu deaktivieren.
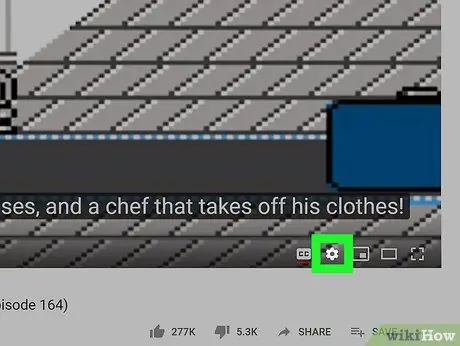
Schritt 4. Klicken Sie auf das weiße Zahnradsymbol
in der unteren rechten Ecke des Videofensters.
Die Videoeinstellungen werden in einem Popup-Fenster angezeigt.
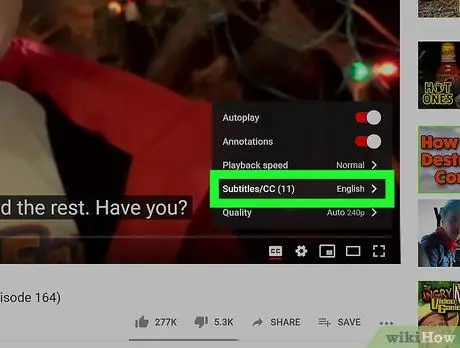
Schritt 5. Klicken Sie im angezeigten Einstellungsmenü auf Untertitel/CC
Eine Liste aller Untertitelsprachen für das Video wird angezeigt.
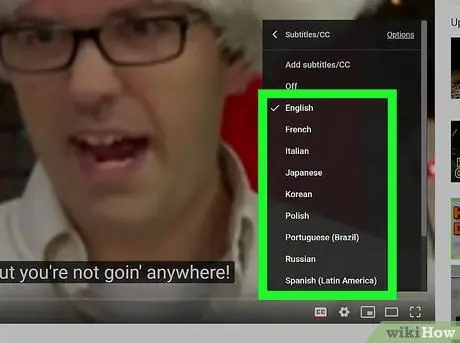
Schritt 6. Wählen Sie die Untertitelsprache aus
Klicken Sie im Popup-Menü auf die gewünschte Sprache. Die Videounterschrift wird automatisch in die ausgewählte Sprache geändert.
- In einigen Videos können Sie „ Automatisch übersetzen “, klicken Sie dann auf die gewünschte Sprache. Diese Option verwendet die automatische Übersetzerfunktion von YouTube, um Untertitel in der ausgewählten Sprache zu erstellen.
- Außerdem können Sie auf „ Optionen “in der oberen rechten Ecke des Popup-Fensters "Untertitel/CC" und ändern Sie dann Schriftart, Farbe, Größe und Untertitelformat.
Methode 2 von 2: Über die mobile YouTube-App
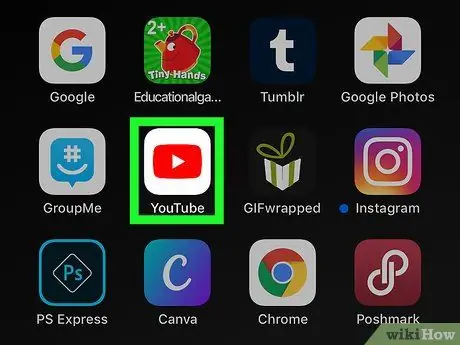
Schritt 1. Öffnen Sie die YouTube-App auf Ihrem iPhone, iPad oder Android-Gerät
Das YouTube-Symbol sieht aus wie ein weißer Play-Button
innerhalb des roten Quadrats. Sie finden dieses Symbol in einem Ordner, einer Seite oder einer App-Schublade („Apps“).
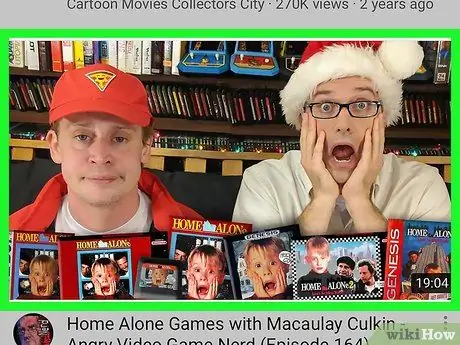
Schritt 2. Berühren Sie das Video, das Sie ansehen möchten
Das ausgewählte Video wird auf einer neuen Seite geöffnet.
Nicht alle Videos haben Untertitel
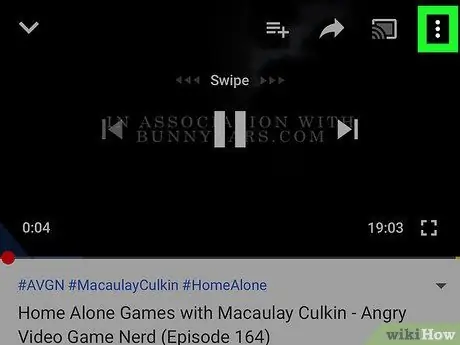
Schritt 3. Tippen Sie auf das Drei-Punkte-Symbol in der oberen rechten Ecke
Die Videooptionen werden im Popup-Menü angezeigt.
Wenn im Videofenster keine Schaltflächen angezeigt werden, berühren Sie das Video, um alle Steuerschaltflächen anzuzeigen
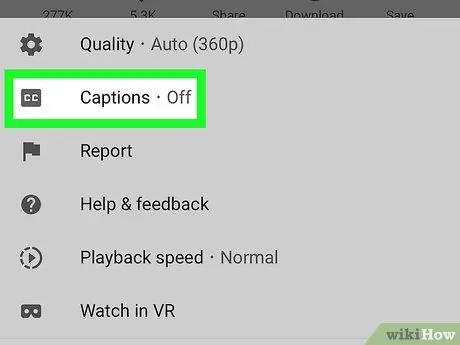
Schritt 4. Tippen Sie im Menü auf Untertitel
Es ist direkt neben " CC" im Popup-Menü. Eine Liste aller verfügbaren Untertitel für das Video wird angezeigt.
Wenn diese Option im Menü nicht angezeigt wird, hat das Video keine Untertitel oder Untertitel
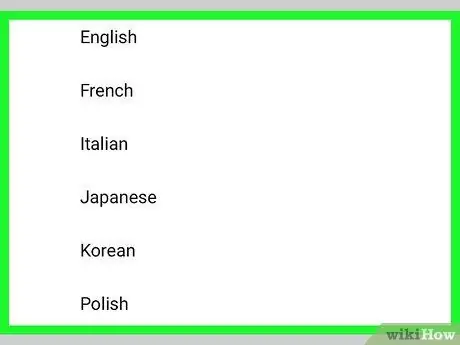
Schritt 5. Wählen Sie die Untertitelsprache aus
Berühren Sie eine Sprache in der Untertitelliste, um sie im Video anzuzeigen.






