Wenn Ihr Android-Gerät ständig Benachrichtigungen über neue oder ungelesene Nachrichten sendet, die tatsächlich nicht vorhanden sind, wird dieser Fehler normalerweise durch den Cache oder die in der Messaging-App gespeicherten Daten verursacht. Manchmal verschwindet der Fehler automatisch, wenn Sie eine neue Nachricht erhalten. Bitten Sie daher zuerst einen Freund, Ihnen eine Nachricht zu senden. Wenn das Problem weiterhin besteht, lies dieses wikiHow, um einige Tricks zu lernen, um Nachrichtenbenachrichtigungen dauerhaft zu entfernen.
Schritt
Methode 1 von 4: Löschen von Messaging-App-Cache und -Daten
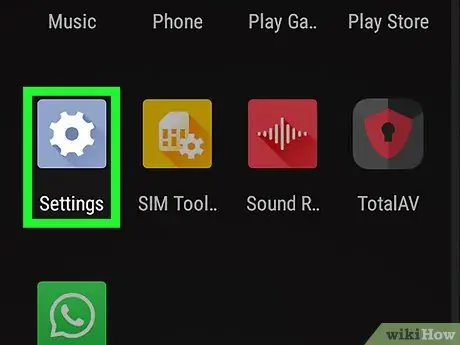
Schritt 1. Öffnen Sie das Geräteeinstellungsmenü („Einstellungen“)
Sie finden dieses Menü im Seiten-/App-Drawer.
- Wenn Sie eine Benachrichtigung über eine „ungelesene“Nachricht erhalten, die tatsächlich bereits geöffnet ist (oder eine Nachricht, die nicht in Ihrem SMS-Posteingang oder Ihrer Messaging-App angezeigt wird), folgen Sie dieser Methode. Diese Schritte können auch das Problem mit dem Nummernlabel auf dem App-Symbol lösen, das die Anzahl der ungelesenen Nachrichten anzeigt, wenn tatsächlich alle Nachrichten geöffnet wurden.
- Manchmal wird das Problem automatisch beendet, wenn Sie eine neue Nachricht erhalten. Lassen Sie sich von jemandem eine Nachricht senden, um zu sehen, ob dieser Schritt das vorliegende Problem behebt.
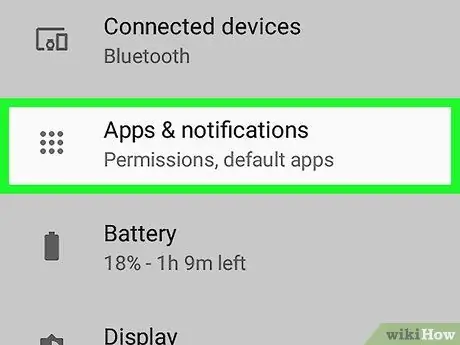
Schritt 2. Berühren Sie das Apps-Menü
Menünamen können unterschiedlich sein, enthalten aber normalerweise die Wörter „ App " oder " Anwendung ”.
Wenn das Gerät nicht sofort alle Apps anzeigt, tippen Sie auf die Option „ Alle " Diese Optionen können als Registerkarten erscheinen, aber manchmal müssen Sie das Menü öffnen und die Option „ Alle Apps anzeigen ”.
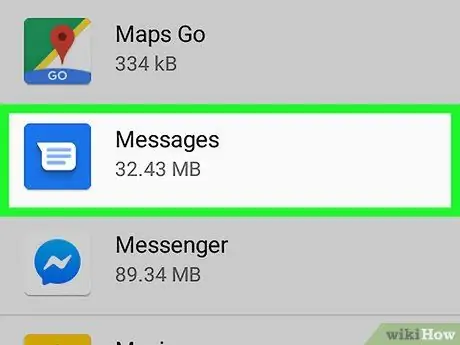
Schritt 3. Berühren Sie die von Ihnen verwendete Messaging-App
Wählen Sie die App aus, die immer Benachrichtigungen sendet, die nicht gelöscht werden können.
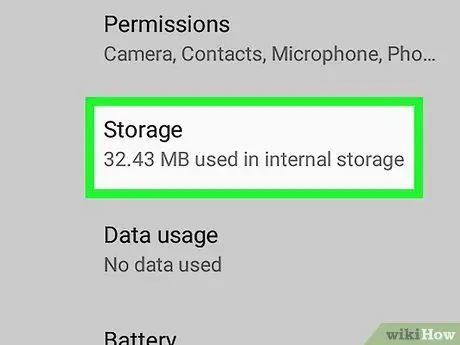
Schritt 4. Tippen Sie auf Speicher
Diese Schaltfläche befindet sich auf der angezeigten Seite.
Wenn Sie eine Option mit der Bezeichnung „ Cache leeren ", und nicht " Lagerung ", überspringe diesen Schritt.
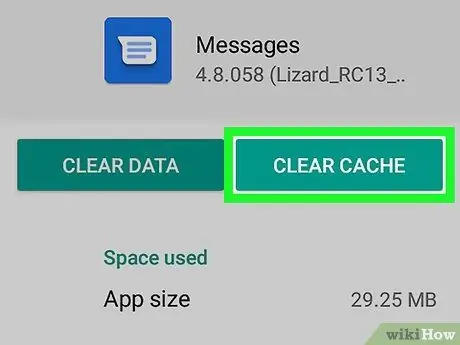
Schritt 5. Tippen Sie auf Cache leeren
Der App-Cache wird gelöscht, damit das Benachrichtigungsproblem behoben werden kann.
Wenn Sie immer noch Nachrichtenbenachrichtigungen erhalten, die nicht wirklich vorhanden sind, lesen Sie diese Methode weiter
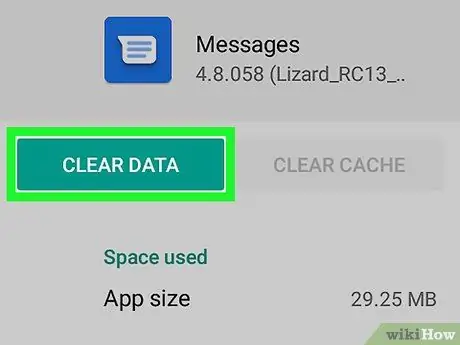
Schritt 6. Tippen Sie auf Daten löschen
Es wird eine Bestätigungsmeldung angezeigt, die Sie darüber informiert, dass Sie einige Daten wie Einstellungsdaten und App-Einstellungen verlieren werden.
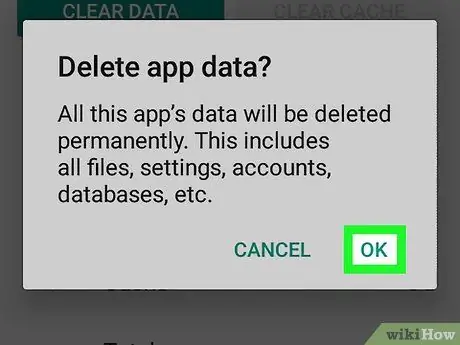
Schritt 7. Befolgen Sie die Anweisungen auf dem Bildschirm, um die Aktion zu bestätigen
Das Löschen der Messaging-App-Daten soll das bestehende Problem lösen. Wenn Sie immer noch Benachrichtigungen über tatsächlich geöffnete/gelesene Nachrichten erhalten, versuchen Sie es mit einer anderen Methode.
Methode 2 von 4: Entfernen und Neuinstallieren der Messaging-App
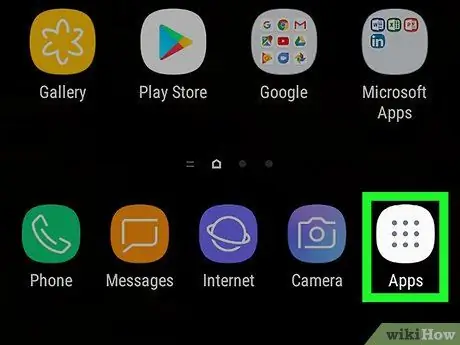
Schritt 1. Öffnen Sie die Seiten-/App-Schublade des Geräts
Normalerweise können Sie es öffnen, indem Sie auf das Symbol "Apps" in der unteren Mitte des Startbildschirms tippen. Sollte das Gerät für die Messaging-App (z. B. WhatsApp, Hangouts oder Facebook Messenger) eine falsche Benachrichtigungs- oder Nachrichtenanzahl anzeigen, können Sie das Problem beheben, indem Sie die App deinstallieren und neu installieren und die Dienstdaten „BadgeProvider“löschen.
Wenn das gepunktete oder quadratische Symbol unten in der Mitte des Bildschirms nicht angezeigt wird, wischen Sie vom unteren Rand des Startbildschirms nach oben
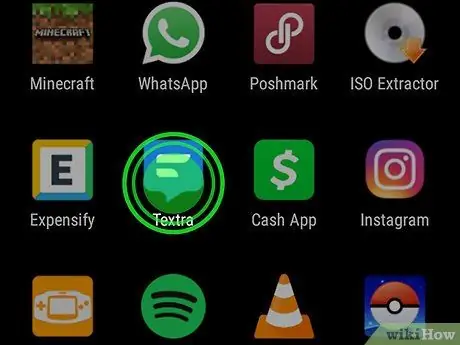
Schritt 2. Berühren und halten Sie das Symbol der Messaging-App
Nach etwa einer Sekunde sollten Sie das Papierkorbsymbol (oder das Wort „ Deinstallieren “) oben oder unten auf dem Bildschirm. Nehmen Sie den Finger nicht vom Symbol.
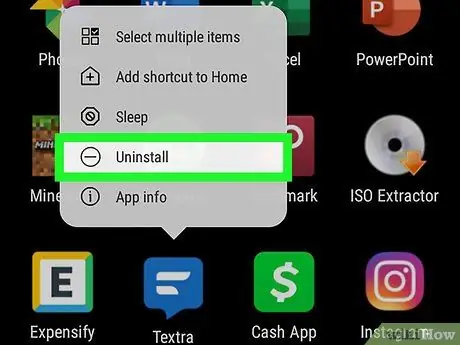
Schritt 3. Ziehen Sie das Symbol in den Papierkorb oder die Option "Deinstallieren"
Wenn Sie Ihren Finger anheben, wird die App vom Gerät gelöscht.
Wenn die App standardmäßig auf dem Gerät enthalten ist und nicht deinstalliert werden kann, fahren Sie mit dem nächsten Schritt fort
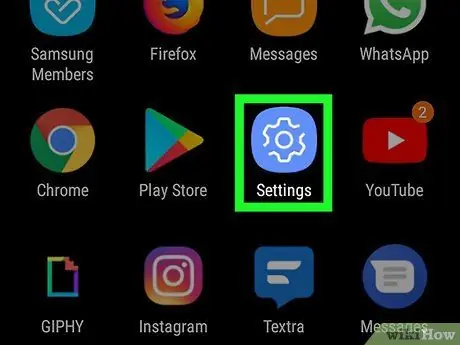
Schritt 4. Öffnen Sie das Geräteeinstellungsmenü („Einstellungen“)
Dieses Menü befindet sich in der Seiten-/App-Schublade.
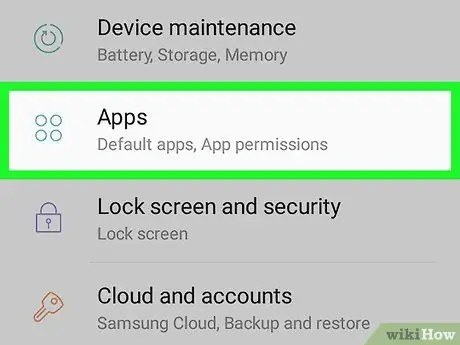
Schritt 5. Berühren Sie das Apps-Menü
Dieses Menü wird angezeigt als „ Apps & Benachrichtigungen " oder " Anwendungen “, abhängig von der Android-Version des Geräts. Danach wird eine Liste der auf dem Gerät installierten Apps geöffnet.
Wenn das Gerät nicht sofort alle Apps anzeigt, tippen Sie auf die Option „ Alle " Diese Optionen können als Registerkarten erscheinen, aber manchmal müssen Sie das Menü öffnen und die Option „ Alle Apps anzeigen ”.
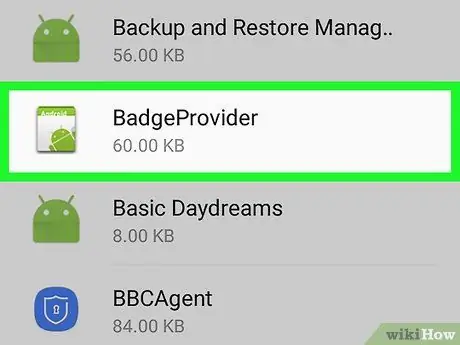
Schritt 6. Scrollen Sie nach unten und tippen Sie auf BadgeProvider
Diese App ist die integrierte System-App des Geräts, die die auf dem Symbolsymbol angezeigte Nummer steuert.
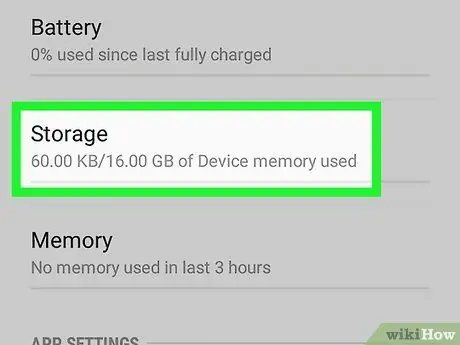
Schritt 7. Tippen Sie auf Speicher
Wenn die Option nicht verfügbar ist, fahren Sie mit dem nächsten Schritt fort.
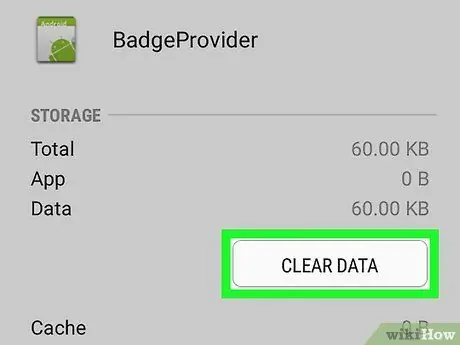
Schritt 8. Tippen Sie auf Daten löschen
Danach wird eine Bestätigungsmeldung angezeigt.
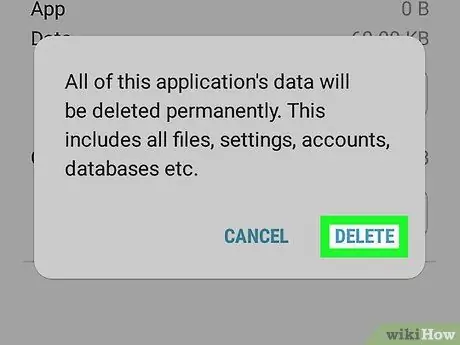
Schritt 9. Bestätigen Sie das Löschen der Daten
Nachdem der Vorgang abgeschlossen ist, können Sie zum Startbildschirm zurückkehren.
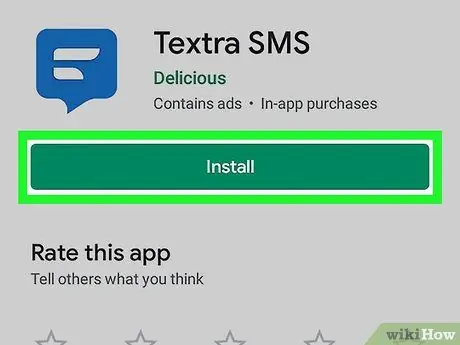
Schritt 10. Laden Sie die Messaging-App erneut herunter
Sobald der Benachrichtigungs-Badge-Dienst gelöscht ist, wird die falsche Anzahl auf dem Badge nicht mehr angezeigt.
Methode 3 von 4: Ändern der Hauptnachrichten-App
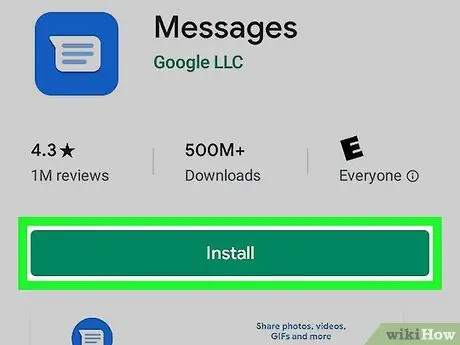
Schritt 1. Laden Sie die Android-Nachrichten-App aus dem Play Store herunter
Wenn die Standard-SMS-App Ihres Geräts immer noch Benachrichtigungen für neue Nachrichten sendet, die tatsächlich nicht verfügbar sind, können Sie dieses Problem lösen, indem Sie die Haupt-SMS-App in eine andere ändern. Android Messages ist eine der verfügbaren Optionen und eine zuverlässige Wahl (auch wenn Sie es am Ende nicht speichern).
- Symbol Spielladen in der Seiten-/App-Schublade des Geräts gespeichert.
- Um Android-Nachrichten herunterzuladen, geben Sie Nachrichten in die Play Store-Suchleiste ein, berühren Sie die Suchschaltfläche und wählen Sie dann „ INSTALLIEREN “neben der Option Messages by Google App.
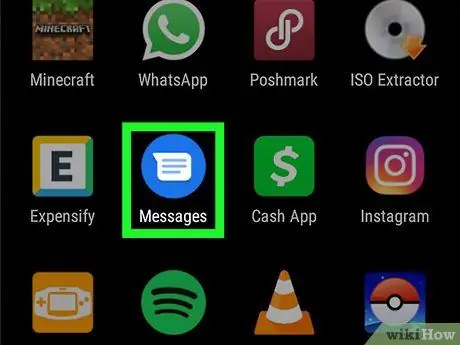
Schritt 2. Öffnen Sie die Nachrichten-App
Diese App ist durch ein blaues Symbol mit einer weißen Sprechblase gekennzeichnet, das im Seiten-/App-Drawer angezeigt wird.
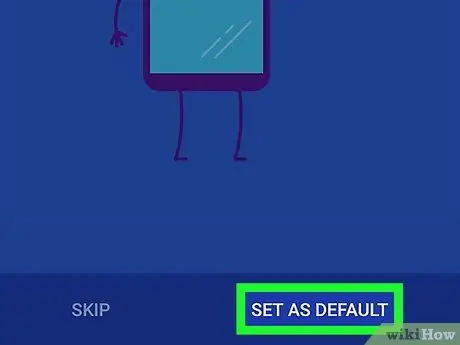
Schritt 3. Befolgen Sie die Anweisungen auf dem Bildschirm, um Nachrichten zur primären SMS-App des Geräts zu machen
Sie werden aufgefordert, diese Einstellungen festzulegen, nachdem Sie die Anwendung zum ersten Mal ausgeführt haben. Sobald Nachrichten zur Hauptanwendung wird, werden vorhandene SMS-Nachrichten im Anwendungsfenster angezeigt.
Möglicherweise müssen Sie der App erlauben, auf die Nachrichten auf Ihrem Gerät zuzugreifen, bevor die Nachrichten angezeigt werden
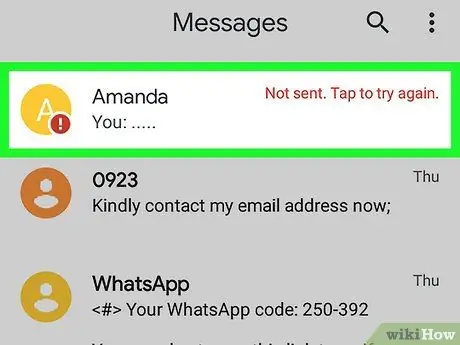
Schritt 4. Suchen Sie nach der in der Benachrichtigung erwähnten Nachricht
Nachrichten können durch ein rotes Ausrufezeichen oder einen anderen Hinweis auf einen Fehler gekennzeichnet sein. Darüber hinaus kann die Nachricht auch als ungelesen markiert werden.
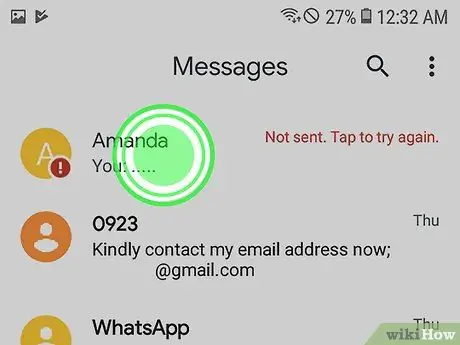
Schritt 5. Berühren und halten Sie die problematische Nachricht
Nach einer Weile sollten Sie oben auf dem Bildschirm verschiedene Symbole sehen.
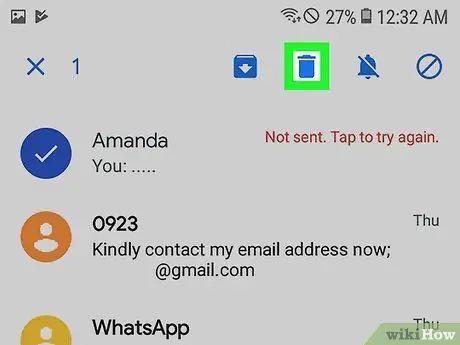
Schritt 6. Tippen Sie auf das Symbol „Löschen“
Es ist das Mülleimer-Symbol oben auf dem Bildschirm. Die Nachricht wird von Ihrem Telefon gelöscht und Sie werden nicht mehr über die Nachricht benachrichtigt.
Wiederholen Sie denselben Vorgang für jede Nachricht, die häufig in der Benachrichtigung erwähnt wird
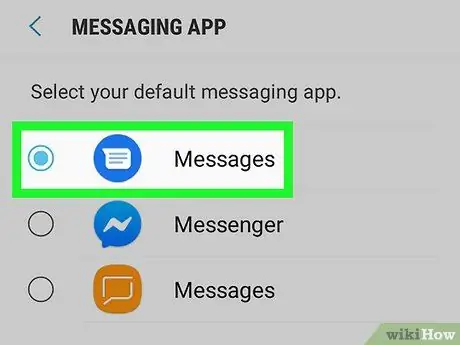
Schritt 7. Ändern Sie die Haupt-SMS-App zurück zur vorherigen App
Wenn Sie bei der Android-Nachrichten-App bleiben möchten (sie ist ziemlich leistungsstark und stabil!), können Sie diesen Schritt überspringen. Führen Sie andernfalls diese Schritte aus, um die vorherige App als primäre SMS-App neu zuzuweisen:
-
Samsung Galaxy:
- Öffnen Sie das Geräteeinstellungsmenü" Einstellungen " Dieses Menü wird durch das Zahnradsymbol in der Seiten-/App-Schublade angezeigt.
- Berühren " Apps ”.
- Tippen Sie auf das Drei-Punkte-Menü in der oberen rechten Ecke des Bildschirms.
- Berühren " Standard-Apps ”.
- Berühren " Messaging-Apps ”.
- Wählen Sie die Messaging-App aus, die Sie normalerweise verwenden, und tippen Sie auf „ OK ”.
-
Andere Modellgeräte:
- Öffnen Sie das Geräteeinstellungsmenü" Einstellungen " Dieses Menü wird durch das Zahnradsymbol in der Seiten-/App-Schublade angezeigt.
- Berühren " Apps & Benachrichtigungen ”.
- Scrollen Sie nach unten und wählen Sie " Fortschrittlich ”.
- Berühren " Standard-Apps ”.
- Berühren " SMS-App ”.
- Wählen Sie die Messaging-App aus, die Sie normalerweise verwenden.
Methode 4 von 4: Löschen von Textnachrichten von der SIM-Karte
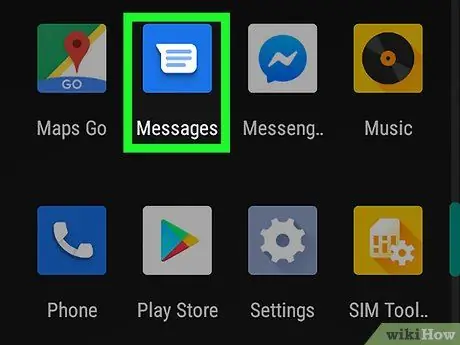
Schritt 1. Öffnen Sie die Hauptnachrichten-App des Telefons
Wenn Sie Probleme beim Löschen von Benachrichtigungen haben oder eine falsche Anzahl auf Ihrem SMS- oder MMS-Benachrichtigungsabzeichen sehen, verwenden Sie diese Methode. Die Messaging-App wird normalerweise am unteren Rand des Startbildschirms angezeigt.
Die verfügbaren Optionen sind für jede Anwendung unterschiedlich
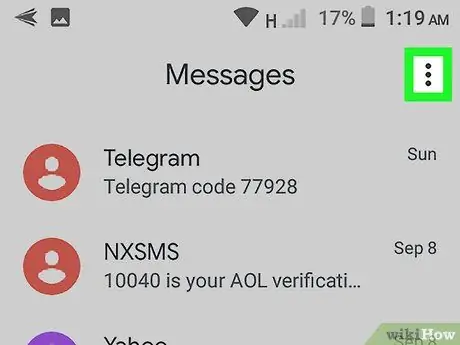
Schritt 2. Öffnen Sie das Menü der Messaging-App
Das Menüsymbol kann sich an einer anderen Stelle befinden, befindet sich jedoch normalerweise in der oberen linken oder oberen rechten Ecke des Bildschirms.
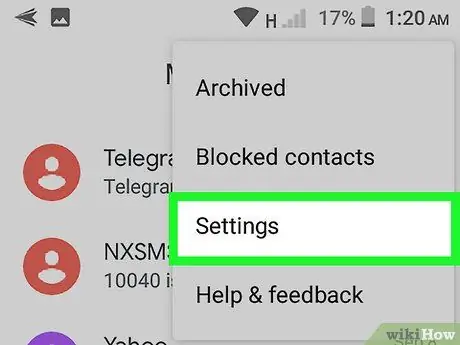
Schritt 3. Berühren Sie die Option Einstellungen
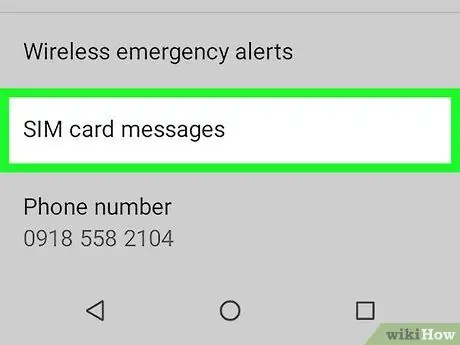
Schritt 4. Suchen und wählen Sie den Abschnitt Nachrichten der SIM-Karte verwalten
Die Position des Segments kann für jedes Gerät unterschiedlich sein, aber normalerweise müssen Sie das „ Textnachrichten Erste. Anschließend wird eine Liste der auf der SIM-Karte gespeicherten Nachrichten angezeigt.
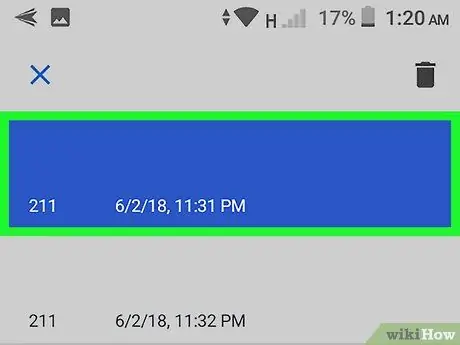
Schritt 5. Wählen Sie die Nachrichten aus, die Sie löschen möchten
Sie können Nachrichten normalerweise löschen, indem Sie eine Nachricht berühren und halten und dann die anderen Nachrichten auswählen, die Sie löschen möchten.
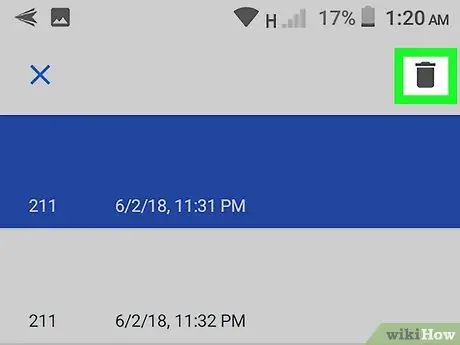
Schritt 6. Tippen Sie auf Löschen oder Nachrichten löschen.
Die ausgewählten Nachrichten werden von der SIM-Karte des Telefons gelöscht. Dieser Schritt soll das Problem mit der Nachrichtenbenachrichtigung auf dem Gerät lösen.






