Mit der Kontaktmanager-App („Personen“) können Sie Kontakte direkt von Ihrem Android-Gerät löschen. Abgesehen davon können Sie ein Konto auch aufheben, um alle synchronisierten Kontakte aus diesem Konto zu entfernen. Wenn Sie Kontakte in Ihrem Google-Konto speichern, können Sie über die Google-Kontakte-Website bestehende Kontakte verwalten und löschen.
Schritt
Methode 1 von 3: Kontakte löschen

Schritt 1. Tippen Sie auf das App-Symbol „Kontakte“oder „Personen“
Der Name der App ist je nach verwendetem Android-Gerät unterschiedlich.
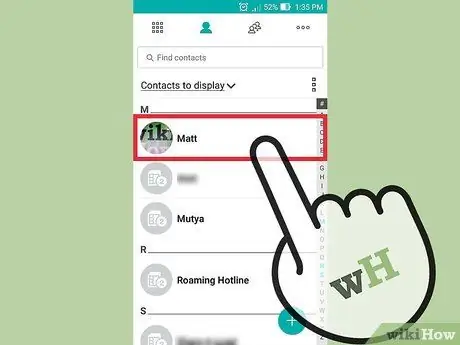
Schritt 2. Berühren Sie den Kontakt, den Sie löschen möchten
Nach dem Löschen werden die Kontaktdaten angezeigt.
Wenn Sie mehrere Kontakte löschen möchten, können Sie den ersten Kontakt gedrückt halten, bis der Auswahlmodus aktiviert wird. Berühren Sie danach jeden Kontakt, den Sie auswählen und löschen möchten. Der Aktivierungsmechanismus für den Auswahlmodus unterscheidet sich je nach verwendetem Gerät
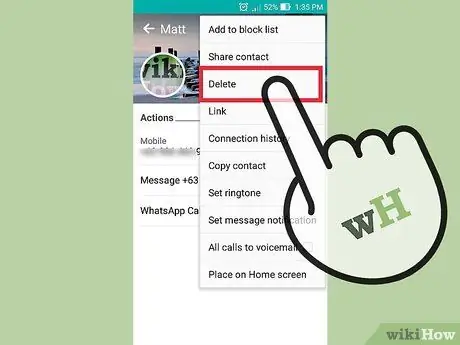
Schritt 3. Wählen Sie „Löschen“
Die Platzierung und das Aussehen dieser Schaltflächen variieren, aber sie befinden sich im Allgemeinen am oberen Rand des Bildschirms. Die Schaltfläche ist normalerweise mit "Löschen" beschriftet oder hat die Form eines Mülleimers. Möglicherweise müssen Sie zuerst die Taste „⋮“drücken und dann auswählen Löschen.
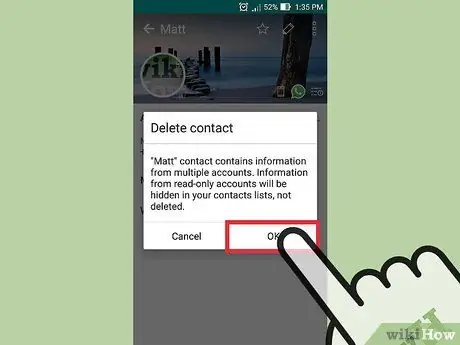
Schritt 4. Wählen Sie „Ja“, um zu bestätigen, dass Sie die ausgewählten Kontakte löschen möchten
Sie werden aufgefordert, das dauerhafte Löschen des Kontakts vom Gerät zu bestätigen.
Methode 2 von 3: Synchronisierung des Kontos aufheben

Schritt 1. Tippen Sie auf das App-Symbol „Einstellungen“
Durch das Aufheben der Synchronisierung eines Kontos können alle synchronisierten Kontakte aus diesem Konto entfernt werden. Dieser Schritt ist nützlich, um mehrere Kontakte gleichzeitig zu löschen.
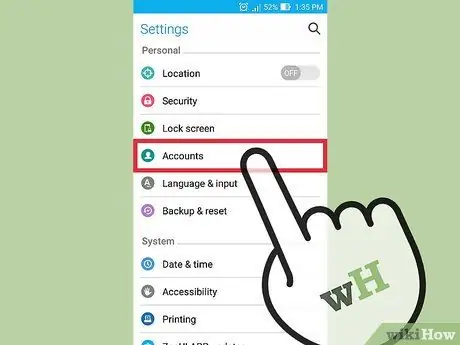
Schritt 2. Wählen Sie „Konten“
Diese Optionen finden Sie in der persönlich.
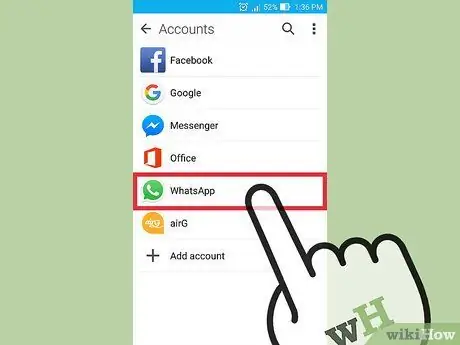
Schritt 3. Wählen Sie das Konto aus, das Sie aufheben möchten
Alle von diesem Konto synchronisierten Kontakte werden vom Gerät gelöscht.
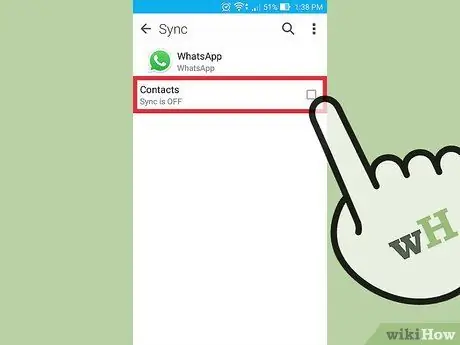
Schritt 4. Schieben Sie den Schalter "Kontakte", um die Kontaktauswahl zu deaktivieren
Danach wird die Kontaktsynchronisierung deaktiviert, sodass die Kontaktliste des Geräts nicht automatisch mit den Kontakten aus diesem Konto aktualisiert wird. Wenn die Option "Kontakte" nicht angezeigt wird, wischen Sie über den Synchronisierungsschalter für dieses Konto.
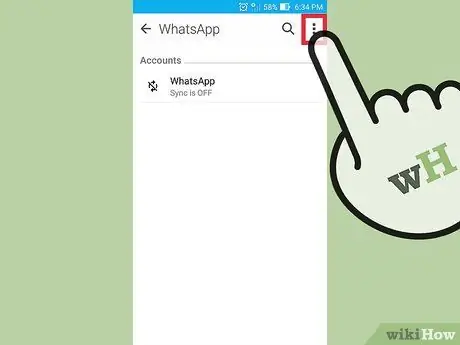
Schritt 5. Berühren Sie die Schaltfläche „⋮“
Es befindet sich in der oberen rechten Ecke des Bildschirms. Danach erscheint ein kleines Menü auf dem Bildschirm.
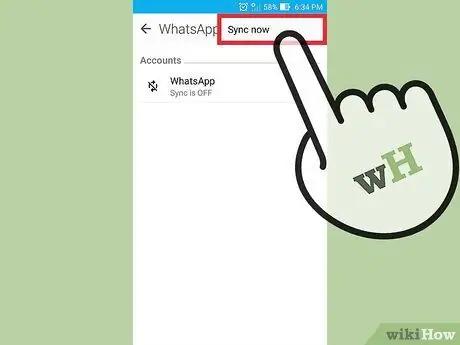
Schritt 6. Wählen Sie „Jetzt synchronisieren“
Danach wird das Gerät mit dem Konto synchronisiert. Da die Kontaktsynchronisierung deaktiviert wurde, werden alle Kontakte dieses Kontos vom Gerät gelöscht.
Methode 3 von 3: Google-Kontakte löschen
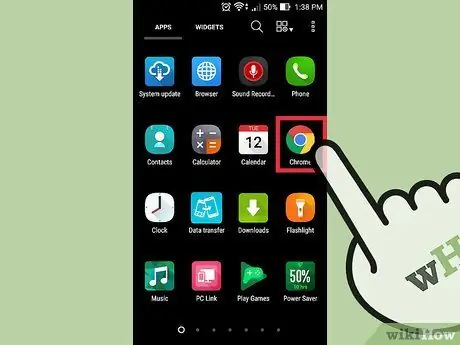
Schritt 1. Öffnen Sie einen Webbrowser
Wenn Sie Kontakte in Ihrem Google-Konto speichern, können Sie diese mithilfe von Google Kontakte effektiver verwalten. Die Verwaltung kann über die Google-Kontakte-Website erfolgen.
Dieser Vorgang kann nur durchgeführt werden, um die im Google-Konto gespeicherten Kontakte zu löschen. Auf anderen Geräten oder Konten gespeicherte Kontakte müssen separat gelöscht werden
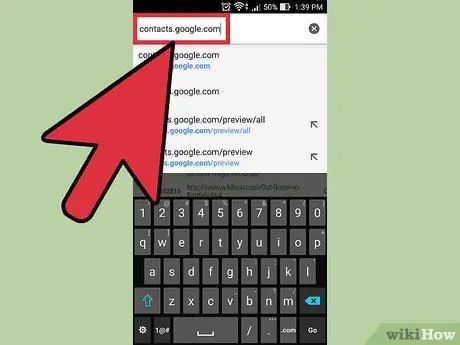
Schritt 2. Geben Sie contacts.google.com in die Adressleiste des Browsers ein
Melden Sie sich mit demselben Konto an, das Sie auf Ihrem Android-Gerät verwenden.
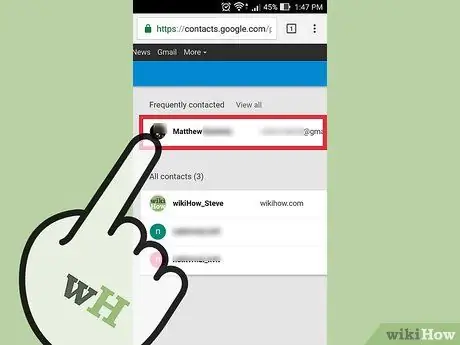
Schritt 3. Berühren oder klicken Sie auf das Profilfoto eines Kontakts, um einen Kontakt auszuwählen
Die Suchleiste oben auf dem Bildschirm kann Ihnen helfen, die Kontakte zu finden, die Sie löschen möchten.
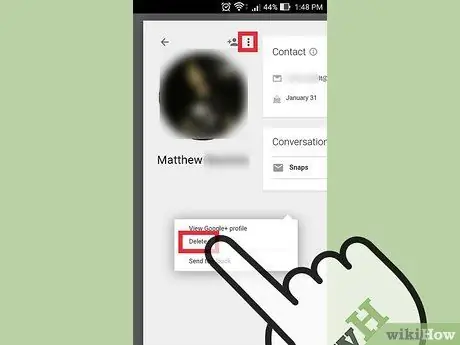
Schritt 4. Berühren oder klicken Sie auf die Schaltfläche mit dem Papierkorbsymbol oben auf dem Bildschirm
Danach werden die ausgewählten Kontakte aus dem Google-Konto entfernt.
Wenn das Papierkorbsymbol ausgegraut ist, wurden einer oder mehrere der ausgewählten Kontakte über Google+ hinzugefügt. Daher müssen Sie ihn aus den Google+ Kreisen entfernen, um den Kontakt zu löschen. Suchen und lesen Sie Artikel zum Erstellen von Kreisen auf Google+, um weitere Informationen zu erhalten

Schritt 5. Berühren Sie das App-Symbol „Einstellungen“auf dem Android-Gerät
Nachdem Sie Kontakte von der Google Contacts-Website gelöscht haben, müssen Sie Ihr Konto über Ihr Android-Gerät erneut synchronisieren.
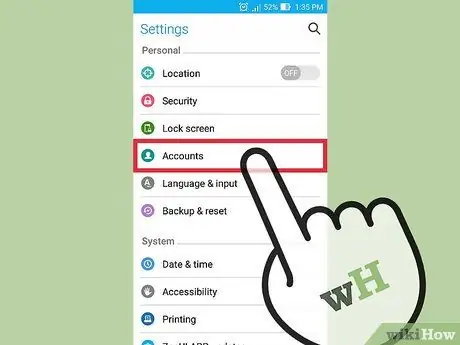
Schritt 6. Wählen Sie „Konten“
Diese Option befindet sich im Abschnitt „Persönlich“.
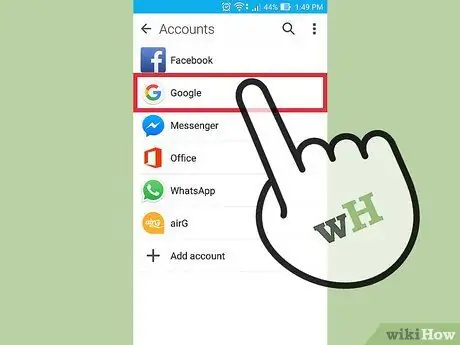
Schritt 7. Wählen Sie „Google“
Wenn Sie über mehrere Google-Konten verfügen, werden Sie aufgefordert, das Konto auszuwählen, das Sie ändern möchten.
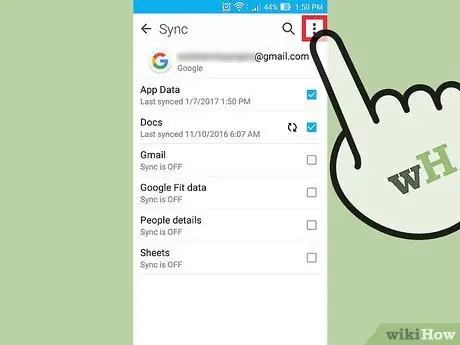
Schritt 8. Berühren Sie die Schaltfläche „⋮“
Es befindet sich in der oberen rechten Ecke des Bildschirms.
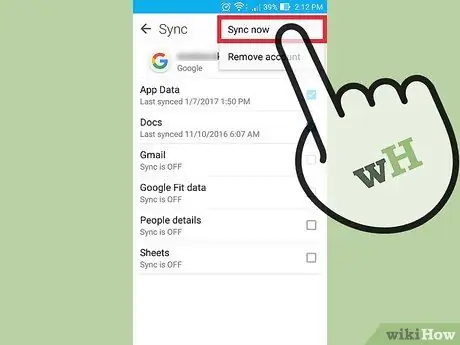
Schritt 9. Wählen Sie „Jetzt synchronisieren“
Ihr Google-Konto synchronisiert die im Konto gespeicherten Daten, einschließlich der Kontakte, erneut. Kontakte, die über die Google Contacts-Website gelöscht wurden, werden auch vom Android-Gerät gelöscht.






