In diesem wikiHow zeigen wir dir, wie du unter Linux eine ISO-Datei deiner Wahl über eine Befehlszeilenschnittstelle erstellst.
Schritt
Methode 1 von 2: Erstellen einer ISO-Datei aus einem Dateisatz
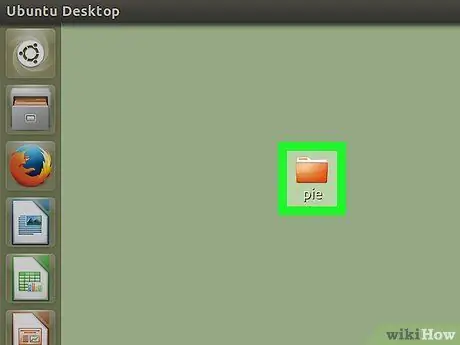
Schritt 1. Sammeln Sie die Dateien, die Sie zu einer ISO zusammenführen möchten, in einem speziellen Ordner im Home-Ordner
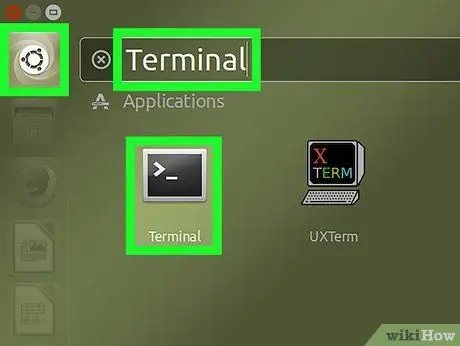
Schritt 2. Öffnen Sie Terminal, indem Sie auf Menü > Terminal klicken
Wie die Eingabeaufforderung unter Windows oder Terminal auf dem Mac können Sie mit der Terminal-App auf eine Befehlszeilenschnittstelle unter Linux zugreifen.
- Die grafische Benutzeroberfläche von Linux kann je nach verwendeter Distribution variieren. Daher müssen Sie möglicherweise im Ordner unter nach Terminal suchen Speisekarte.
- Möglicherweise können Sie auch über den Desktop oder die Symbolleiste oben/unten auf dem Bildschirm auf das Terminal zugreifen.
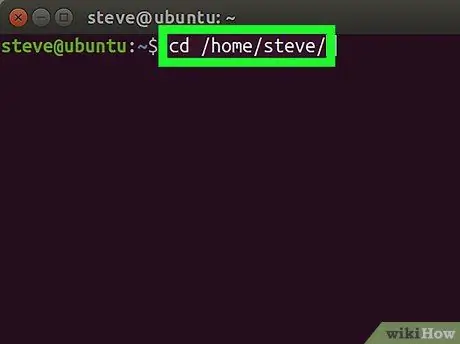
Schritt 3. Verwenden Sie den Befehl cd /home/username/, um auf Ihr Benutzerverzeichnis zuzugreifen
Ersetzen Nutzername mit Ihrem Benutzernamen.
Wenn Ihr Benutzername beispielsweise "rhythmus" ist, geben Sie cd /home/rhythm/ ein
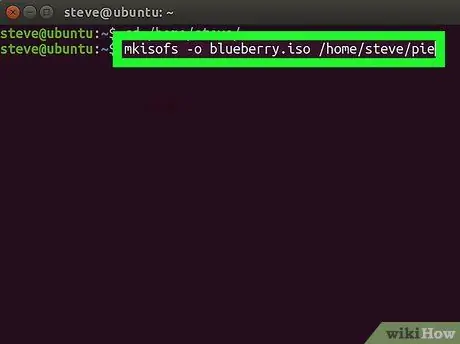
Schritt 4. Verwenden Sie den Befehl mkisofs -ofilename.iso /home/username/foldername, um eine ISO-Datei zu erstellen
Ersetzen Sie "filename.iso" durch den Namen der gewünschten ISO-Datei und "foldername.iso" durch den Namen des Ordners, in dem die Dateien zusammengeführt werden sollen.
- Um beispielsweise eine ISO-Datei mit dem Namen „accountcinta“aus einer Datei im Ordner „ayutingting“zu erstellen, geben Sie den Befehl mkisofs -oaccountcinta.iso /home/username/ayutingting ein.
- Bei Datei- und Ordnernamen muss die Groß-/Kleinschreibung beachtet werden. Achten Sie darauf, die richtigen Datei- und Ordnernamen groß zu schreiben.
- Um eine Datei mit mehreren Wörtern zu benennen, fügen Sie einen Unterstrich zwischen die Wörter ein. Um beispielsweise eine "love account"-Datei zu erstellen, schreiben Sie "love_account".
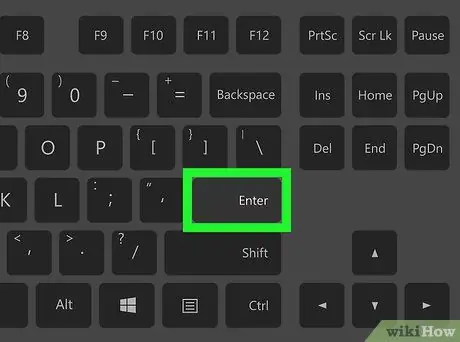
Schritt 5. Drücken Sie die Eingabetaste, um den Befehl auszuführen
Die Dateien im ausgewählten Ordner werden in einer einzigen ISO-Datei gesammelt. Suchen Sie die ISO-Datei im Home-Verzeichnis.
Geben Sie bei Aufforderung das Kennwort ein und drücken Sie die Eingabetaste, um die Datei zu erstellen
Methode 2 von 2: Kopieren einer CD in eine ISO-Datei
Schritt 1. Legen Sie die CD-RW ein, die Sie kopieren möchten
Sie können eine CD mit Lese-/Schreibschutz (wie eine Audio-CD oder ein DVD-Film) nicht in eine ISO-Datei kopieren.
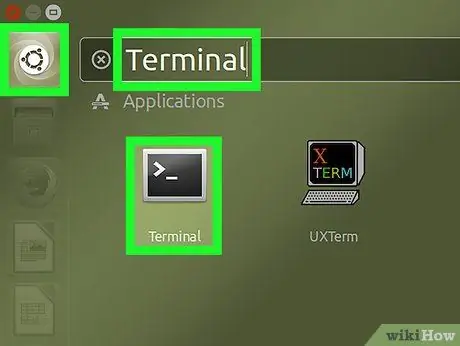
Schritt 2. Öffnen Sie Terminal, indem Sie auf Menü > Terminal klicken
Wie die Eingabeaufforderung unter Windows oder Terminal auf dem Mac können Sie mit der Terminal-App auf eine Befehlszeilenschnittstelle unter Linux zugreifen.
- Die grafische Benutzeroberfläche von Linux kann je nach verwendeter Distribution variieren. Daher müssen Sie möglicherweise im Ordner unter nach Terminal suchen Speisekarte.
- Möglicherweise können Sie auch über den Desktop oder die Symbolleiste oben/unten auf dem Bildschirm auf das Terminal zugreifen.
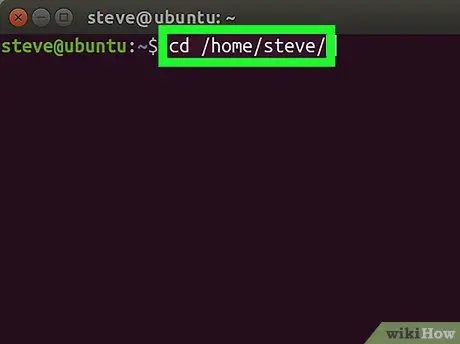
Schritt 3. Verwenden Sie den Befehl cd /home/username/, um auf Ihr Benutzerverzeichnis zuzugreifen
Ersetzen Nutzername mit Ihrem Benutzernamen.
Wenn Ihr Benutzername beispielsweise "tessy" ist, geben Sie cd /home/tessy/ ein
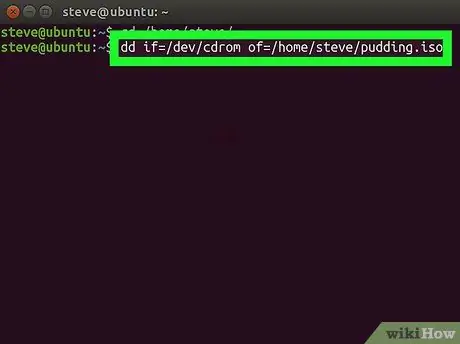
Schritt 4. Verwenden Sie den Befehl
dd if=/dev/cdrom of=/home/username/file-name.iso
CDs zu kopieren.
Ersetzen Sie "/dev/cdrom" durch den Speicherort des CD-Laufwerks und "Dateiname" durch den gewünschten Dateinamen.
-
Um beispielsweise eine Datei mit dem Namen "srimulat" im Home-Ordner zu erstellen, geben Sie den Befehl ein
of=/home/tessy/srimulat.iso
- .
- Wenn Ihr Computer über mehrere CD-Laufwerke verfügt, wird das CD-Laufwerk mit „0“und höher gekennzeichnet. Das erste CD-Laufwerk hat das Label "cd0", das zweite CD-Laufwerk hat das Label "cd1" und so weiter.
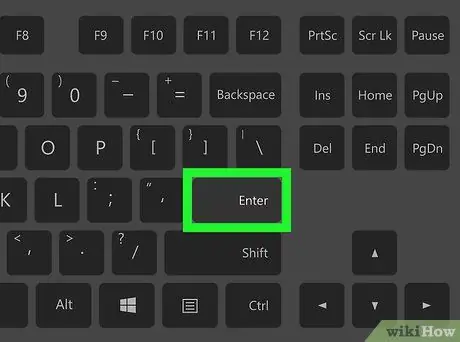
Schritt 5. Drücken Sie die Eingabetaste, um den Befehl auszuführen
Die Dateien auf der CD werden in eine ISO-Datei in Ihrem Home-Ordner kopiert, solange Sie den richtigen Laufwerksspeicherort eingeben.






