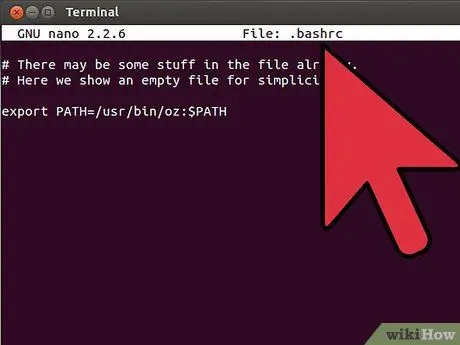Betriebssysteme verwenden im Allgemeinen Umgebungsvariablen, um verschiedene globale Einstellungen zu definieren, die sich auf Teile des Systems auswirken, oder um Anwendungen zu verwalten. Die Variable PATH ist eine der Umgebungsvariablen und wird oft ohne Wissen des Benutzers verwendet. Diese Variable enthält eine Liste von Verzeichnissen, die von Anwendungen (insbesondere Shells) verwendet werden, um nach Befehlen zu suchen.
Schritt
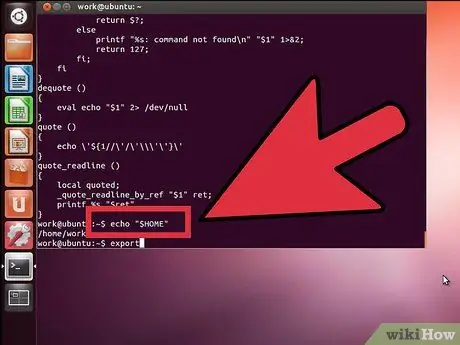
Schritt 1. Kennen Sie den Inhalt der PATH-Variablen, indem Sie im Shell-Fenster den Befehl "echo $PATH" eingeben
Sie sehen eine Liste von Verzeichnissen wie im folgenden Beispiel:
- uzair@linux:~$ echo $PATH/home/uzair/bin:/usr/local/sbin:/usr/local/bin:/usr/bin:/bin:/usr/games
- Hinweis: Die Verzeichnisanzeige in der Variablen $PATH wird durch ":" getrennt.
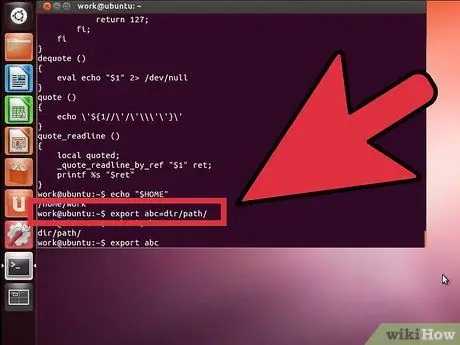
Schritt 2. Verzeichnis hinzufügen ":
/sbin" und ":/usr/sbin" vorübergehend mit dem folgenden Befehl in die PATH-Liste:
uzair@linux:~$ export PFAD=$PFAD:/sbin/:/usr/sbin/
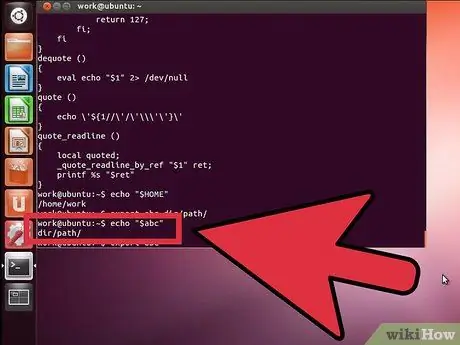
Schritt 3. Zeigen Sie den Inhalt der PATH-Variablen an, um zu bestätigen, dass die Änderung erfolgt ist
- uzair@linux:~$ echo $PATH/home/uzair/bin:/usr/local/sbin:/usr/local/bin:/usr/sbin:/usr/bin:/sbin:/bin:/usr/games
- Beachten Sie, dass die oben genannten Änderungen nur vorübergehend sind und beim Neustart des Computers verschwinden.
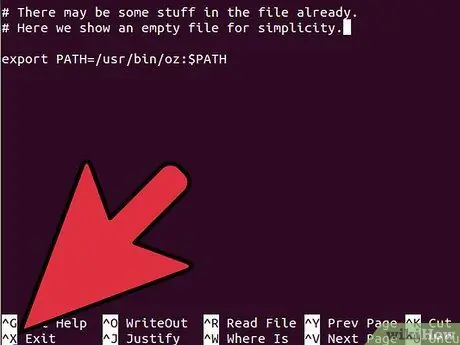
Schritt 4. Versuchen Sie, die App auszuführen, die sich im neuen PATH befindet, um sicherzustellen, dass Ihre Änderungen keine Probleme verursachen