Der Popup-Blocker in Internet Explorer verhindert Popups von den meisten Websites, während Sie im Internet surfen. Diese Funktion ist sehr nützlich, um Anzeigen zu entfernen, kann jedoch die Funktionalität einiger Websites beeinträchtigen. Wenn Sie den Popup-Blocker deaktivieren oder die Blockierungsstufe verringern, können Sie diese Sites wiederverwenden.
Schritt
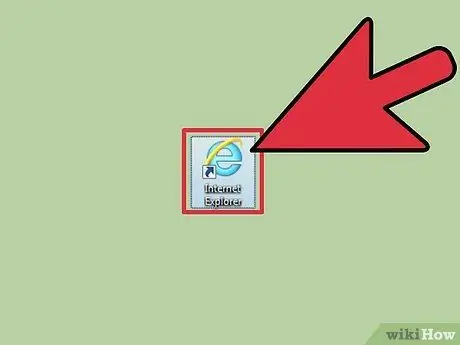
Schritt 1. Öffnen Sie Internet Explorer
Wenn Sie ein Surface- oder Windows-Tablet verwenden, tippen Sie auf der Startseite auf Desktop oder auf Alle Apps und dann auf das Internet Explorer-Symbol in der Taskleiste.
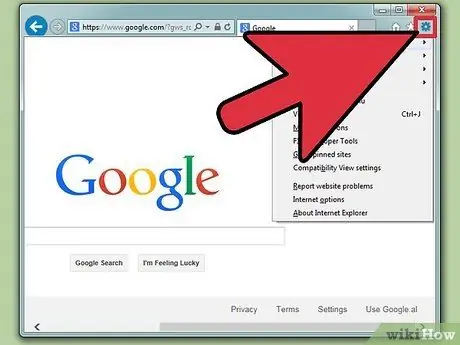
Schritt 2. Klicken oder tippen Sie auf die Zahnradschaltfläche oder das Menü Extras
Wenn das Menü nicht angezeigt wird, drücken Sie die Alt-Taste und klicken Sie dann auf Extras.
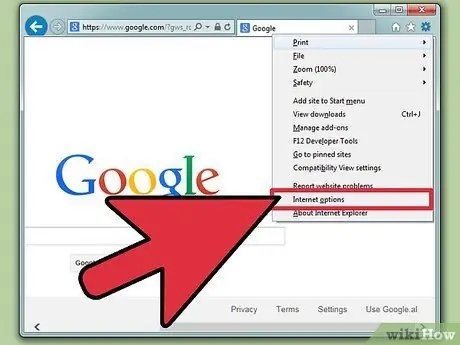
Schritt 3. Wählen Sie Internetoptionen, um das Fenster Internetoptionen zu öffnen
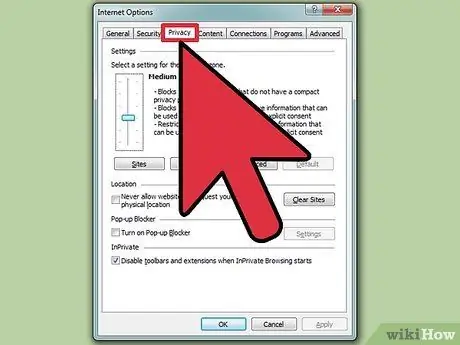
Schritt 4. Klicken oder tippen Sie auf die Registerkarte
Privatsphäre.
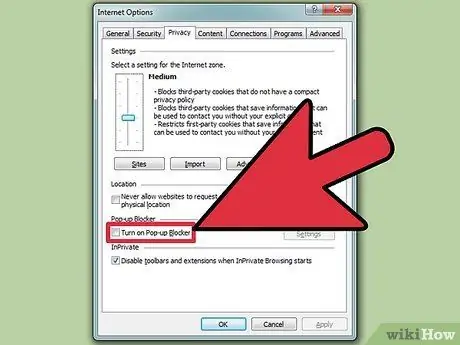
Schritt 5. Deaktivieren Sie das Kontrollkästchen "Popup-Blocker aktivieren" und klicken oder tippen Sie dann auf Übernehmen, um die Änderungen zu speichern
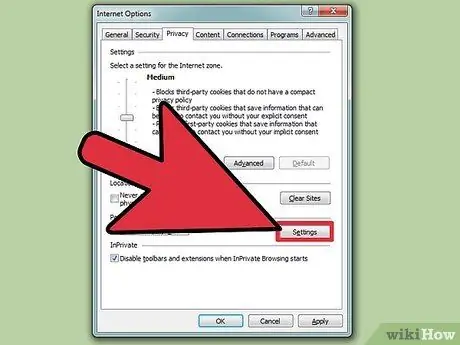
Schritt 6. Ziehen Sie in Betracht, die Blockebene zu ändern, anstatt den Popup-Blocker auszuschalten
Klicken oder tippen Sie auf die Schaltfläche Einstellungen, um die Einstellungen für den Popup-Blocker zu öffnen, und verwenden Sie dann das Menü am unteren Rand des Fensters, um die Einstellung auf Niedrig einzustellen. Mit dieser Einstellung funktionieren Pop-ups von den meisten Websites, die wirklich auf Pop-ups angewiesen sind, weiterhin, verdächtige Pop-ups werden jedoch blockiert. Sie können auch bestimmte Websites ausschließen, damit Pop-ups von diesen Websites weiterhin angezeigt werden.






