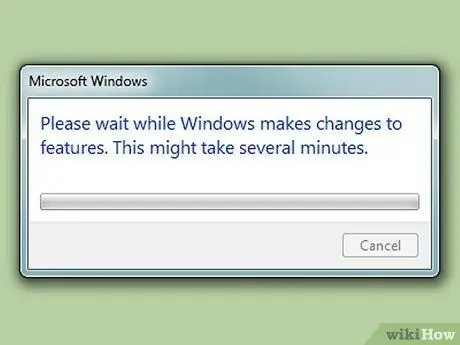Auch wenn auf Ihrem Computer ein anderer Browser installiert ist, können Sie Internet Explorer im Allgemeinen nicht deinstallieren, da dies der Standardbrowser ist. Allerdings war das damals. Jetzt können Sie Internet Explorer ganz einfach löschen. Folgen Sie einfach dieser Anleitung!
Schritt
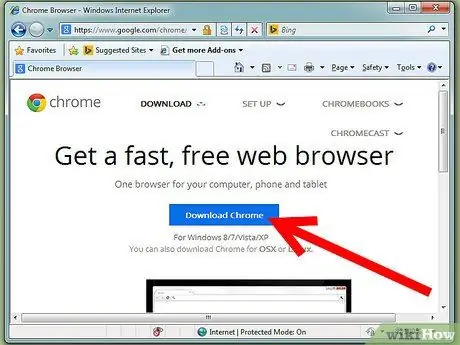
Schritt 1. Stellen Sie sicher, dass Sie einen anderen Browser anstelle von Internet Explorer heruntergeladen haben
Weitere Informationen finden Sie im Abschnitt "Warnungen".
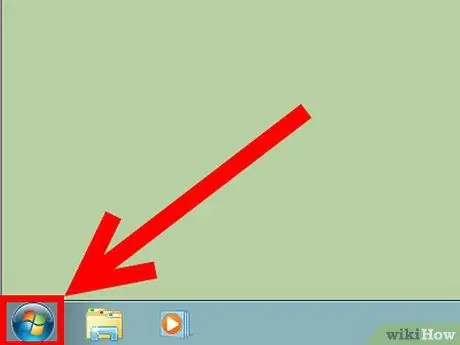
Schritt 2. Öffnen Sie das Startmenü
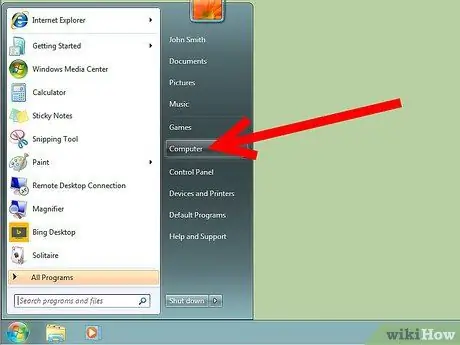
Schritt 3. Klicken Sie auf Systemsteuerung
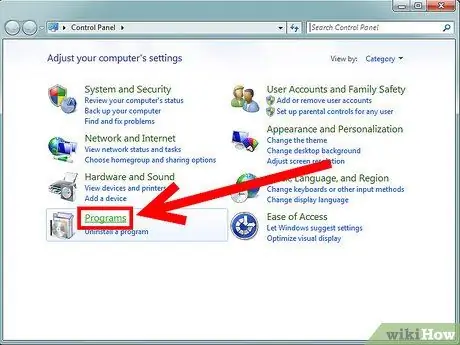
Schritt 4. Klicken Sie auf Programme
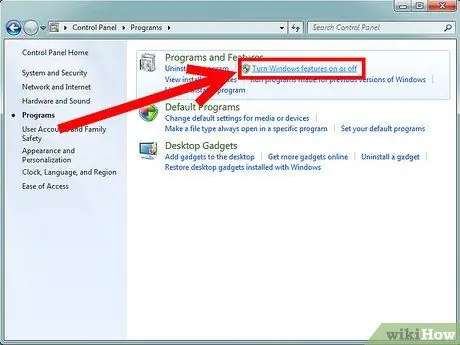
Schritt 5. Klicken Sie im Abschnitt Programme und Funktionen auf Windows-Funktionen aktivieren oder deaktivieren
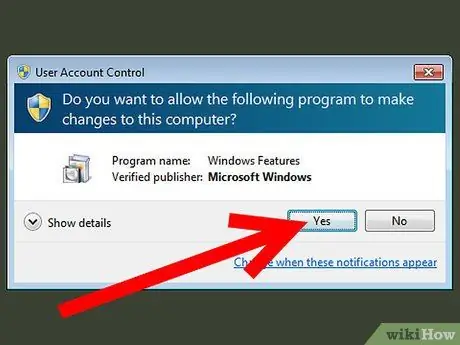
Schritt 6. Wenn die UAC-Einstellung auf Ihrem Computer aktiv ist, klicken Sie im angezeigten UAC-Fenster auf Ja
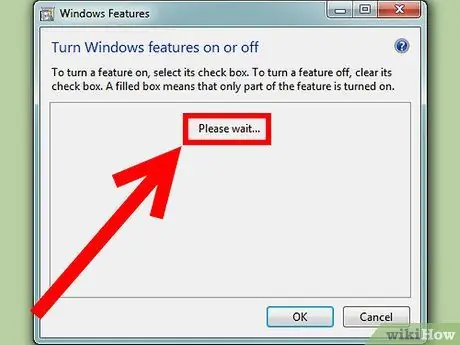
Schritt 7. Warten Sie, bis Windows die Verarbeitung der Liste der verfügbaren Komponenten abgeschlossen hat
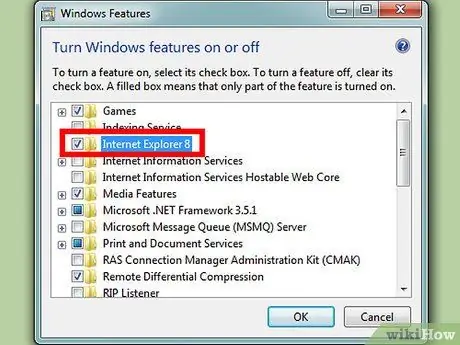
Schritt 8. Deaktivieren Sie in der Liste der Komponenten den Ordner Internet Explorer 9
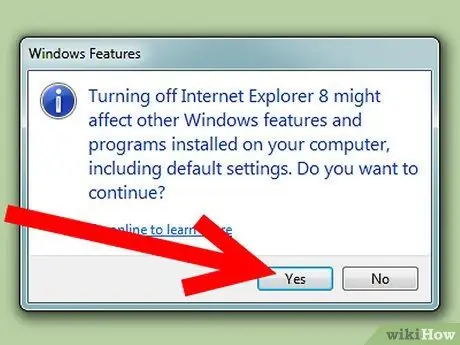
Schritt 9. Klicken Sie im angezeigten Fenster auf Ja und dann auf OK