Cookies sind Dateien, die von den von Ihnen besuchten Websites erstellt werden. Cookies können dazu beitragen, Ihr Surferlebnis zu verbessern, indem sie das Laden von Webseiten beschleunigen. Auf der anderen Seite können Cookies jedoch den Speicher füllen, die Computerleistung verlangsamen und die Sicherheit Ihres Internetnetzwerks verringern. Wenn Sie Google Chrome verwenden und Cookies löschen möchten, können Sie das verfügbare Einstellungsmenü verwenden.
Schritt
Methode 1 von 3: Löschen von Google Chrome-Cookies auf dem Computer
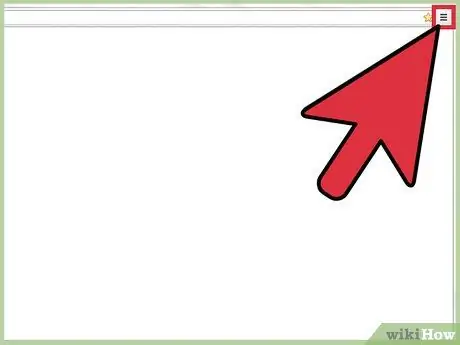
Schritt 1. Starten Sie Google Chrome und klicken Sie dann auf die Menüschaltfläche
Die Chrome-Menüschaltfläche befindet sich in der oberen rechten Ecke von Ihnen, die aus drei horizontalen Linien besteht.
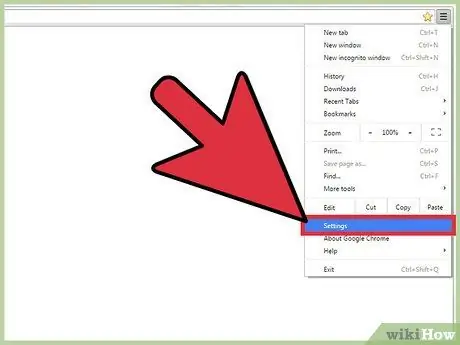
Schritt 2. Klicken Sie auf „Einstellungen
” Die Seite mit den Chrome-Einstellungen wird in einem neuen Browser-Tab angezeigt.
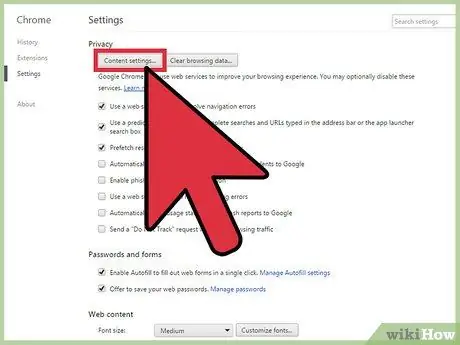
Schritt 3. Klicken Sie auf „Erweiterte Einstellungen anzeigen“und dann unter Datenschutz auf „Inhaltseinstellungen“
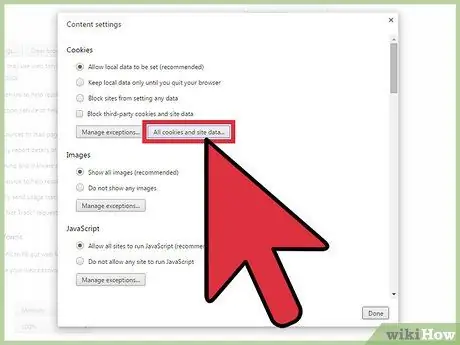
Schritt 4. Klicken Sie auf „Alle Cookies und Websitedaten“und dann auf „Alle entfernen“
” Abschließend werden alle Cookies aus Chrome gelöscht.
- Um ein bestimmtes Cookie zu löschen, bewegen Sie den Mauszeiger über die Website, von der Sie Cookies löschen möchten, und klicken Sie dann auf das „X“, das rechts angezeigt wird.
- Um Cookies automatisch zu löschen, wenn Sie alle Browserfenster schließen, setzen Sie im Dialogfeld Inhaltseinstellungen ein Häkchen neben „Lokale Daten nur speichern, bis ich meinen Browser beende“.
Methode 2 von 3: Löschen Sie Google Chrome-Cookies auf Android
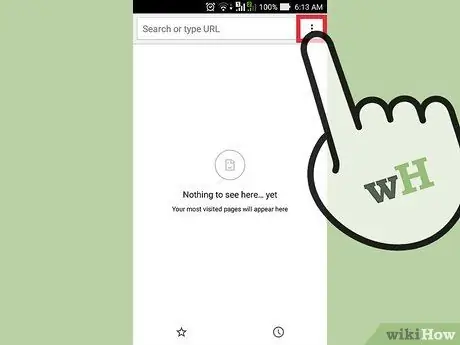
Schritt 1. Starten Sie Google Chrome und tippen Sie dann auf die Menüschaltfläche
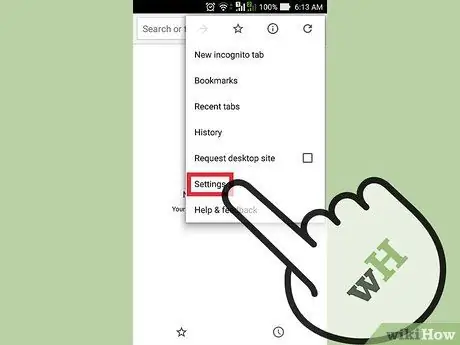
Schritt 2. Tippen Sie auf „Einstellungen“und dann auf „(Erweiterter) Datenschutz
”
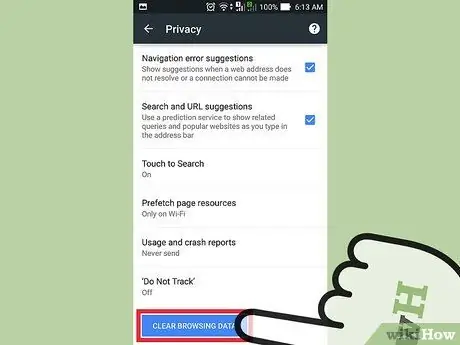
Schritt 3. Tippen Sie auf „Browserdaten löschen“
” Alle Cookies wurden jetzt aus Chrome auf Ihrem Android-Gerät gelöscht.
Methode 3 von 3: Löschen Sie Google Chrome-Cookies unter iOS
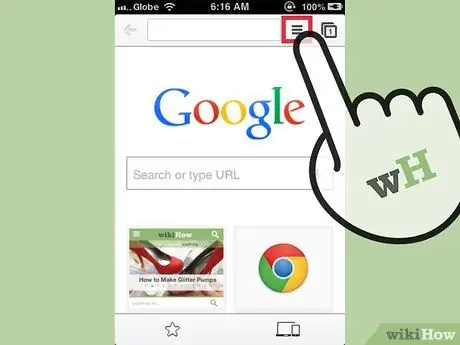
Schritt 1. Starten Sie Google Chrome und tippen Sie dann auf die Menüschaltfläche
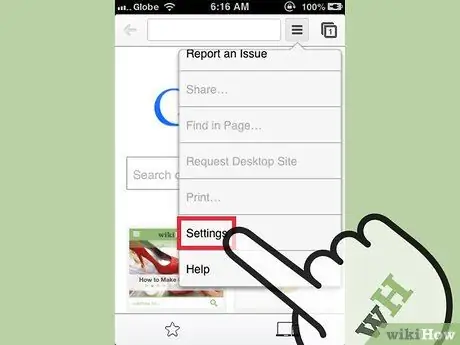
Schritt 2. Tippen Sie auf „Einstellungen“und dann auf „Cookies“
”
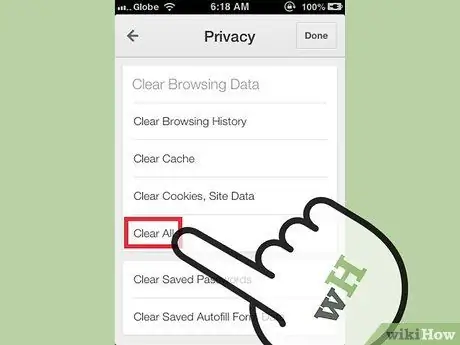
Schritt 3. Tippen Sie auf „Löschen“
” Alle Cookies in Google Chrome werden endgültig von Ihrem iOS-Gerät gelöscht.
Tipps
- Ziehen Sie das Löschen von Cookies in Betracht, wenn Sie Sicherheits- und Datenschutzprobleme haben, insbesondere wenn Sie öffentliche Computer verwenden. In vielen Fällen verfolgen Werbetreibende Ihre Cookies, wenn Sie bestimmte Websites besuchen, um Ihr Surferlebnis zu verbessern und zu personalisieren. Das Löschen von Cookies auf öffentlichen Computern kann andere Benutzer daran hindern, Ihre Internetaktivitäten zu verfolgen.
- Löschen Sie Cookies, wenn Ihr Browser oder Computer träge ist. Während Cookies den Ladevorgang von Webseiten beschleunigen können, können zu viele Cookies tatsächlich dazu führen, dass die Gesamtleistung und Effizienz Ihres Computers sinkt.
- Entfernen Sie Cookies aus Chrome, wenn Sie Probleme beim Zugriff auf bestimmte Websites haben oder wenn diese langsam geladen werden. Websites, die aktualisiert wurden, werden normalerweise nicht optimal angezeigt oder funktionieren, es sei denn, Sie haben die Cookies entfernt.






