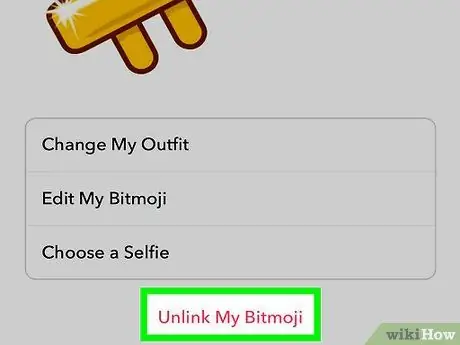Dieser Artikel führt Sie durch die Bearbeitung des auf Snapchat angezeigten Bitmoji-Profilfotos sowie durch das Löschen. Leider kannst du auf Snapchat kein Foto von dir mehr als Profilfoto verwenden. Wenn Sie noch kein Bitmoji auf Snapchat haben, müssen Sie zuerst ein Bitmoji erstellen, bevor Sie fortfahren.
Schritt
Methode 1 von 2: Bitmoji. bearbeiten
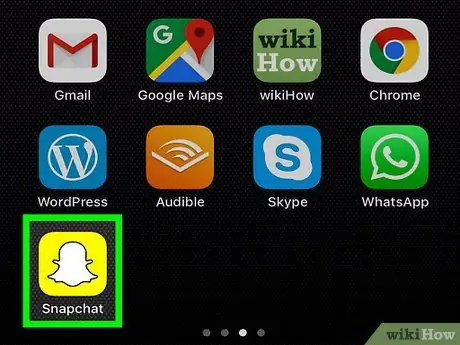
Schritt 1. Öffnen Sie Snapchat, indem Sie auf das weiße Geistersymbol auf gelbem Hintergrund tippen
Wenn Sie eingeloggt sind, wird die Snapchat-Kamera angezeigt.
Wenn du nicht eingeloggt bist, gib deinen Benutzernamen und dein Passwort ein und tippe dann auf EINLOGGEN.
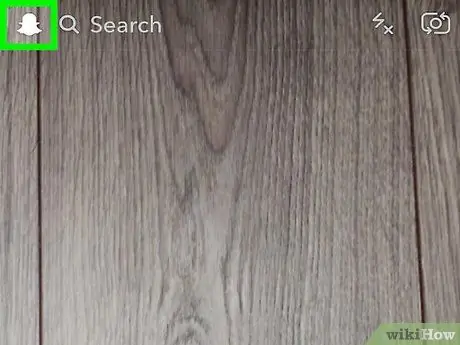
Schritt 2. Tippen Sie auf das Profilsymbol in der oberen linken Ecke des Bildschirms
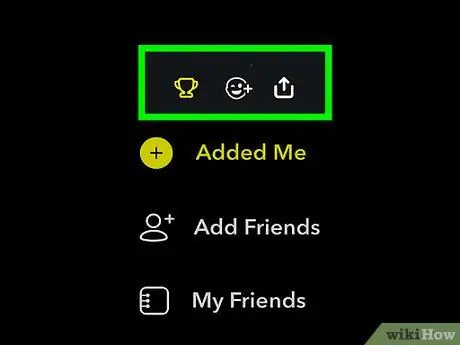
Schritt 3. Tippen Sie auf das Bitmoji-förmige Snapcode-Symbol mit einem gelben Bildschirm
Sie sehen ein Menü.
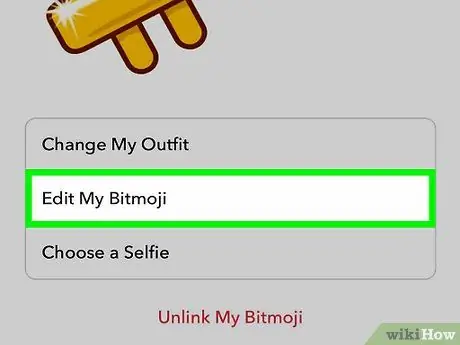
Schritt 4. Tippen Sie oben auf dem Bildschirm auf Bitmoji bearbeiten
Es öffnet sich ein zusätzliches Menü.
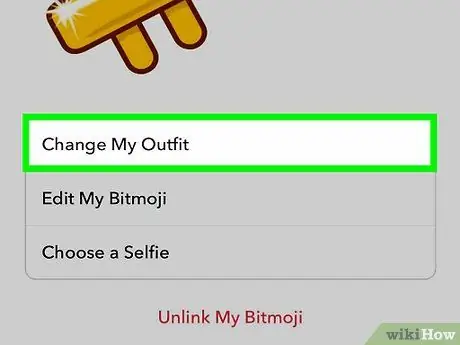
Schritt 5. Tippen Sie oben im Menü auf Mein Bitmoji-Selfie ändern
Die Bitmoji-App wird geöffnet und zeigt Ihr Bitmoji-Selfie an.
Wenn Sie Bitmoji bearbeiten möchten. Zapfhahn Mein Bitmoji bearbeiten. Sie können verschiedene Aspekte von Bitmoji anpassen, z. B. Haare, Kleidung und Gesichtsform. Wenn du mit der Bearbeitung von Bitmoji fertig bist, tippe auf die Schaltfläche ✓ in der oberen rechten Ecke des Bildschirms, um dein Bitmoji zu speichern und dein Snapchat-Profilfoto zu aktualisieren.
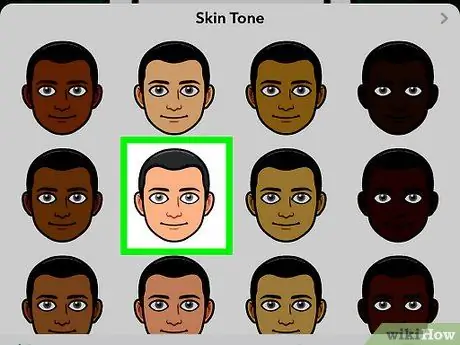
Schritt 6. Wählen Sie das neue Selfie aus, das Sie als Snapchat-Profilfoto verwenden möchten
In der Ecke des ausgewählten Selfies wird ein Häkchen angezeigt.
Möglicherweise werden Sie aufgefordert, bestimmte Aktionen in der Bitmoji-App auszuführen, z. B. das Aktivieren von Benachrichtigungen. Wenn du die Anfrage akzeptierst, tippe auf Überspringen um zum Selfie-Auswahlbildschirm zu gelangen.
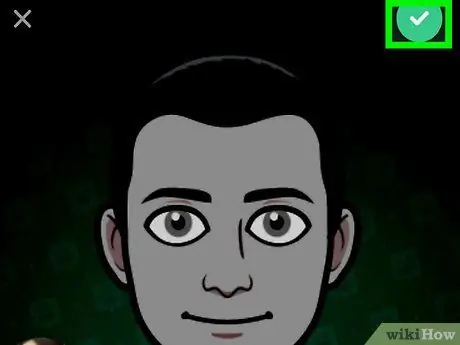
Schritt 7. Tippen Sie unten auf dem Bildschirm auf die grüne Schaltfläche Fertig
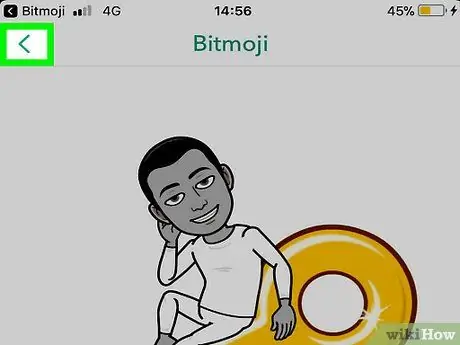
Schritt 8. Tippen Sie auf die Zurück-Schaltfläche
in der oberen linken Ecke des Bildschirms.
Dein Bitmoji-Profilfoto wird als Snapcode-Hintergrund angezeigt.
Methode 2 von 2: Entfernen von Bitmoji
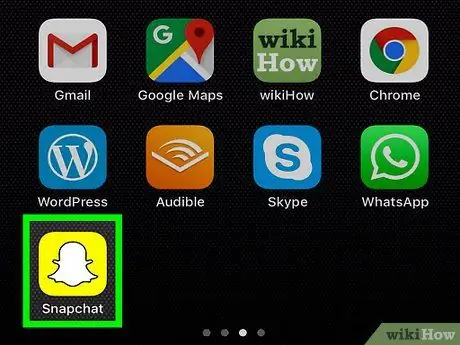
Schritt 1. Öffnen Sie Snapchat, indem Sie auf das weiße Geistersymbol auf gelbem Hintergrund tippen
Wenn Sie eingeloggt sind, wird die Snapchat-Kamera angezeigt.
Wenn du nicht eingeloggt bist, gib deinen Benutzernamen und dein Passwort ein und tippe dann auf EINLOGGEN.
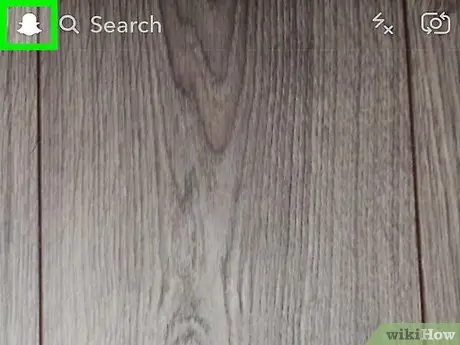
Schritt 2. Tippen Sie auf das Profilsymbol in der oberen linken Ecke des Bildschirms
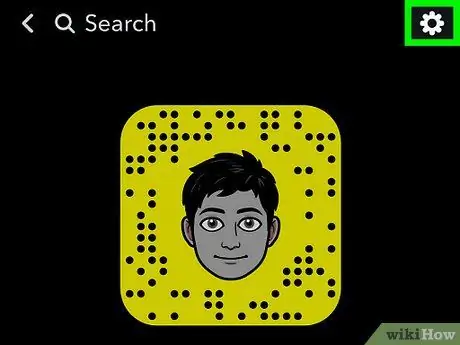
Schritt 3. Tippen Sie auf das Zahnradsymbol
in der oberen rechten Ecke des Bildschirms, um die Seite mit den Snapchat-Einstellungen zu öffnen.
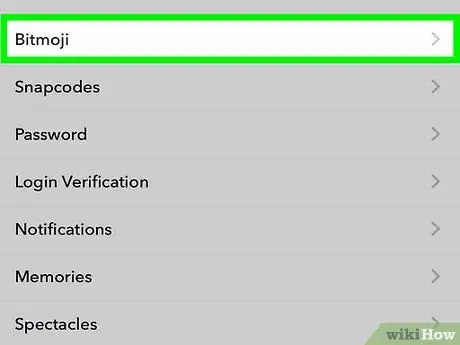
Schritt 4. Tippen Sie in der Mitte der Seite auf Bitmoji
Sie sehen ein Popup-Menü.