In diesem wikiHow zeigen wir dir, wie du ein mit Snapchat aufgenommenes Bild oder Video speicherst, damit du eine Kopie hast, nachdem das Bild oder Video aus deinem Profil verschwunden ist.
Schritt
Teil 1 von 4: Auswählen eines primären Speicherorts
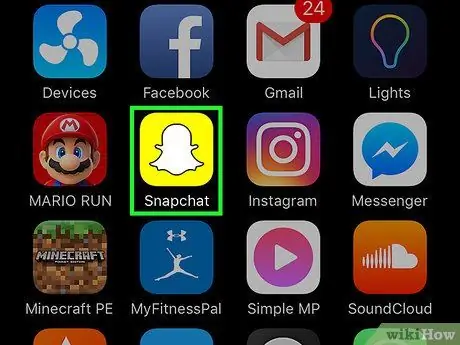
Schritt 1. Öffnen Sie Snapchat
Diese App ist durch ein gelbes Symbol mit einem weißen Geisterumriss gekennzeichnet.
Geben Sie Ihren Benutzernamen und Ihr Passwort ein, wenn Sie nicht automatisch in Ihr Konto eingeloggt sind
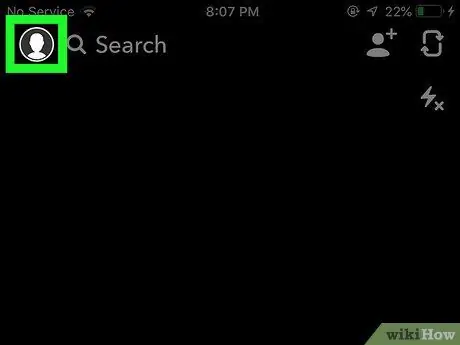
Schritt 2. Wischen Sie über den Bildschirm
Danach gelangen Sie auf die Benutzerprofilseite.
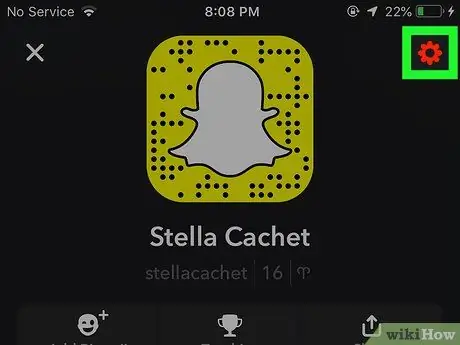
Schritt 3. Berühren Sie ️
Es befindet sich in der oberen rechten Ecke des Bildschirms. Danach gelangen Sie in das Kontoeinstellungsmenü („ Einstellungen ”).
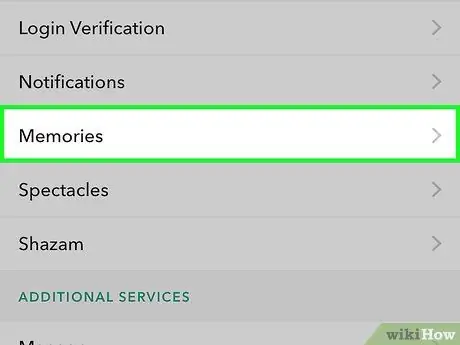
Schritt 4. Tippen Sie auf Erinnerungen
Diese Option befindet sich im Abschnitt "Mein Konto" der Menüseite.
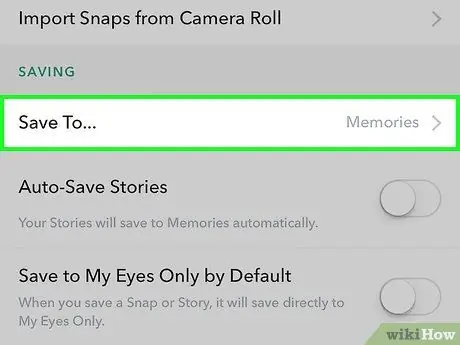
Schritt 5. Tippen Sie auf Speichern unter
Diese Option befindet sich im Abschnitt "Speichern" der Menüseite.
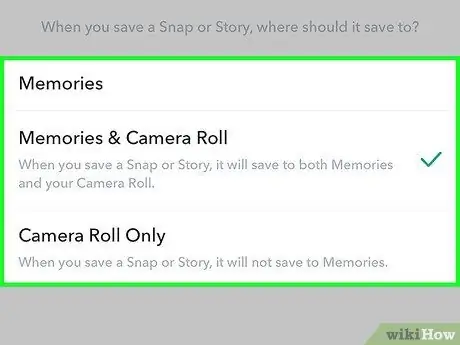
Schritt 6. Wählen Sie einen Speicherort aus
Sie haben drei Möglichkeiten:
- ” Erinnerungen “ist eine Intra-App-Galerie, die auf die Server von Snapchat kopiert wurde. Sie können auf die Funktion „Erinnerungen“zugreifen, indem Sie die Bildschirm-/Kameraschnittstelle nach oben schieben. Mit dieser Funktion gespeicherte Fotos können jederzeit heruntergeladen oder geteilt werden.
- ” Erinnerungen & Kamerarolle " Mit dieser Option wird das Foto in der Funktion „Erinnerungen“und der Fotospeicher-App auf dem Gerät gespeichert.
- “ Nur Kamerarolle " Mit dieser Option werden Fotos nur in der Fotospeicher-App des Geräts gespeichert.
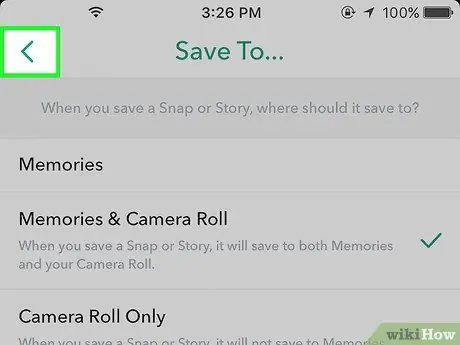
Schritt 7. Tippen Sie auf Zurück
Es ist eine Pfeilschaltfläche in der oberen linken Ecke des Bildschirms. Wenn Sie jetzt Fotos und Videos von Snapchat herunterladen, werden die Inhalte an dem von Ihnen festgelegten Ort gespeichert.
Berühren " Geschichten automatisch speichern “, wenn Sie eine automatisch generierte Kopie von Snapchat Story-Inhalten speichern möchten.
Teil 2 von 4: Fotos oder Videos speichern
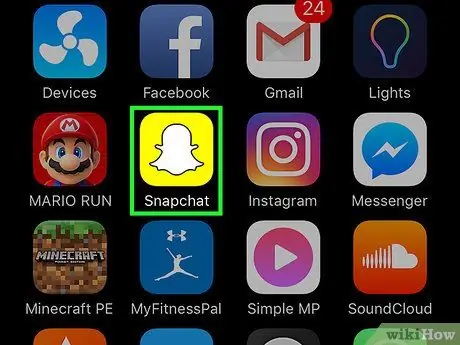
Schritt 1. Öffnen Sie Snapchat
Diese App ist durch ein gelbes Symbol mit einem weißen Geisterumriss gekennzeichnet.
Geben Sie Ihren Benutzernamen und Ihr Passwort ein, wenn Sie nicht automatisch in Ihr Konto eingeloggt sind
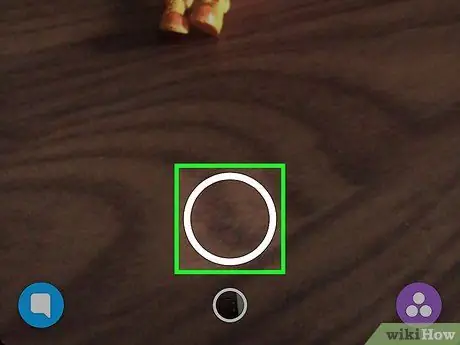
Schritt 2. Machen Sie ein Foto oder nehmen Sie ein Video auf
Richten Sie die Kamera Ihres Geräts auf ein Objekt und berühren (Foto) oder halten Sie die große Kreistaste unten in der Mitte des Bildschirms gedrückt (aufzeichnen).
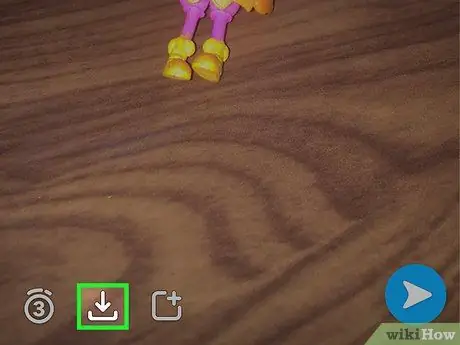
Schritt 3. Tippen Sie auf Speichern
Es ist ein quadratisches Symbol mit einem nach unten zeigenden Pfeil in der unteren linken Ecke des Bildschirms. Das Foto oder Video wird am Hauptspeicherort gespeichert.
Teil 3 von 4: Story-Inhalte speichern
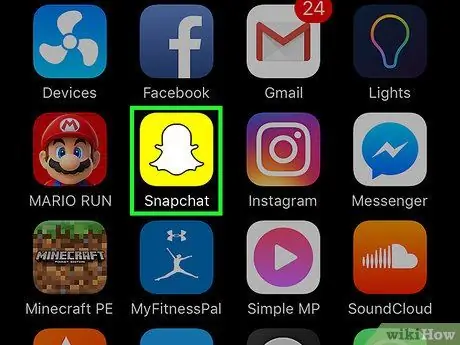
Schritt 1. Öffnen Sie Snapchat
Diese App ist durch ein gelbes Symbol mit einem weißen Geisterumriss gekennzeichnet.
Geben Sie Ihren Benutzernamen und Ihr Passwort ein, wenn Sie nicht automatisch in Ihr Konto eingeloggt sind
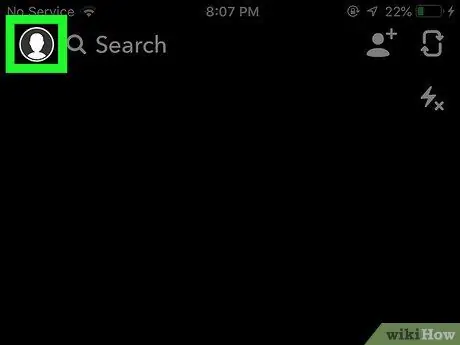
Schritt 2. Wischen Sie den Bildschirm nach links
Danach werden Sie auf die Seite "Stories" von Snapchat weitergeleitet.
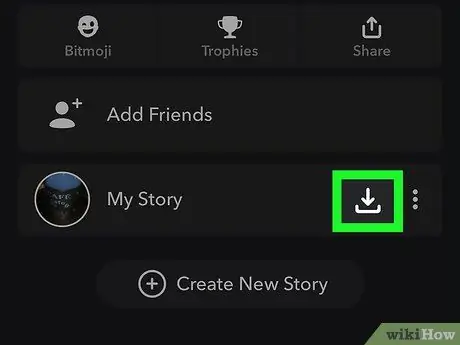
Schritt 3. Berühren Sie das Symbol „Speichern“neben der Option „Meine Geschichte“
Es befindet sich in der oberen rechten Ecke mit einem nach unten zeigenden Pfeil. Jetzt wird der Inhalt Ihrer Story im Hauptspeicherverzeichnis gespeichert.
Teil 4 von 4: Screenshot eines Beitrags erstellen (Snap)

Schritt 1. Machen Sie sich mit den Screenshot-Capture-Buttons vertraut
Drücken Sie auf iPhone und iPad die „Home“-Taste und sperren Sie sie gleichzeitig. Die Screenshot-Taste auf Android ist für jedes Gerät unterschiedlich, aber normalerweise müssen Sie die Einschalt- und die Lautstärketaste gleichzeitig gedrückt halten.
Bei der Samsung Galaxy-Serie müssen Sie gleichzeitig die Einschalt- und die „Home“-Taste berühren
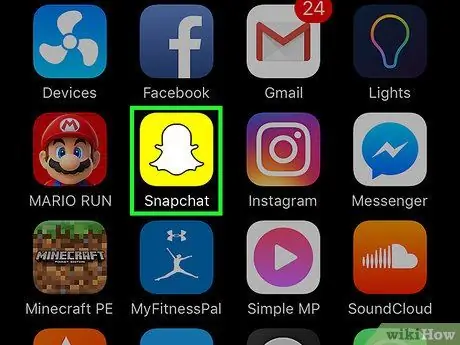
Schritt 2. Öffnen Sie Snapchat
Diese App ist durch ein gelbes Symbol mit einem weißen Geisterumriss gekennzeichnet.
Geben Sie Ihren Benutzernamen und Ihr Passwort ein, wenn Sie nicht automatisch in Ihr Konto eingeloggt sind
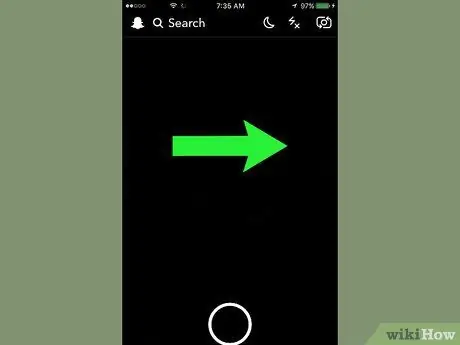
Schritt 3. Wischen Sie den Bildschirm nach rechts
Danach wird eine Liste der Chats mit Freunden auf Snapchat angezeigt.
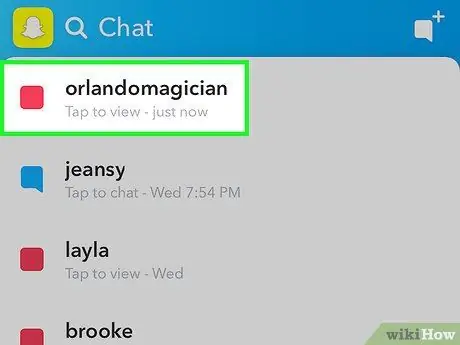
Schritt 4. Tippen Sie auf den ungeöffneten Beitrag
Anschließend wird der Beitrag geöffnet. Sie haben nur maximal 10 Sekunden Zeit, um einen Screenshot zu erstellen, seien Sie also vorbereitet.
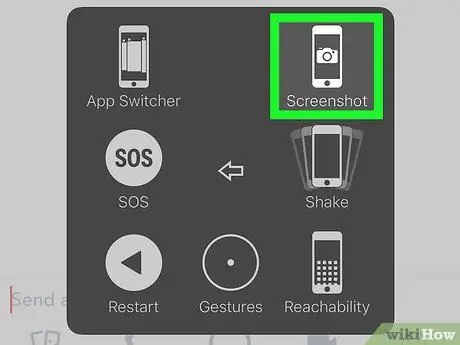
Schritt 5. Machen Sie einen Screenshot mit dem Gerät
Machen Sie einen Screenshot, sobald der gewünschte Beitrag auf dem Bildschirm angezeigt wird.
- Sie können auf Screenshots in der Galerie-App oder der Kamerarolle des Geräts zugreifen.
- Der Absender des Inhalts, dessen Screenshot Sie erstellt haben, erhält eine Benachrichtigung, dass Sie den Screenshot erstellt haben.
- Wenn Sie beim ersten Durchspielen keine Zeit haben, einen Screenshot zu machen, können Sie einen abgelaufenen Beitrag berühren und halten, um ihn abzuspielen. Denken Sie daran, dass die Wiedergabe nur einmal pro Beitrag erfolgen kann.






