Einer der Vorteile des Android-Betriebssystems ist die Flexibilität und Benutzerfreundlichkeit von Funktionen und Anwendungen. Eine der Funktionen von Android ist die Möglichkeit, die SMS Ihres Telefons in Ihrem E-Mail-Konto zu sichern. Mit SMS Backup+ können Sie nicht nur SMS in und aus E-Mails speichern und wiederherstellen, sondern auch SMS in Form von Konversations-Threads in Ihrem Posteingang anzeigen.
Schritt
Methode 1 von 2: Textnachrichten mit Gmail speichern
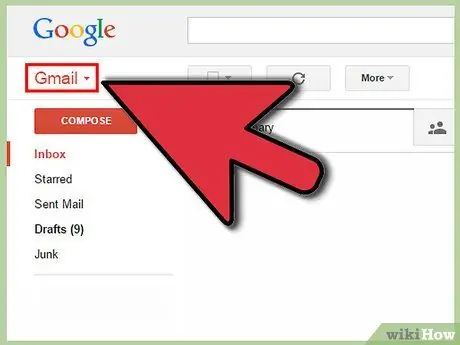
Schritt 1. Öffnen Sie Gmail in Ihrem Webbrowser
SMS Backup+ ist nicht nur insofern einzigartig, als es Ihre SMS sichert, sondern sie auch alle als leicht lesbare E-Mail-Threads an Ihr E-Mail-Konto sendet (die meisten anderen ähnlichen Backup-Apps speichern SMS als schwer lesbare codierte Dateien). Diese Methode ist am einfachsten mit einem Gmail-Konto durchzuführen. Erstellen Sie ein Gmail-Konto, falls Sie noch keins haben, und melden Sie sich dann in einem Webbrowser bei Ihrem Gmail-Konto an.
Wenn Sie Gmail nicht verwenden möchten, können Sie sich die Gmail-E-Mail an eine E-Mail-Adresse Ihrer Wahl senden lassen. Fortgeschrittene Benutzer können SMS Backup+ so einstellen, dass es an jeder E-Mail-Adresse funktioniert, die einen IMAP-Server verwendet
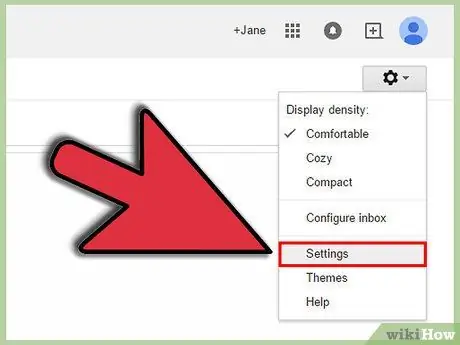
Schritt 2. Öffnen Sie die Gmail-Einstellungen
Damit Sie mit Gmail arbeiten können, müssen Sie für SMS Backup+ eine Einstellung namens "IMAP" in Gmail aktivieren. Der IMAP-Zugriff ermöglicht grundsätzlich externen Programmen und Anwendungen, Änderungen an Ihrem E-Mail-Konto vorzunehmen und zu empfangen. Klicken Sie oben rechts auf das Zahnradsymbol (unter Ihrem Profilbild und Benachrichtigungen) und wählen Sie im Dropdown-Menü "Einstellungen".
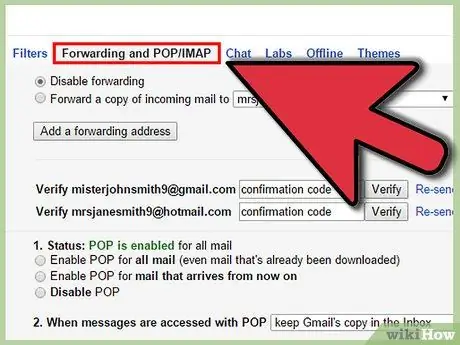
Schritt 3. Öffnen Sie die Weiterleitungs- und POP/IMAP-Einstellungen
Klicken Sie im Menü oben auf der Seite mit den Gmail-Einstellungen auf "Weiterleitungs- und POP-/IMAP-Einstellungen".
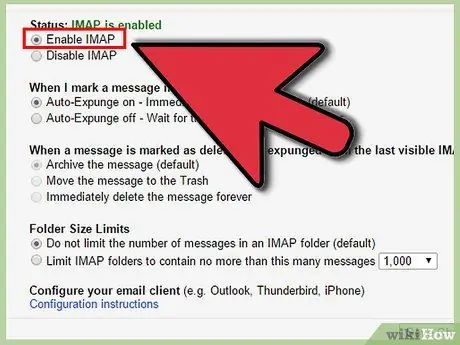
Schritt 4. Aktivieren Sie IMAP
Suchen Sie auf der Seite mit den Weiterleitungs- und POP/IMAP-Einstellungen nach dem Abschnitt IMAP-Zugriff. Stellen Sie sicher, dass der Kreis links neben "IMAP aktivieren" ausgewählt ist.
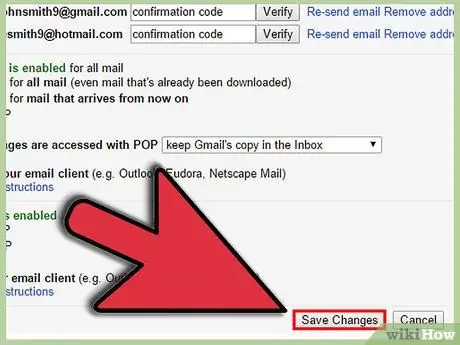
Schritt 5. Änderungen speichern
Stellen Sie sicher, dass Sie zum Ende dieser Einstellungsseite scrollen und auf Änderungen speichern klicken.
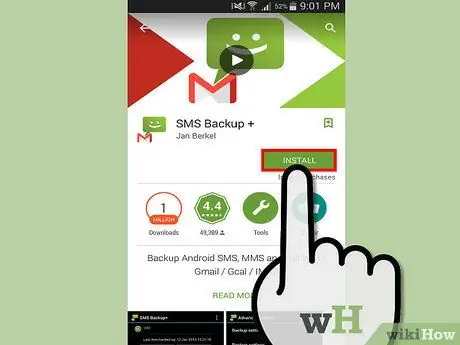
Schritt 6. Laden Sie SMS Backup+ aus dem Google Play Store herunter und installieren Sie es
Gehen Sie zum Google Play Store und suchen Sie nach SMS Backup+, um diese App zu installieren. Die richtige App zeigt ihren Entwicklernamen an, z. B. "Jan Berkel" unter dem App-Namen.
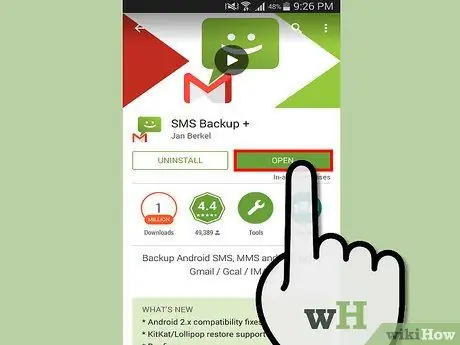
Schritt 7. Verbinden Sie SMS Backup+ mit Ihrem Gmail-Konto
Öffnen Sie diese App und tippen Sie auf Verbinden (dies ist die erste Option unter Sichern und Wiederherstellen). Wählen Sie Ihr Gmail-Konto aus der Liste der vorhandenen Konten aus. Ihr Gerät wird Sie um Erlaubnis bitten, damit diese App auf Ihr Google-Konto zugreifen kann. Tippen Sie auf Zugriff gewähren. Wenn Ihr Konto nicht angezeigt wird, fügen Sie es wie folgt hinzu:
- Öffnen Sie die Einstellungen-App auf Ihrem Telefon.
- Suchen Sie unter Einstellungen nach dem Abschnitt Konten.
- Tippen Sie im Abschnitt Konten auf "Konto hinzufügen".
- Tippen Sie auf der angezeigten Seite auf Google.
- Tippen Sie auf der Seite Google-Konto hinzufügen auf Vorhanden.
- Melden Sie sich mit Ihrem Gmail-Kontonamen und Passwort an.
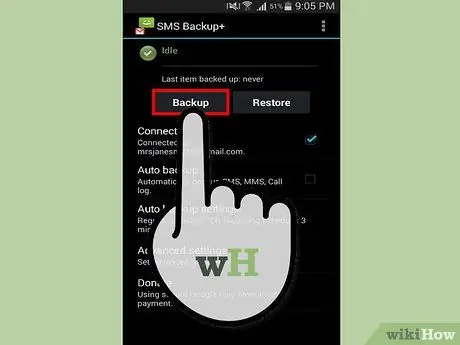
Schritt 8. Sichern Sie Ihre SMS
Tippen Sie auf Backup, um alle Ihre SMS zu sichern. Dieser Vorgang kann je nach Anzahl der zu sichernden Nachrichten einige Minuten oder länger dauern. Der Fortschritt der App wird in dieser App selbst sowie im Benachrichtigungsbereich des Telefons angezeigt.
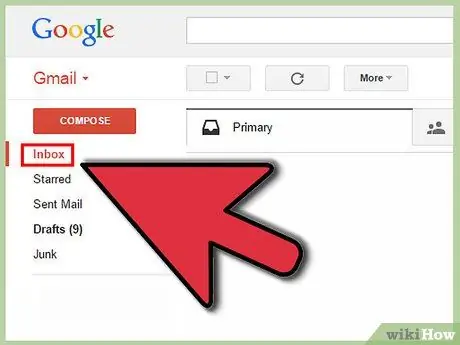
Schritt 9. Zeigen Sie die SMS an, die in Gmail gesichert wurden
Öffnen Sie Gmail in Ihrem Webbrowser und klicken Sie auf das SMS-Label. Von dieser App erstellte Backups werden an Ihren Gmail-Posteingang gesendet und mit "SMS" gekennzeichnet. Suchen Sie das SMS-Label im linken Bereich von Google Mail und klicken Sie auf oder geben Sie label:SMS in das Google Mail-Suchfeld ein und drücken Sie die Eingabetaste.
Wenn Sie einen E-Mail-Client verwenden, um Gmail wie Outlook oder Thunderbird anzuzeigen, oder Ihre Gmail-E-Mails an ein anderes E-Mail-Konto weiterleiten, wird Ihre gespeicherte SMS dort angezeigt
Methode 2 von 2: Textnachrichten ohne Gmail speichern
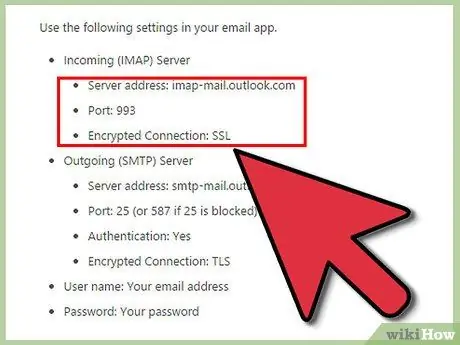
Schritt 1. Finden Sie Ihre E-Mail-Serveradresse und Portnummer
Während die Verwendung eines Gmail-Kontos zum Speichern und Anzeigen von SMS viel einfacher wäre, können fortgeschrittene Benutzer die Backup-App so einrichten, dass sie mit jedem E-Mail-Anbieter funktioniert, solange sie IMAP zum Senden und Empfangen von E-Mails verwendet. Der IMAP-Zugriff ermöglicht es Ihren externen Programmen und Anwendungen grundsätzlich, Änderungen an Ihrem E-Mail-Konto vorzunehmen und zu empfangen. IMAP-Server und Portnummern können durch eine Internetsuche gefunden werden (suchen Sie nach etwas wie Hotmail-IMAP-Einstellungen oder Comcast-IMAP-Einstellungen). Wenn Sie einen E-Mail-Client wie Outlook, Thunderbird oder Apple Mail verwenden, finden Sie diese Informationen auch in Ihren Kontoeinstellungen in der Spalte "Posteingangsserver".
- Übliche IMAP-Servernamen sind imap-mail.outlook.com für Microsoft-basierte E-Mail-Adressen und imap.mail.yahoo.com.
- Die meisten IMAP-Server verwenden die Socket-Nummer 993.
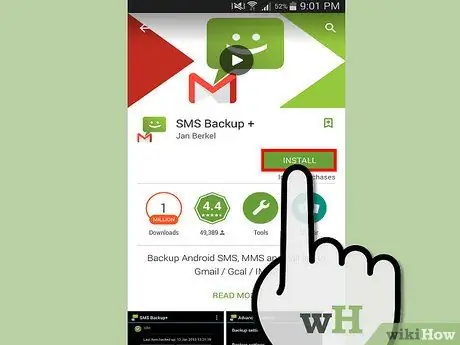
Schritt 2. Laden Sie SMS Backup+ aus dem Google Play Store herunter und installieren Sie es
SMS Backup+ ist nicht nur insofern einzigartig, als es Ihre SMS sichert, sondern sie auch alle als leicht lesbare E-Mail-Threads an Ihr E-Mail-Konto sendet (die meisten anderen ähnlichen Backup-Apps speichern SMS als schwer lesbare codierte Dateien). Öffnen Sie den Google Play Store und suchen Sie nach SMS Backup+, um die Installationsdatei für die App zu finden. Die richtige App zeigt ihren Entwicklernamen an, z. B. "Jan Berkel" unter dem App-Namen.
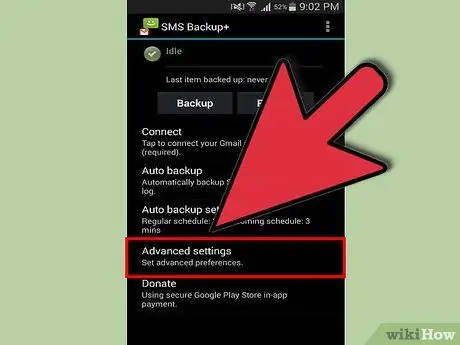
Schritt 3. Öffnen Sie Erweiterte Einstellungen
Öffnen Sie die App und tippen Sie unten auf "Erweiterte Einstellungen".
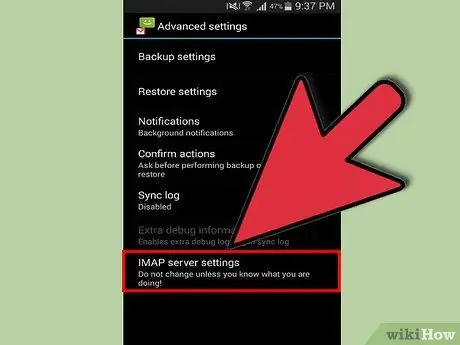
Schritt 4. Öffnen Sie die IMAP-Servereinstellungen
Tippen Sie auf IMAP-Servereinstellungen, die letzte Option.
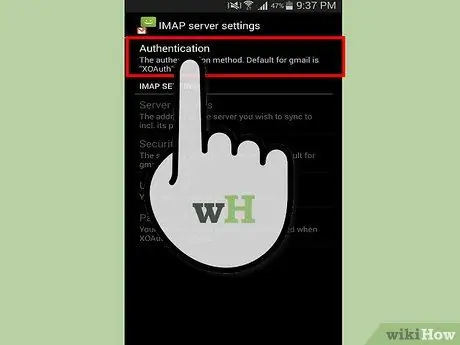
Schritt 5. Tippen Sie auf Authentifizierung und wählen Sie Nur-Text
Mit dieser Option können Sie andere E-Mail-Einstellungen als Google eingeben.
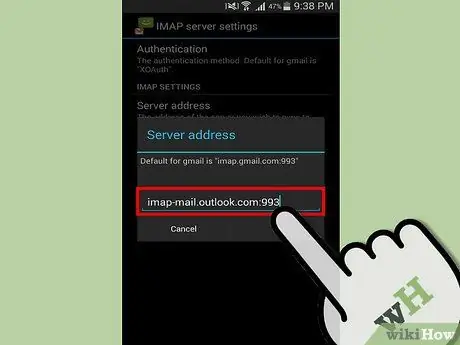
Schritt 6. Tippen Sie auf Serveradresse
Geben Sie die zuvor gefundenen IMAP-Einstellungen in diesem Format ein: Adresse:Socketnummer. Beispiel: imap-mail.outlook.com:993. Tippen Sie auf OK, wenn Sie fertig sind.
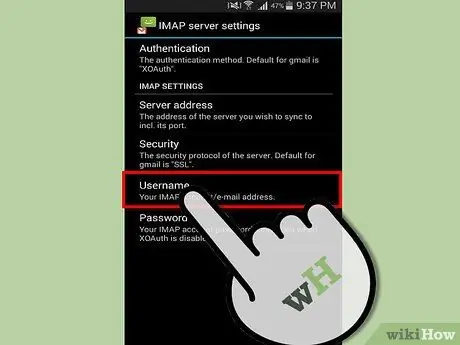
Schritt 7. Tippen Sie auf „Ihr IMAP-Konto/Ihre E-Mail-Adresse“
Geben Sie hier Ihre E-Mail-Adresse ein und tippen Sie dann auf OK.
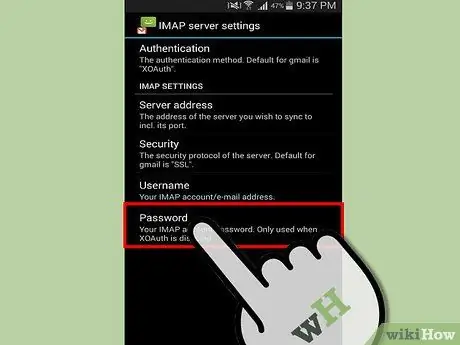
Schritt 8. Tippen Sie auf Passwort
Geben Sie hier Ihr E-Mail-Passwort ein und tippen Sie dann auf OK.
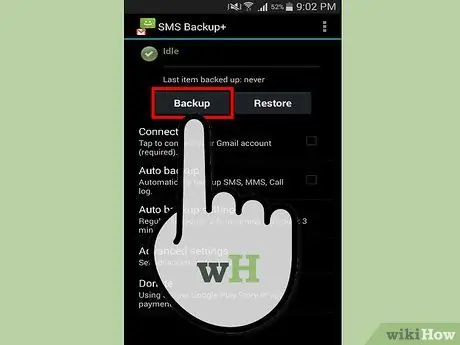
Schritt 9. Sichern Sie Ihre SMS
Tippen Sie auf Backup, um alle Ihre SMS zu sichern. Dieser Vorgang kann je nach Anzahl der gesicherten Nachrichten einige Minuten oder länger dauern. Der Fortschritt der Anwendung wird in dieser Anwendung selbst und auch im Benachrichtigungsbereich des Telefons angezeigt.
Wenn während des Vorgangs eine Fehlermeldung "Unbekanntes Zertifikat" angezeigt wird, gehen Sie zurück zu den IMAP-Servereinstellungen und tippen Sie auf Sicherheit und dann auf "SSL (Option/Trust all)"
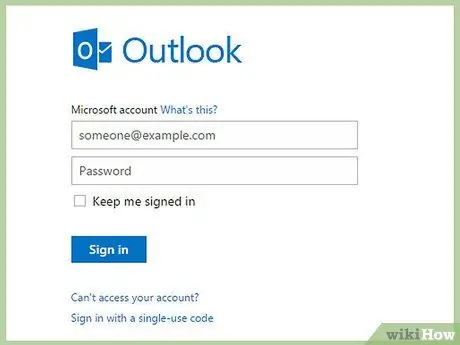
Schritt 10. Zeigen Sie die SMS an, die in Ihrem E-Mail-Konto im Verzeichnis mit der Bezeichnung "SMS" gesichert wurden
Sie können auch nach gespeicherten SMS suchen, indem Sie in Ihrer E-Mail mit dem Stichwort SMS mit danach suchen.






