In diesem wikiHow zeigen wir dir, wie du Fotos von deinem Telefon, Tablet oder Computer zu deiner Facebook-Seite oder Pinnwand hinzufügst.
Schritt
Methode 1 von 2: Über Mobilgerät
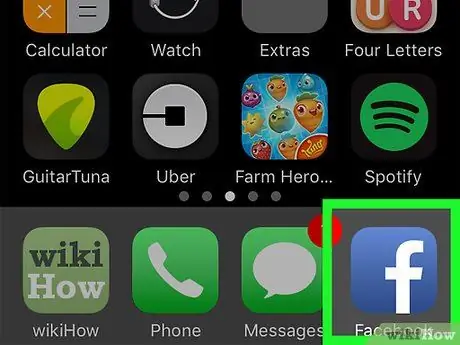
Schritt 1. Öffnen Sie Facebook
Diese App ist durch ein weißes „f“-Symbol auf dunkelblauem Hintergrund gekennzeichnet. Danach wird ein Newsfeed angezeigt, wenn Sie bereits über Ihr Telefon oder Tablet in Ihrem Konto angemeldet sind.
Wenn Sie nicht in Ihrem Konto angemeldet sind, geben Sie Ihre E-Mail-Adresse (oder Telefonnummer) und Ihr Passwort ein, um fortzufahren
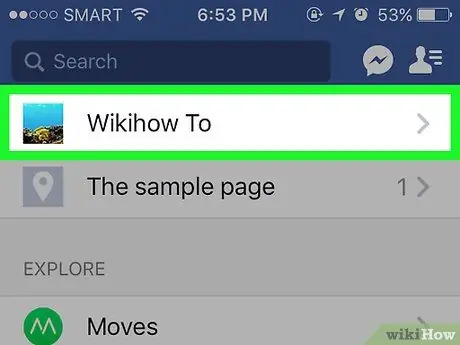
Schritt 2. Besuchen Sie die Seite, an die Sie das Foto senden möchten
Wenn Sie Fotos auf Ihre eigene Seite/Wall hochladen möchten, müssen Sie nicht von der Newsfeed-Seite wechseln.
Um die Profilseite eines Freundes zu besuchen, geben Sie seinen Namen in die Suchleiste ein und berühren Sie dann den angezeigten Namen oder suchen Sie im Newsfeed nach seinem Namen und tippen Sie auf
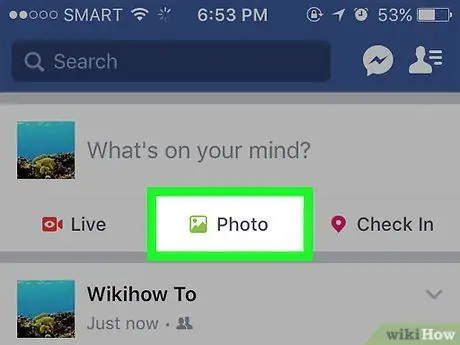
Schritt 3. Berühren Sie Foto („Fotos“für iPhone) oder Foto/Video („Foto/Video“für Android).
Auf Android-Geräten müssen Sie zuerst das Statusfeld (mit der Meldung "Was haben Sie gerade?" oder "Was denken Sie gerade?") oben im Newsfeed berühren, bevor Sie das Foto/Video “(„Fotos/Videos“).
- Wenn Sie sich auf Ihrer eigenen Timeline befinden, tippen Sie auf die Option „ Foto “(„Foto“), das sich unter dem Statusfeld befindet.
- Wenn Sie ein Foto an die Seite/das Profil eines Freundes senden möchten, tippen Sie auf „ Foto teilen " ("Foto teilen").
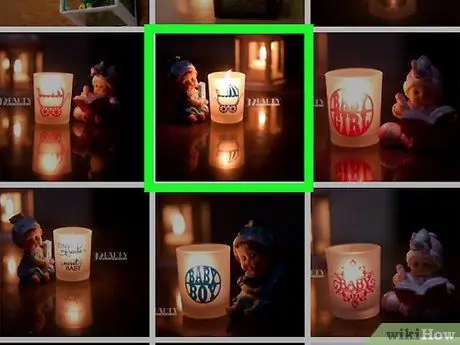
Schritt 4. Wählen Sie die Fotos aus, die Sie hochladen möchten
Berühren Sie jedes Foto, das Sie hochladen möchten, um mehrere Fotos gleichzeitig auszuwählen.
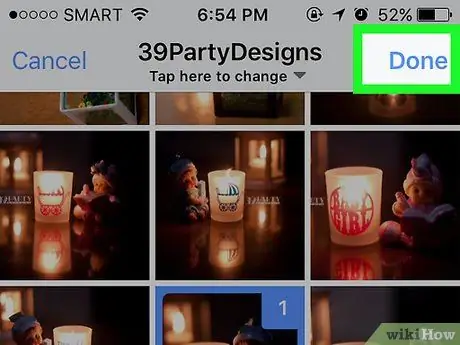
Schritt 5. Tippen Sie auf die Schaltfläche Fertig
Es befindet sich in der oberen rechten Ecke des Bildschirms. Danach wird ein Entwurf für einen Beitrag mit Fotoanhängen erstellt.
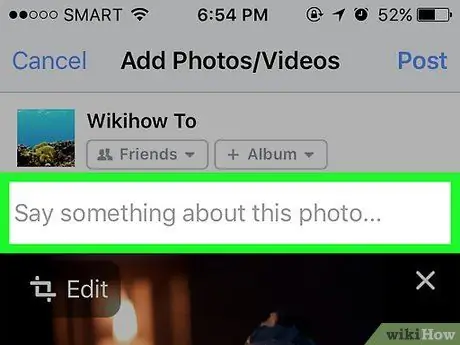
Schritt 6. Bearbeiten Sie Ihren Beitrag
Fügen Sie dem Beitrag Text hinzu, indem Sie eine Nachricht in das Feld "Sag etwas zu diesem Foto" eingeben ("Sag etwas zu diesem Foto" oder "diese Fotos", wenn du mehrere Fotos hochgeladen hast). Sie können auch weitere Fotos hinzufügen, indem Sie unten auf dem Bildschirm auf das grüne Landschaftssymbol tippen und „ Foto/Video “(„Fotos/Videos“).
- Um ein neues Album mit hochgeladenen Fotos zu erstellen, berühren Sie die Option „ + Alben “oben auf dem Bildschirm und wählen Sie dann „ Album erstellen " ("Album erstellen").
- Wenn Sie den Beitrag veröffentlichen möchten, tippen Sie auf das Kästchen „ Freunde “(„Freunde“) oder „ Freunde von Freunden “(„Freund von Freunden“) unter Ihrem Namen und wählen Sie dann „ Öffentlich " ("Öffentlich").
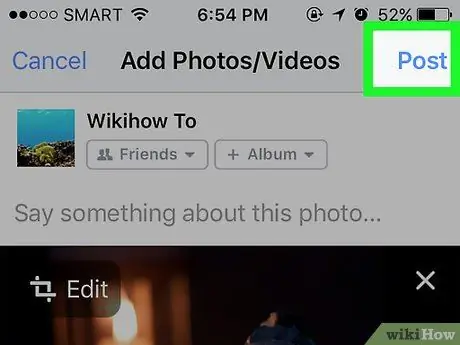
Schritt 7. Tippen Sie auf die Schaltfläche Post („Senden“)
Es befindet sich in der oberen rechten Ecke des Bildschirms. Danach wird ein Beitrag erstellt und das angehängte Foto auf Facebook hochgeladen.
Methode 2 von 2: Über Desktop-Site
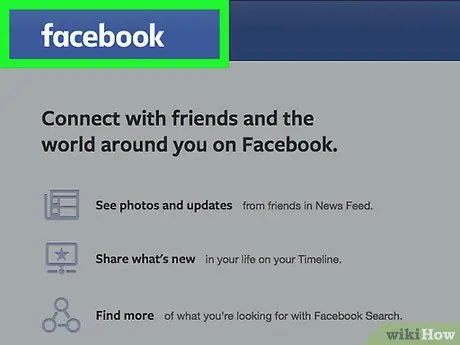
Schritt 1. Besuchen Sie die Facebook-Website
URL eingeben
in die Adressleiste des Browsers. Danach werden Sie zum Newsfeed weitergeleitet, wenn Sie bereits in Ihrem Konto eingeloggt sind.
Wenn Sie nicht in Ihrem Konto angemeldet sind, geben Sie Ihre E-Mail-Adresse und Ihr Passwort ein, um fortzufahren
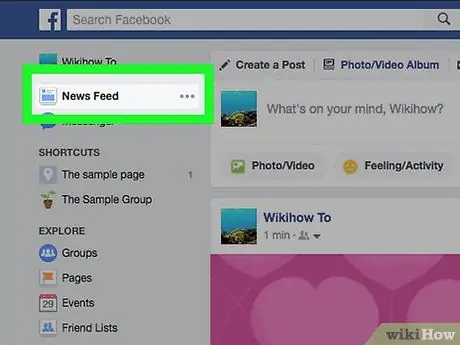
Schritt 2. Rufen Sie die Seite auf, an die Sie das Foto senden möchten
Wenn Sie Fotos auf Ihre eigene Seite/Wall hochladen möchten, müssen Sie nicht von der Newsfeed-Seite wechseln.
Um die Profilseite eines Freundes zu besuchen, geben Sie seinen Namen in die Suchleiste ein und klicken Sie dann auf den angezeigten Namen oder suchen Sie im Newsfeed nach seinem Namen und tippen Sie darauf
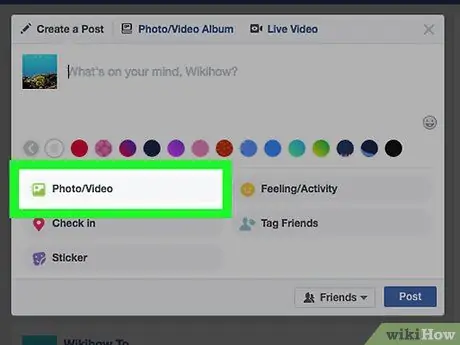
Schritt 3. Klicken Sie auf die Option Foto/Video („Foto/Video“)
Es befindet sich unter dem Textfeld "Was fällt Ihnen gerade ein?" oben auf der Seite. Danach wird ein Popup-Fenster angezeigt.
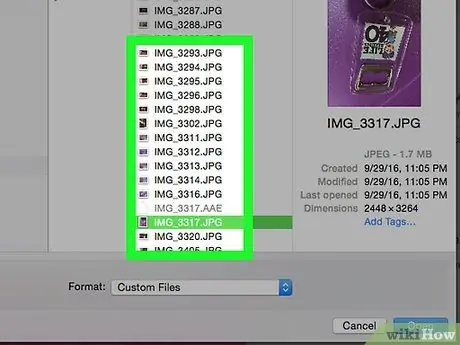
Schritt 4. Wählen Sie die Fotos aus, die Sie hochladen möchten
Wenn Sie mehrere Fotos hochladen möchten, halten Sie Strg (oder Befehl auf einem Mac) gedrückt, während Sie auf jedes Foto klicken, das Sie auswählen möchten.
Wenn Ihr Computer den Standardfotoordner nicht sofort öffnet (z. B. „Bilder“), müssen Sie den Speicherordner im linken Bereich des Dateibrowserfensters auswählen
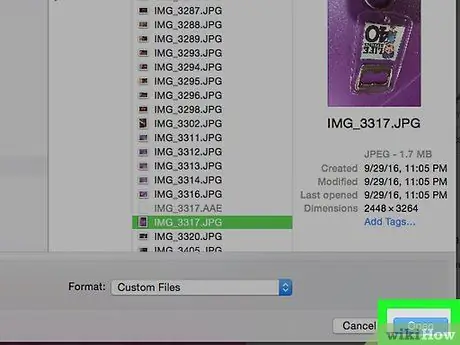
Schritt 5. Klicken Sie auf Öffnen
Es befindet sich in der unteren rechten Ecke des Fensters. Danach wird das Foto in den Entwurfsbeitrag hochgeladen.
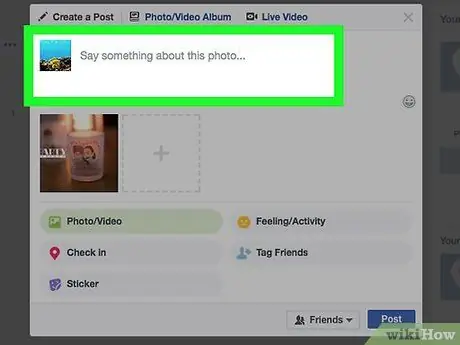
Schritt 6. Bearbeiten Sie den Beitrag
Sie können weitere Fotos hinzufügen, indem Sie auf das quadratische Symbol mit dem Symbol „ + “oben im Beitragsfenster oder fügen Sie dem Beitrag Text hinzu, indem Sie eine Nachricht in das Feld „Sag etwas zu diesem Foto“eingeben („Sag etwas zu diesem Foto“, oder „diese Fotos“, wenn du mehrere Fotos hochlädst).
- Wenn Sie den Beitrag veröffentlichen möchten, klicken Sie auf das Kästchen „ Freunde “(„Freunde“) oder „ Freunde von Freunden “(„Freund von Freunden“) in der oberen linken Ecke Ihres Namens, und wählen Sie dann „ Öffentlich " ("Öffentlich").
- Sie können auch auf die Option „ + Alben" und wähle " Album erstellen “(„Album erstellen“), wenn Sie dazu aufgefordert werden, wenn Sie Fotos zu einem separaten Album hinzufügen möchten.
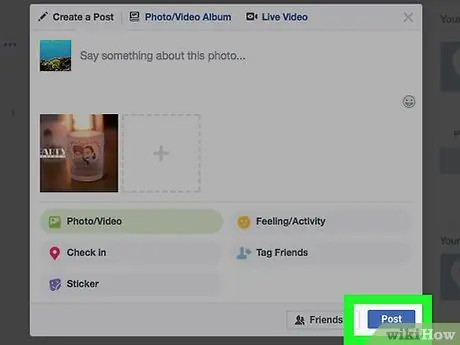
Schritt 7. Klicken Sie auf die Schaltfläche Post („Senden“)
Es befindet sich in der unteren rechten Ecke des Beitragsfensters. Danach werden die Fotos auf die von Ihnen gewählte Facebook-Seite hochgeladen.






