In diesem wikiHow zeigen wir dir, wie du Fotos an die Hauptseite von Google+ einreichst. Sie können dies über die mobile Google+ App oder die Desktop-Website tun.
|
Dieser Artikel wurde als historischer Artikel gekennzeichnet. Das Thema dieses Artikels ist inaktiv, wird nicht ausgeführt oder existiert nicht mehr. (Hochgeladen am: {{{date}}}). |
Schritt
Methode 1 von 2: Über die mobile App
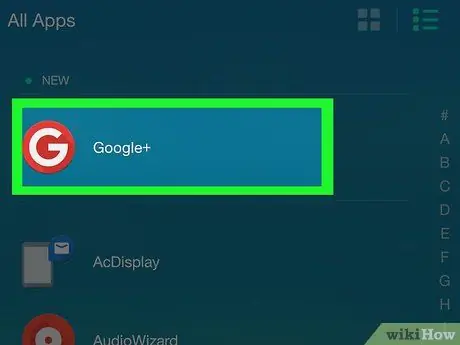
Schritt 1. Öffnen Sie Google+
Diese Anwendung ist durch ein rotes Symbol mit dem Logo „ G+ Weiss. Danach wird Ihr Google-Konto angezeigt, wenn Sie bereits mobil in Ihrem Google-Konto angemeldet sind.
Wenn Sie Google+ noch nie auf Ihrem Telefon verwendet haben, wählen Sie zuerst das E-Mail-Konto aus, das Sie verwenden möchten (oder fügen Sie eines hinzu) und geben Sie das Passwort ein, wenn Sie dazu aufgefordert werden
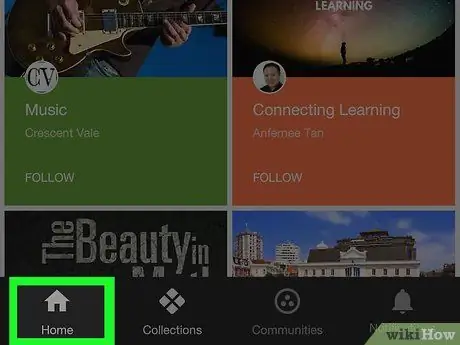
Schritt 2. Berühren Sie die Registerkarte Start
Es befindet sich in der unteren linken Ecke des Bildschirms.
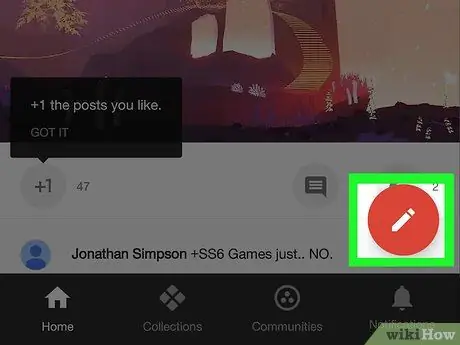
Schritt 3. Wählen Sie „Bearbeiten“
Diese Option wird durch ein Bleistiftsymbol in einem roten Kreis in der unteren rechten Ecke des Bildschirms angezeigt. Danach wird ein neues Beitragsfenster angezeigt.
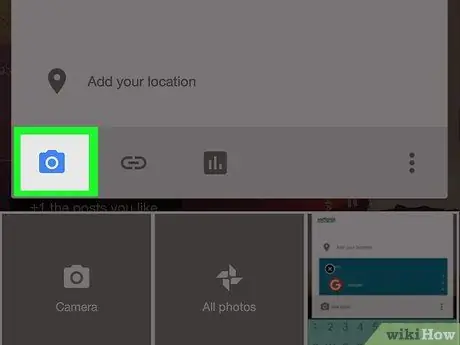
Schritt 4. Berühren Sie das Fotosymbol
Dieses Symbol ähnelt einem Berggipfel auf grauem Hintergrund (iPhone) oder einer Kamera (Android). Sie können es in der unteren linken Ecke des Beitragsfensters sehen.
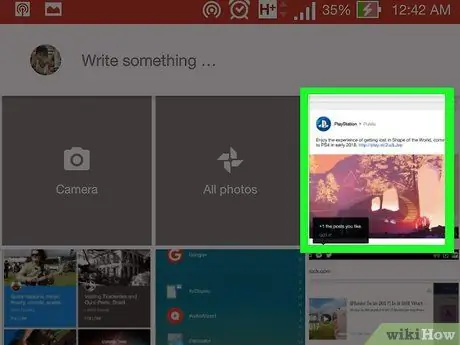
Schritt 5. Wählen Sie die Fotos aus, die Sie hochladen möchten
Berühren Sie das Foto im angezeigten Fenster, es erfolgt eine Berührung zu einem anderen Upload-Speicherort (z. B. Google Fotos “) und berühren Sie das Foto, das Sie hochladen möchten.
Sie können auf mehrere Fotos tippen, um alle auszuwählen und hochzuladen
Schritt 6. Berühren Sie die Schaltfläche FERTIG
Es befindet sich in der oberen rechten Ecke des Fensters. Danach werden die ausgewählten Fotos dem Beitrag hinzugefügt.
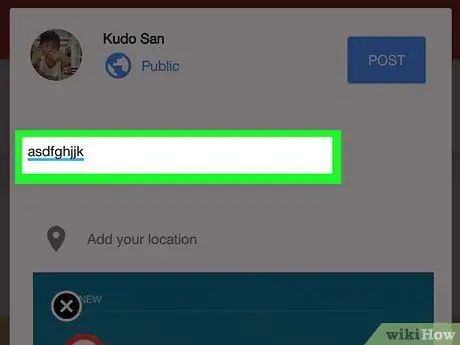
Schritt 7. Geben Sie eine Bildunterschrift ein
Dieser Zusatz ist optional. Sie können eine Bildunterschrift in das Feld "Was ist neu bei Ihnen?" direkt über dem Foto eingeben.
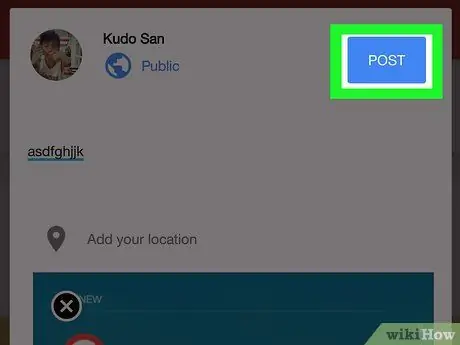
Schritt 8. Tippen Sie auf die Schaltfläche POST
Es befindet sich in der unteren rechten Ecke des Beitragsfensters. Danach wird das Foto hochgeladen.
Methode 2 von 2: Über Desktop-Site
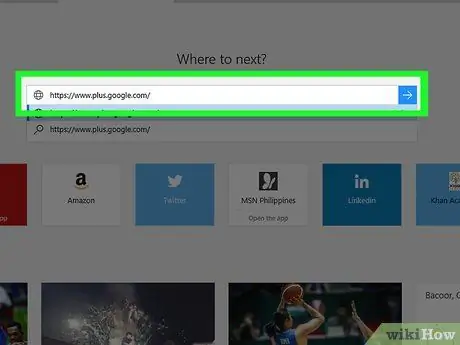
Schritt 1. Melden Sie sich bei Ihrem Google+ Profil an
Besuchen Sie https://www.plus.google.com/ über Ihren bevorzugten Webbrowser. Danach werden Sie auf die Hauptseite von Google+ weitergeleitet, wenn Sie zuvor in Ihrem Konto angemeldet waren.
- Wenn Sie nicht bei Ihrem Google+ Konto angemeldet sind, klicken Sie auf „ Einloggen “in der oberen rechten Ecke der Seite und geben Sie dann Ihre Google-E-Mail-Adresse und Ihr Passwort ein.
- Sie können auf Ihr Profilfoto (oder den Anfangsbuchstaben Ihres Namens auf farbigem Hintergrund) in der oberen rechten Ecke der Seite klicken und zu einem anderen Konto wechseln.
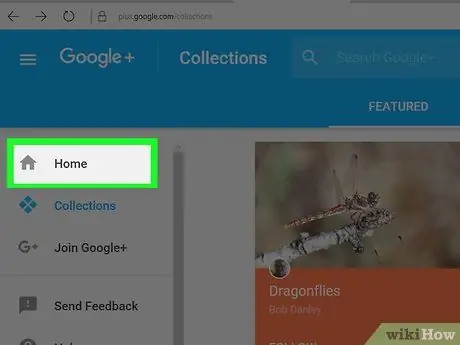
Schritt 2. Klicken Sie auf die Registerkarte Start
Es befindet sich oben in der Spalte mit den Auswahlmöglichkeiten, die auf der linken Seite der Seite angezeigt wird.
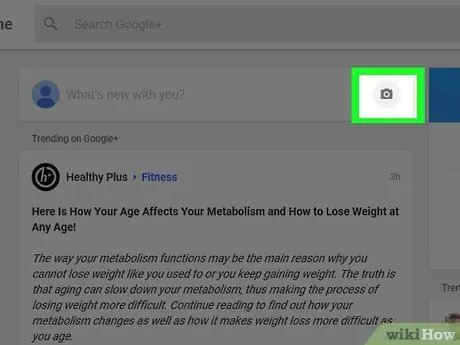
Schritt 3. Klicken Sie in der Spalte "Was ist neu bei Ihnen?" auf das Kamerasymbol
Das Kamerasymbol befindet sich links neben der Spalte "Was ist neu bei Ihnen?" in der oberen linken Ecke der Google+ Hauptseite.
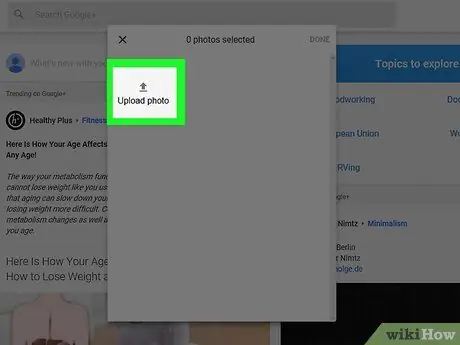
Schritt 4. Wählen Sie die Fotos aus, die Sie hochladen möchten
Klicken Sie im angezeigten Popup-Fenster auf das Foto oder klicken Sie auf „ Foto hochladen “und wählen Sie ein Foto vom Computer aus.
Sie können auf mehrere Fotos klicken, um alle auszuwählen
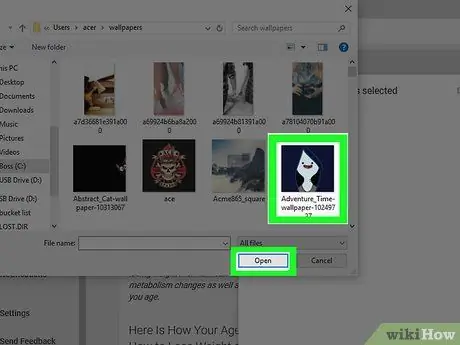
Schritt 5. Klicken Sie auf die Schaltfläche FERTIG
Es befindet sich in der oberen rechten Ecke des Fensters. Danach wird das ausgewählte Foto dem neuen Google+ Beitrag hinzugefügt.
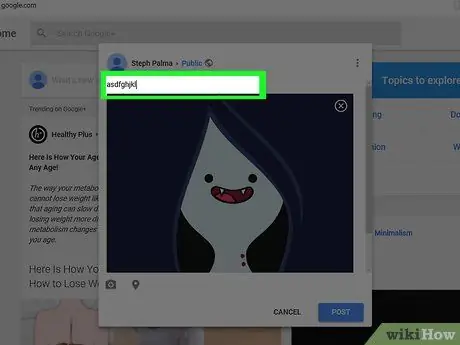
Schritt 6. Geben Sie eine Bildunterschrift ein
Dieser Zusatz ist optional. Sie können eine Bildunterschrift in das Feld "Was ist neu bei Ihnen?" direkt über dem Foto eingeben.
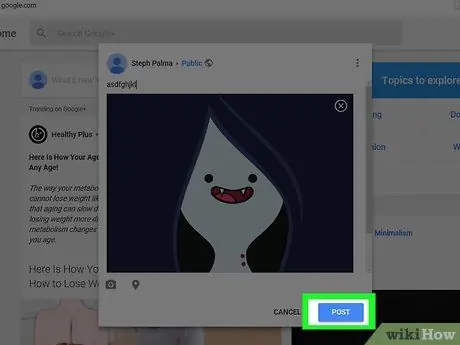
Schritt 7. Berühren Sie die Schaltfläche POST
Es befindet sich in der unteren rechten Ecke des Beitragsfensters. Danach wird das Foto auf die Google+ Seite hochgeladen.






