Net Send ist ein Befehlszeilentool in Windows XP, mit dem Nachrichten an andere Benutzer und Computer im lokalen Netzwerk gesendet werden. In Windows Vista wurde Net Send durch msg.exe ersetzt, ein Befehlszeilentool mit sehr ähnlicher Funktionalität und Syntax. Sie können keine Net Send-Nachrichten von einem Windows XP-Computer an einen neueren Windows-Computer senden.
Schritt
Methode 1 von 2: Windows XP
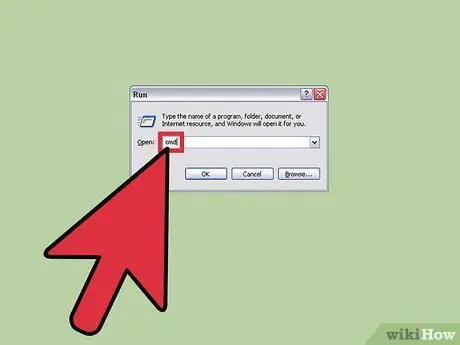
Schritt 1. Führen Sie die Eingabeaufforderung aus
Mit dem Befehl net send können Sie Nachrichten an andere Computer im Netzwerk senden. Sie müssen die Eingabeaufforderung verwenden, um den Befehl auszuführen. Öffnen Sie die Eingabeaufforderung, indem Sie auf das Startmenü klicken oder Win+R drücken und "cmd" eingeben.
Lesen Sie den nächsten Abschnitt, wenn Sie Windows Vista, 7, 8, 8.1 oder 10 ausführen. Ab Windows Vista wurde der Befehl net send eingestellt und durch einen ähnlichen msg-Befehl ersetzt
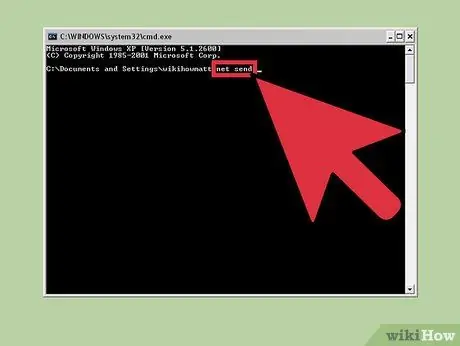
Schritt 2. Beginnen Sie mit der Ausführung des Befehls
Geben Sie net send ein und drücken Sie dann die Leertaste. Um zu bestimmen, an welchen Computer die Nachricht gesendet werden soll und was die Nachricht enthalten wird, müssen Sie am Ende des Befehls Informationen hinzufügen.
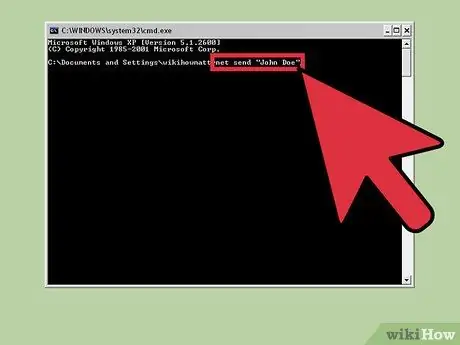
Schritt 3. Entscheiden Sie, wem Sie eine Nachricht senden möchten
Es gibt verschiedene Möglichkeiten, eine Nachricht an eine bestimmte Person oder an eine ganze Gruppe zu senden.
- Netzsendename - Sie können einen Benutzernamen oder Computernamen im Netzwerk eingeben, um Nachrichten an bestimmte Personen zu senden. Wenn der Name der Person ein Leerzeichen enthält, setzen Sie den Namen in Anführungszeichen (zB net send "Joko Darmono").
- net send * - Die Nachricht wird an alle Benutzer in Ihrer aktuellen Domäne oder Arbeitsgruppe gesendet.
- net send /domain:name - Die Nachricht wird an alle in der angegebenen Domäne oder Arbeitsgruppe gesendet.
- net send /users - Die Nachricht wird an alle Benutzer gesendet, die derzeit mit dem Server verbunden sind (server).
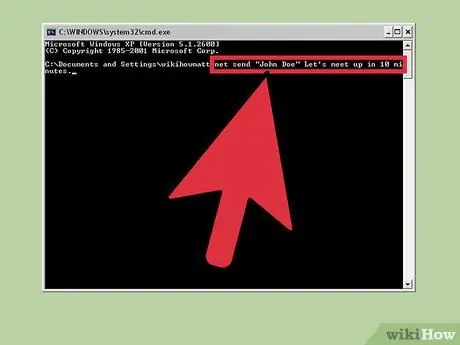
Schritt 4. Fügen Sie eine Nachricht hinzu
Geben Sie die Nachricht ein, die Sie senden möchten, nachdem Sie einen Empfänger festgelegt haben. Nachrichten dürfen 128 Zeichen nicht überschreiten.
Beispiel - net send "Joko Darmono" Wir treffen uns in 10 Minuten.
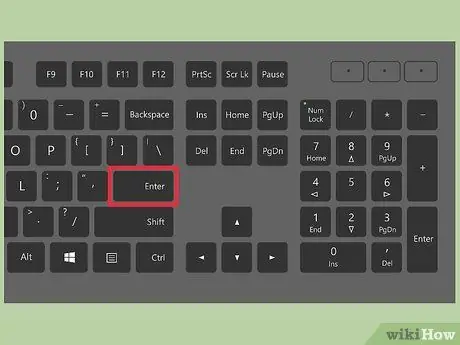
Schritt 5. Senden Sie Ihre Nachricht
Wenn Sie mit der Eingabe fertig sind, senden Sie Ihre Nachricht, indem Sie die Eingabetaste drücken. Die Nachricht wird vom Empfänger im Windows-Dialogfeld empfangen, sofern dieser angemeldet und mit dem Netzwerk verbunden ist.
Methode 2 von 2: Windows Vista und neuer
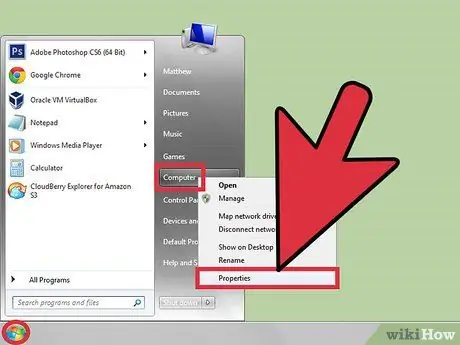
Schritt 1. Überprüfen Sie, ob das von Ihnen verwendete Windows den msg-Befehl unterstützt oder nicht
Die eingestellten Funktionen des net send-Befehls wurden durch den msg-Befehl ersetzt. Leider kann der msg-Befehl nur in den Professional- und Enterprise-Editionen von Windows verwendet werden. Wenn Sie eine Home-Edition von Windows ausführen, aktualisieren Sie auf die Professional- oder Enterprise-Edition, um den msg-Befehl ausführen zu können.
Um zu überprüfen, welche Windows-Version Sie haben, drücken Sie Win+Pause oder klicken Sie mit der rechten Maustaste auf „Computer“und wählen Sie „Eigenschaften“. Die von Ihnen ausgeführte Windows-Version wird im Abschnitt " Windows-Edition " aufgeführt
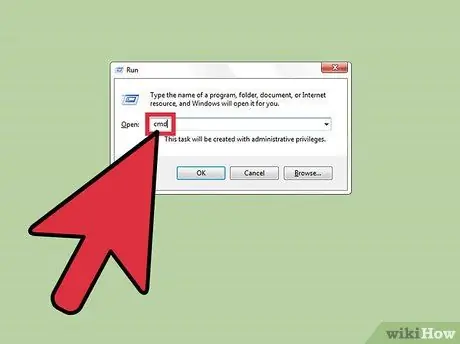
Schritt 2. Führen Sie die Eingabeaufforderung aus
Genau wie net send müssen Sie die Eingabeaufforderung verwenden, um den msg-Befehl auszuführen. Je nach Windows-Version gibt es mehrere Möglichkeiten, es zu öffnen. Sie können auch die Win-Taste drücken und dann "cmd" eingeben.
- Windows Vista und 7 - Starten Sie über das Startmenü die Eingabeaufforderung.
- Windows 8.1 und 10 - Klicken Sie mit der rechten Maustaste auf Start und wählen Sie "Eingabeaufforderung".
- Windows 8 - Drücken Sie Win+X und wählen Sie "Eingabeaufforderung".
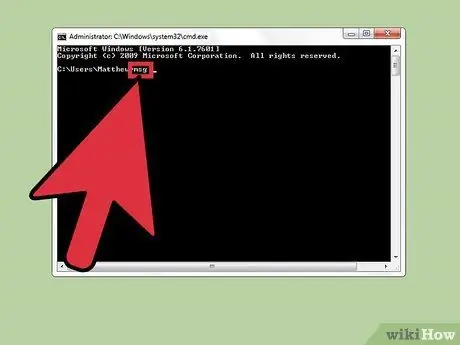
Schritt 3. Starten Sie den Befehl
Geben Sie msg ein und drücken Sie dann die Leertaste. Sie müssen die Routing-Informationen und die zu sendende Nachricht am Ende des Befehls hinzufügen.
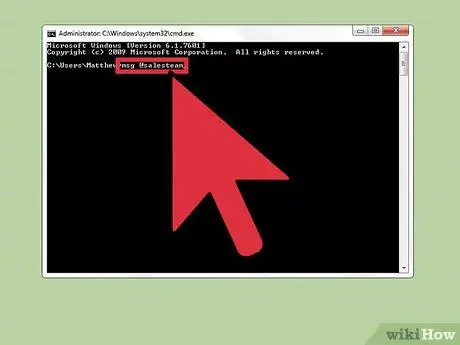
Schritt 4. Entscheiden Sie, wem Sie eine Nachricht senden möchten
Der msg-Befehl hat mehrere andere Routing-Optionen als der alte net send-Befehl:
- msg username - Geben Sie den Benutzernamen ein, der im Netzwerk vorhanden ist, um die Nachricht an die Person zu senden.
- msg session - Geben Sie den Namen der spezifischen Sitzung ein, an die Sie die Nachricht senden möchten.
- msg sessionID - Geben Sie die angegebene Anzahl von Sitzungen ein, an die Sie Nachrichten senden möchten.
- msg @filename - Geben Sie einen Dateinamen ein, der die Benutzernamen, Sitzungen und/oder Sitzungs-IDs auflistet, an die Sie die Nachricht senden möchten. Dies ist nützlich für Abteilungslisten.
- msg * - Die Nachricht wird an alle auf dem Server gesendet.
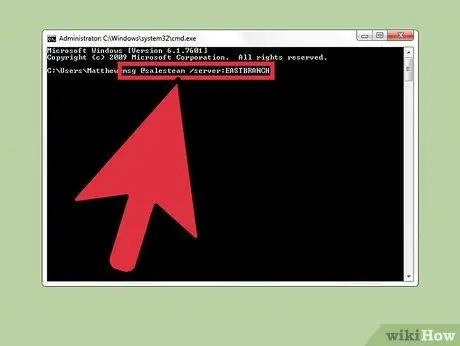
Schritt 5. Geben Sie den Server an, den der Empfänger Ihrer Nachricht verwendet (optional)
Wenn die Nachricht an Personen auf einem anderen Server gesendet wird, geben Sie die Serverinformationen nach den Empfängerinformationen ein. Wenn der Server nicht angegeben ist, wird die Nachricht an den Server gesendet, den Sie gerade verwenden.
msg * /server:servername
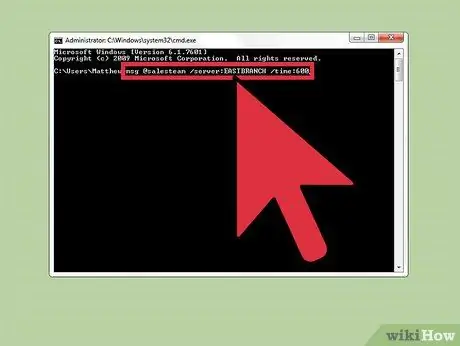
Schritt 6. Legen Sie ein Zeitlimit fest (optional)
Sie können die Nachricht zeitlich begrenzen, wenn sie zeitkritisch ist. Die Zeit wird in Sekunden angezeigt. Der Timeout-Modifizierer wird nach den Serverinformationen (sofern vorhanden) aufgeführt.
msg * /time:seconds (zB 300 Sekunden für eine Zeitüberschreitung von fünf Minuten)
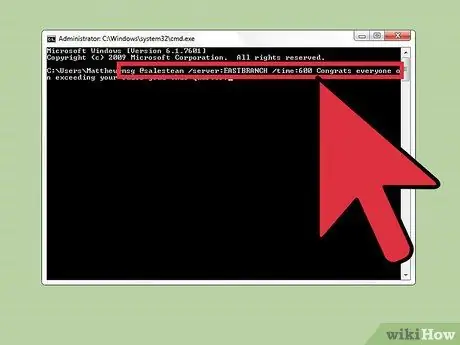
Schritt 7. Fügen Sie eine Nachricht hinzu
Nachdem alle Optionen festgelegt wurden, können Sie am Ende des Befehls eine Nachricht hinzufügen. Sie können auch die Eingabetaste drücken, ohne eine Nachricht hinzuzufügen, aber Sie werden aufgefordert, Ihre Nachricht in einer separaten Zeile einzugeben.
Zum Beispiel: msg @timpenjualan /server:BANKBOGOR /time:600 Herzlichen Glückwunsch an alle, die den Umsatz in diesem Quartal übertroffen haben!
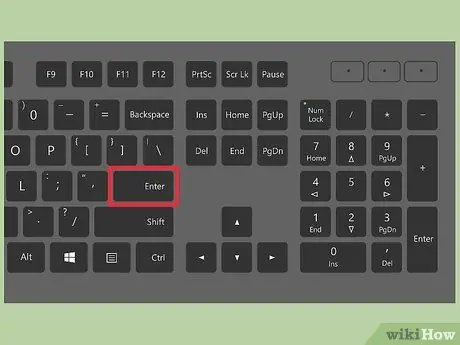
Schritt 8. Senden Sie Ihre Nachricht
Senden Sie die Nachricht, indem Sie die Eingabetaste drücken. Andere Benutzer erhalten die Nachricht sofort.
Der Befehl msg dient zum Senden von Nachrichten an Terminalbenutzer, sodass er nicht auf verschiedenen Windows-Computern im selben Netzwerk verwendet werden kann
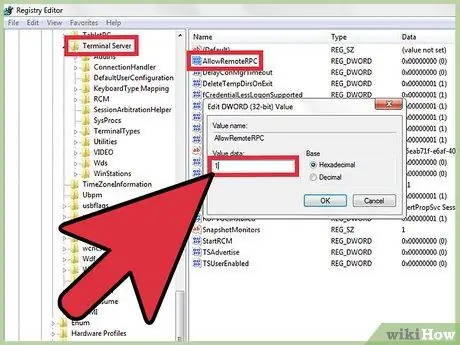
Schritt 9. Beheben Sie den angezeigten Fehler
Möglicherweise erhalten Sie eine Fehlermeldung, wenn Sie den Befehl msg verwenden:
- 'msg' wird nicht als interner oder externer Befehl, lauffähiges Programm oder Batch-Datei erkannt. - Wenn eine solche Meldung erscheint, bedeutet dies, dass Ihr Windows-Computer den msg-Befehl nicht unterstützt. Aktualisieren Sie auf eine professionelle Edition von Windows, damit auf diese Befehle zugegriffen werden kann.
- Fehler 5 beim Abrufen von Sitzungsnamen oder Fehler 1825 beim Abrufen von Sitzungsnamen - Es gab ein Kommunikationsproblem mit dem Empfänger der Nachricht. Einige Benutzer können dieses Problem lösen, indem sie den Registrierungseditor auf dem Computer des Empfängers öffnen (indem sie "regedit" eingeben, um ihn zu öffnen), auf "HKEY_LOCAL_MACHINE\SYSTEM\CurrentControlSet\Control\Terminal Server" zeigen und dann "AllowRemoteRPC" von "0" ändern. auf "1".






