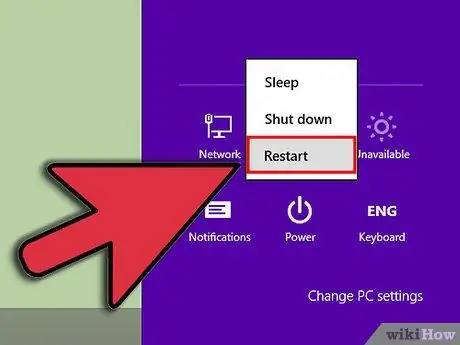Lässt sich Ihr Speichermedium nicht mit einem Doppelklick öffnen, obwohl das Antivirenprogramm sagt, dass es den Virus entfernt hat? Folgen Sie dem einfachen Verfahren unten.
Schritt
Methode 1 von 2: Verwenden der Eingabeaufforderung
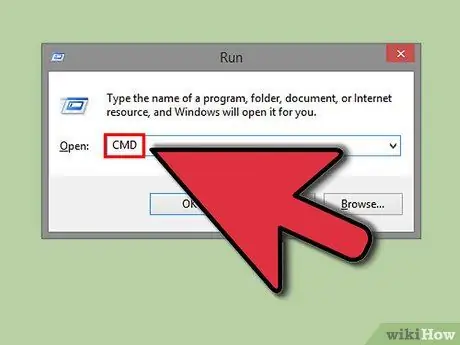
Schritt 1. Öffnen Sie eine Eingabeaufforderung
Drücken Sie die Windows-Taste, dann Ausführen und geben Sie "cmd" ein. Drücken Sie Enter.
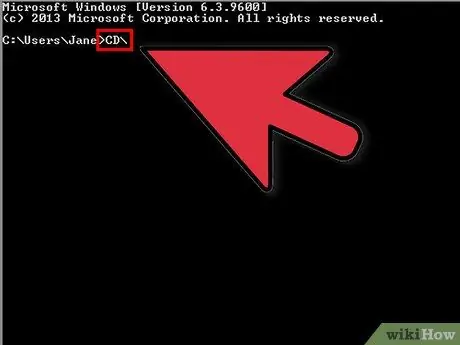
Schritt 2. Geben Sie "cd\" ein und drücken Sie die Eingabetaste, um zum Stammverzeichnis c zu gelangen:
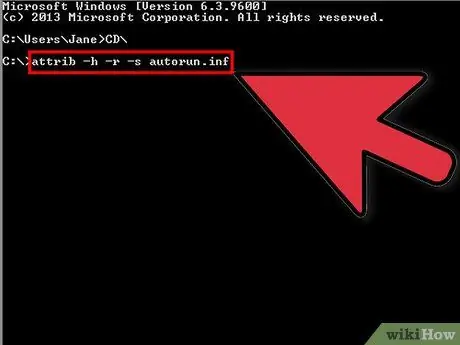
Schritt 3. Geben Sie "attrib -h -r -s autorun
inf und drücken Sie die Eingabetaste.
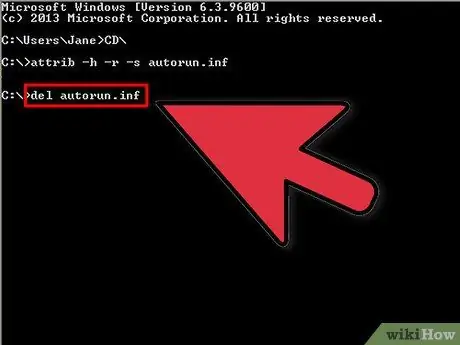
Schritt 4. Geben Sie "del autorun
inf und drücken Sie die Eingabetaste.
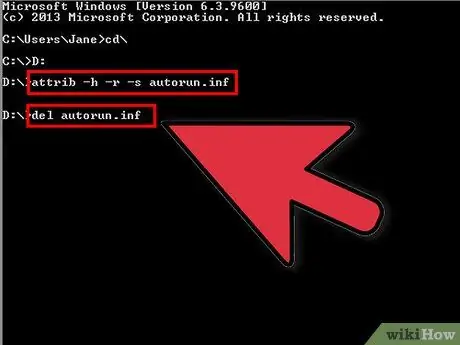
Schritt 5. Wiederholen Sie den gleichen Vorgang mit den anderen Laufwerken, geben Sie "d:
“und mach das gleiche.
Dann als nächstes "e:" und starten Sie Ihren Computer neu.
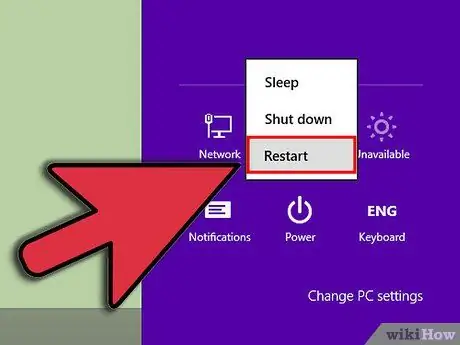
Schritt 6. Starten Sie Ihren Computer neu und Sie sind fertig
Genießen Sie die Freiheit, Ihre Festplatte mit einem Doppelklick zu öffnen.
Methode 2 von 2: Bearbeiten der Registrierung
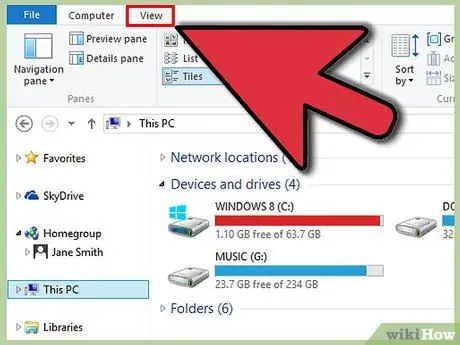
Schritt 1. Gehen Sie zu einem beliebigen Ordner
Öffnen Sie im Menü oben Tools-Ordneroptionen, die sich neben Datei, Bearbeiten, Ansicht, Favoriten befinden.
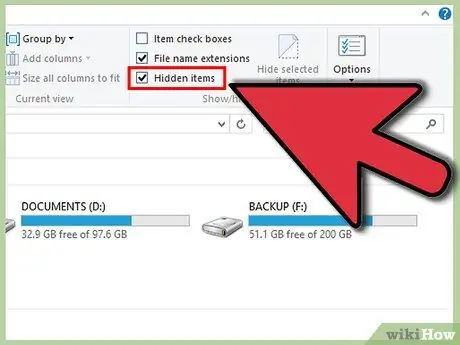
Schritt 2. Ein Fenster wird angezeigt, nachdem Sie auf die Ordneroption geklickt haben
Gehen Sie in diesem Fenster zur Registerkarte Ansicht und wählen Sie die Option Versteckte Dateien und Ordner anzeigen. Deaktivieren Sie nun die Option Geschützte Betriebssystemdateien ausblenden. OK klicken.
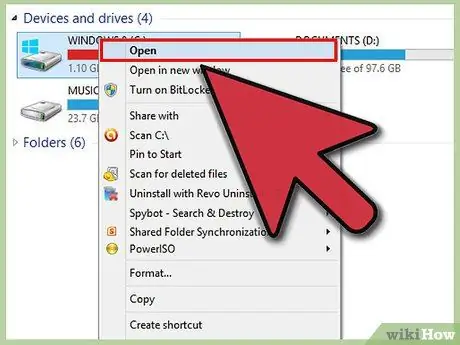
Schritt 3. Öffnen Sie nun Ihr Laufwerk (Mit Rechtsklick und wählen Sie Explore. Doppelklicken Sie nicht!)
Löschen Sie autorun.inf und MS32DLL.dll.vbs oder MS32DLL.dll (verwenden Sie Umschalt+Entf, da Dateien für immer gelöscht werden.) auf allen Laufwerken, einschließlich Handy Drive und Diskette.
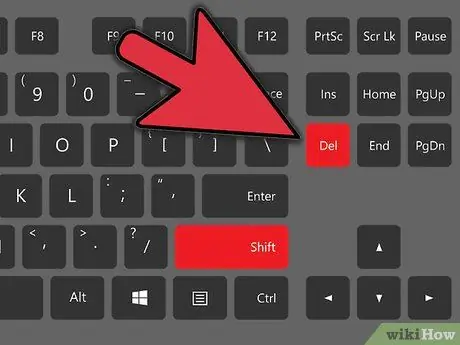
Schritt 4. Öffnen Sie den C-Ordner:
WINDOWS zum Löschen von MS32DLL.dll.vbs oder MS32DLL.dll (Verwenden Sie Umschalt+Entf).
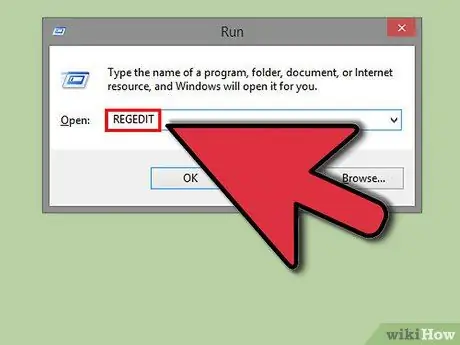
Schritt 5. Öffnen Sie Start Run Regedit und der Registrierungseditor wird geöffnet
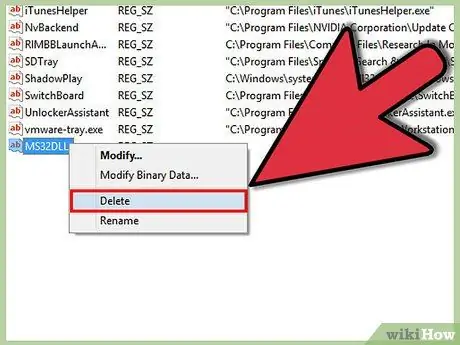
Schritt 6. Navigieren Sie nun wie folgt zum linken Bereich:
HKEY_LOCAL_MACHINE Software Aktuelle Version von Microsoft Windows Ausführen. Löschen Sie nun den MS32DLL-Eintrag (Verwenden Sie die Tasten auf der Tastatur).
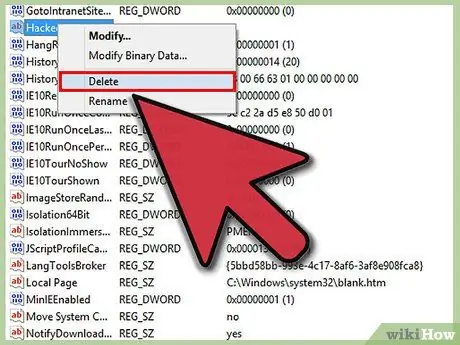
Schritt 7. Gehen Sie zu HKEY_CURRENT_USER Software Microsoft Internet Explorer Main und löschen Sie den Window-Eintrag mit dem Titel „Hacked by Godzilla“
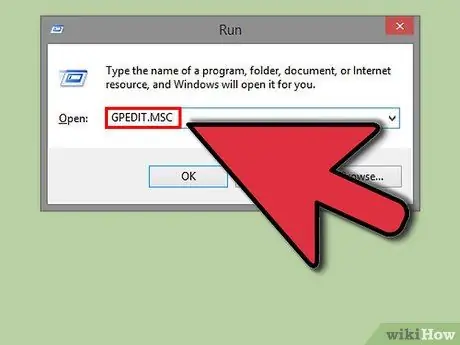
Schritt 8. Öffnen Sie nun den Gruppenrichtlinien-Editor, indem Sie gpedit eingeben
msc in Start Run und drücken Sie die Eingabetaste.
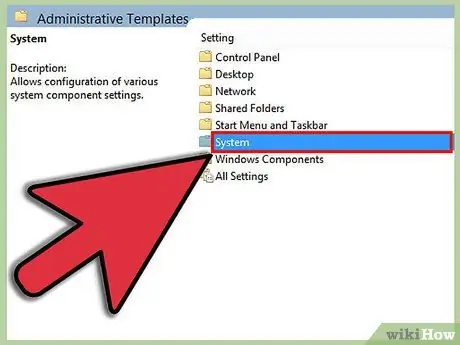
Schritt 9. Gehen Sie zu System für administrative Vorlagen für die Benutzerkonfiguration
Doppelklicken Sie auf den Eintrag Autoplay deaktivieren, dann werden die Eigenschaften von Autoplay deaktivieren angezeigt. Gehen Sie wie folgt vor:
- Wählen Sie Aktiviert
- Wählen Sie Alle Laufwerke
- OK klicken
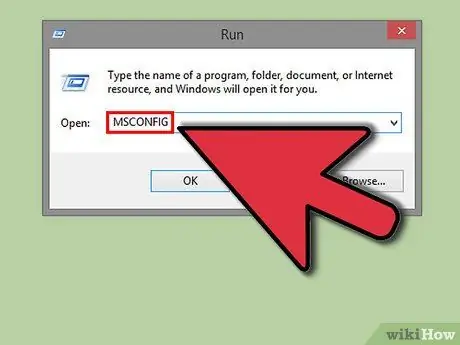
Schritt 10. Gehen Sie nun zu Start Run und geben Sie dort msconfig ein und drücken Sie die Eingabetaste
Das Dialogfeld des Dienstprogramms zur Systemkonfiguration wird geöffnet.
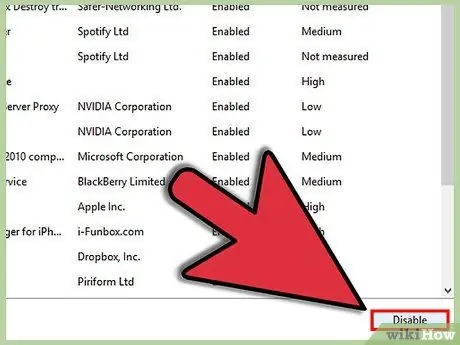
Schritt 11. Gehen Sie zur Registerkarte Start und deaktivieren Sie MS32DLL
Klicken Sie nun auf Ok und wenn das Systemkonfigurationsprogramm nach einem Neustart fragt, klicken Sie auf Beenden ohne Neustart.
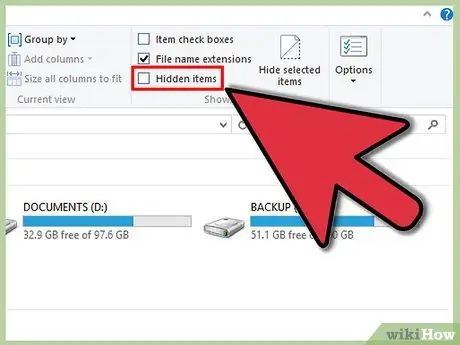
Schritt 12. Gehen Sie nun zu Extras Ordneroptionen im oberen Menü einiger weiterer Ordner und wählen Sie Versteckte Dateien nicht anzeigen und aktivieren Sie Betriebssystemdateien ausblenden
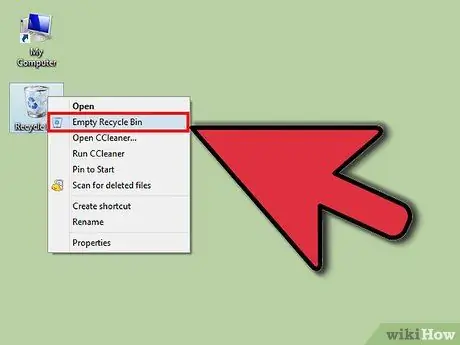
Schritt 13. Gehen Sie zu Ihrem Papierkorb und leeren Sie ihn, um eine mögliche MS322DLL zu verhindern
dll.vbs ist da.