In diesem wikiHow zeigen wir dir, wie du ein gescanntes Dokument in ein Word-Dokument umwandelst, das auf einem Computer bearbeitet werden kann. Sie können dies mit den Standardeinstellungen von Word ändern, wenn das Dokument zuvor als PDF-Datei gescannt wurde. Sie benötigen jedoch ein kostenloses Konvertierungsprogramm/-service, wenn das Dokument als Bilddatei gescannt wird. Wenn Sie über ein Microsoft-Konto und ein Smartphone verfügen, können Sie auch die kostenlose Office Lens-App verwenden, um Dokumente zu scannen und als Word-Dateien in Ihrem OneDrive-Internetspeicherkonto zu speichern.
Schritt
Methode 1 von 3: Konvertieren gescannter PDF-Dateien
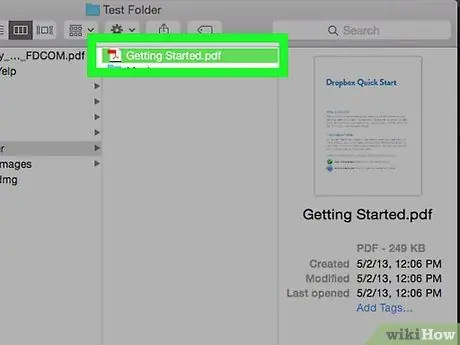
Schritt 1. Stellen Sie sicher, dass das gescannte Dokument als PDF-Datei gespeichert ist
Microsoft Word kann gescannte PDF-Dateien erkennen und ohne zusätzliche Programme in Word-Dokumente umwandeln.
Wenn das Dokument als Bilddatei (zB als JPG- oder PNG-Datei) gespeichert ist, können Sie es mit New OCR konvertieren
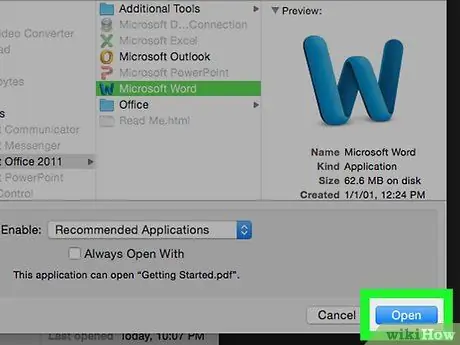
Schritt 2. Öffnen Sie die PDF-Datei in Word
Der Vorgang zum Öffnen der Datei hängt vom verwendeten Betriebssystem ab:
- Windows - Klicken Sie mit der rechten Maustaste auf die PDF-Datei, die Sie konvertieren möchten, und wählen Sie „ Öffnen mit, und klicken Sie auf " Wort “im erscheinenden Pop-Out-Menü.
- Mac - Klicken Sie auf die PDF-Datei, die Sie konvertieren möchten, wählen Sie das Menü „ Datei ", wählen " Öffnen mit, und klicken Sie auf " Wort “im Pop-Out-Menü.
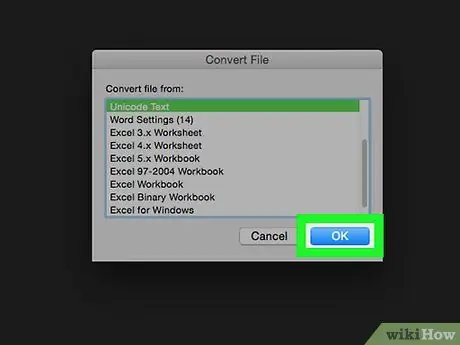
Schritt 3. Klicken Sie auf OK, wenn Sie dazu aufgefordert werden
Nach dem Anklicken konvertiert Word die gescannte PDF-Datei in ein Word-Dokument.
Dieser Vorgang kann einige Minuten dauern, wenn die PDF-Datei, die Sie öffnen, viel Text oder Bilder enthält
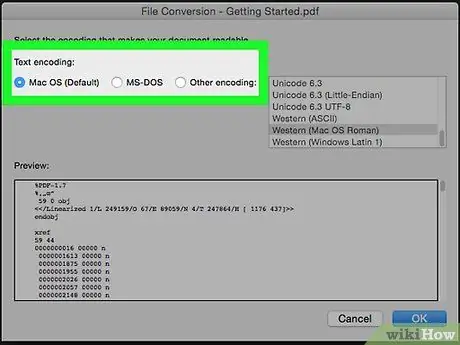
Schritt 4. Aktivieren Sie bei Bedarf die Bearbeitung der Datei
Wenn Sie oben im Word-Fenster einen gelben Balken mit einer Warnung sehen, klicken Sie auf „ Aktiviere Bearbeitung ” auf der gelben Leiste, um den Zugriff auf die Dateibearbeitung zu öffnen.
Dies geschieht in der Regel bei Dateien, die Sie hochladen (zB wenn Sie PDF-Dateien von einem Internetspeicherdienst oder Cloud-Dienst herunterladen)
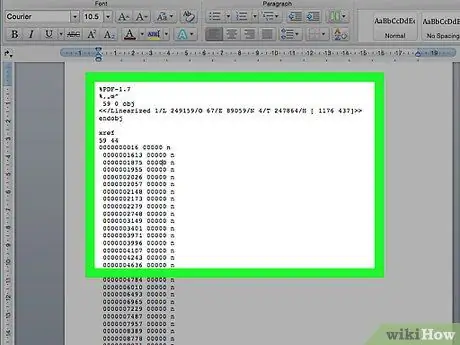
Schritt 5. Räumen Sie das Dokument auf
Das Konvertieren gescannter Dateien in Word-Dokumente führt nicht immer zu genauen Ergebnissen. Möglicherweise müssen Sie fehlende Wörter hinzufügen, überschüssiges Leerzeichen entfernen und Rechtschreibfehler korrigieren, bevor das Word-Dokument einsatzbereit ist.
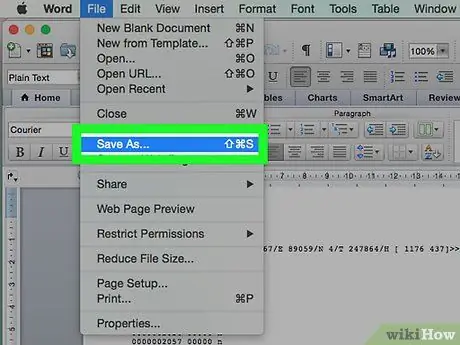
Schritt 6. Speichern Sie das Dokument
Wenn Sie das Dokument als Word-Datei speichern möchten, gehen Sie folgendermaßen vor:
- Windows - Drücken Sie die Tastenkombination Strg+S, geben Sie einen Dateinamen ein, wählen Sie einen Speicherort und klicken Sie auf „ Speichern ”.
- Mac - Drücken Sie die Tastenkombination Befehl+S, geben Sie einen Dateinamen ein, wählen Sie einen Speicherort aus dem Dropdown-Feld "Wo" und klicken Sie auf " Speichern ”.
Methode 2 von 3: Ändern des gescannten Bildes
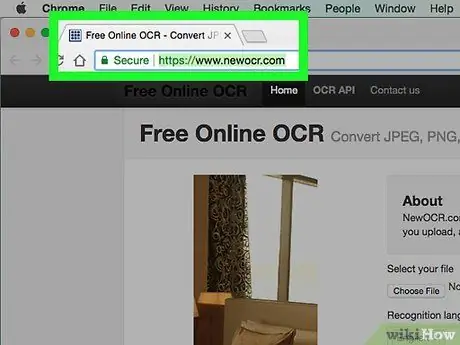
Schritt 1. Öffnen Sie die neue OCR-Site
Besuchen Sie https://www.newocr.com/ über den Webbrowser Ihres Computers.
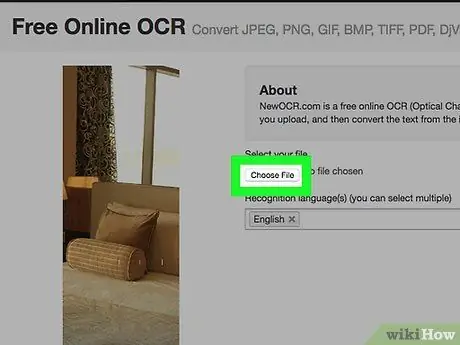
Schritt 2. Klicken Sie auf Datei auswählen
Es ist ein grauer Button oben auf der Seite. Nach dem Klicken öffnet sich ein Datei-Explorer (Windows) oder Finder (Mac) Fenster.
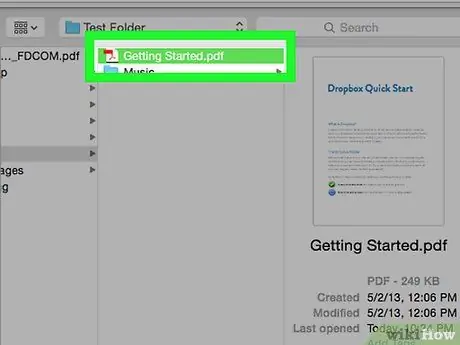
Schritt 3. Wählen Sie die gescannte Datei aus
Suchen Sie im Dateibrowserfenster die gewünschte Bild-/Dokumentdatei und klicken Sie dann auf die Datei.
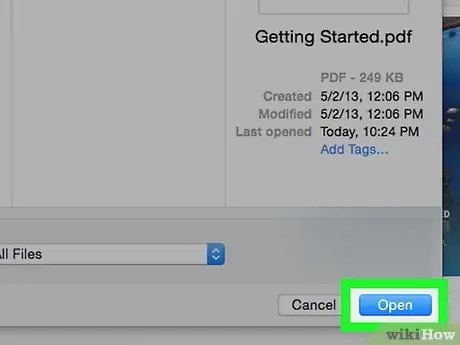
Schritt 4. Klicken Sie auf Öffnen
Es befindet sich in der unteren rechten Ecke des Fensters. Danach wird die Datei auf die Website hochgeladen.
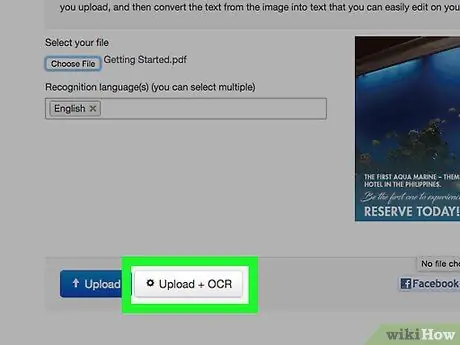
Schritt 5. Klicken Sie auf Hochladen + OCR
Es steht unten auf der eingefügten Seite. Nach dem Anklicken extrahiert New OCR den lesbaren Text aus dem gescannten Bild, das Sie hochgeladen haben.
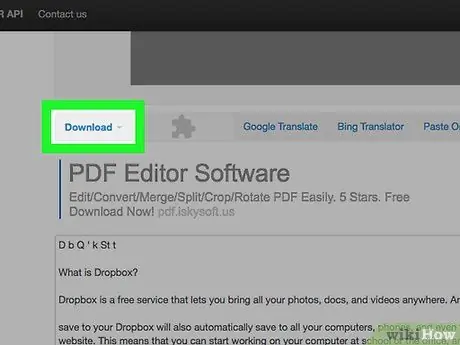
Schritt 6. Scrollen Sie nach unten und klicken Sie auf Download
Dieser Link befindet sich in der unteren linken Ecke der Seite, direkt über dem Feld mit dem Dokumenttext. Nach dem Anklicken erscheint ein Dropdown-Menü.
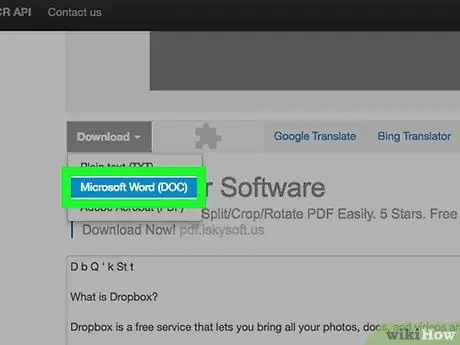
Schritt 7. Klicken Sie auf Microsoft Word (DOC)
Diese Option befindet sich im Dropdown-Menü „ Herunterladen Danach wird die Microsoft Word-Version der gescannten Datei auf den Computer heruntergeladen.
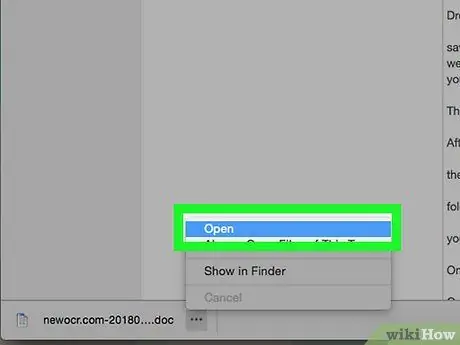
Schritt 8. Öffnen Sie das Dokument
Sobald der Download abgeschlossen ist, können Sie auf die Datei doppelklicken, um sie in Microsoft Word zu öffnen. Das gescannte Bild ist jetzt ein Microsoft Word-Dokument.
Möglicherweise müssen Sie auf " Aktiviere Bearbeitung “oben auf der Seite, da das Dokument möglicherweise standardmäßig gesperrt ist.
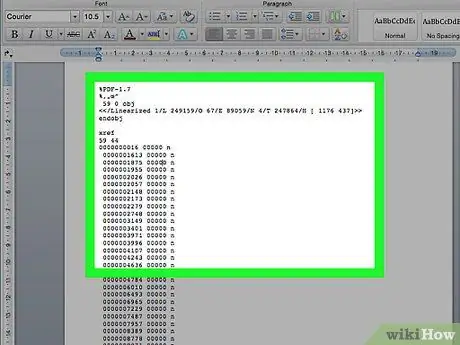
Schritt 9. Organisieren Sie Ihr Dokument
Das Konvertieren gescannter Dateien in Word-Dokumente führt nicht immer zu genauen Ergebnissen. Möglicherweise müssen Sie fehlende Wörter hinzufügen, überschüssiges Leerzeichen entfernen und Rechtschreibfehler korrigieren, bevor das Word-Dokument einsatzbereit ist.
Methode 3 von 3: Dokumente in Word-Dateien scannen
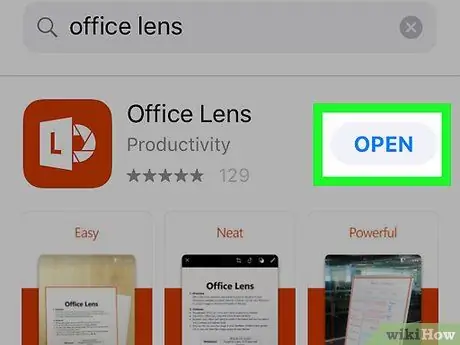
Schritt 1. Öffnen Sie die Office Lens-App
Tippen Sie auf das Symbol der Office Lens-App, das rot und weiß mit der Kamerablende und dem Buchstaben „L“in der Mitte ist.
Wenn Sie die Office Lens-App nicht auf Ihrem Telefon haben, können Sie sie aus dem Google Play Store auf einem Android-Gerät oder dem App Store auf einem iPhone herunterladen
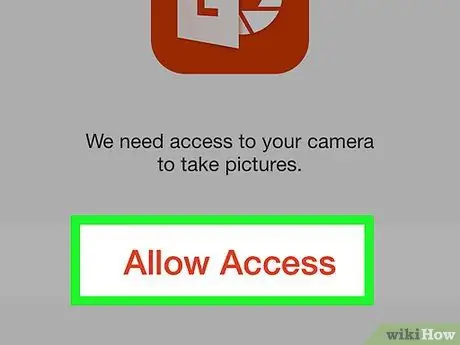
Schritt 2. Erlauben Sie Office Lens, auf das Telefon zuzugreifen
Wenn Sie die Office Lens-App zum ersten Mal öffnen, berühren Sie „ Erlauben " oder " OK “, wenn Sie aufgefordert werden, Office Lens den Zugriff auf Dateien auf dem Telefon zu erlauben.
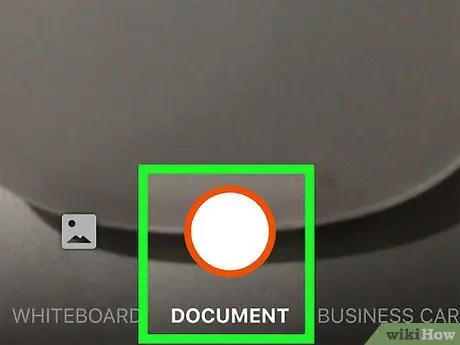
Schritt 3. Berühren Sie DOKUMENT
Diese Registerkarte befindet sich am unteren Bildschirmrand.
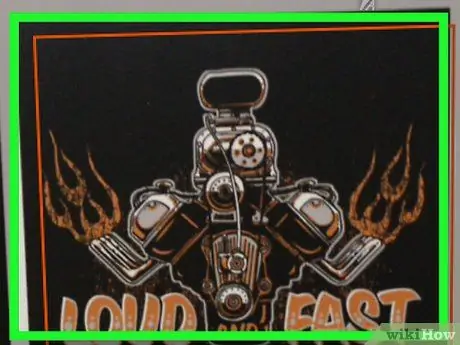
Schritt 4. Richten Sie die Kamera auf das Dokument
Legen Sie das Dokument, das Sie scannen möchten, so ein, dass es sich im Ansichts- oder Kameraaufnahmebereich befindet.
Stellen Sie sicher, dass das Dokument hell ist, damit die Kamera so viele Details wie möglich erfassen kann
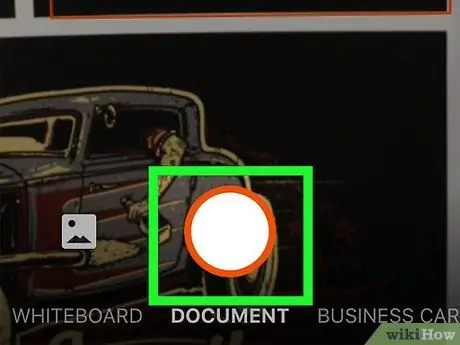
Schritt 5. Tippen Sie auf die Schaltfläche „Erfassen“
Es ist ein roter Kreis-Button am unteren Rand des Bildschirms. Nach dem Berühren wird ein Foto der Dokumentseite aufgenommen.
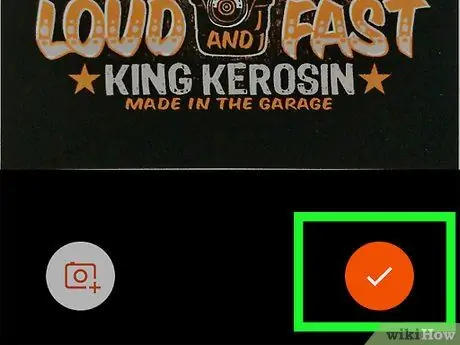
Schritt 6. Berühren Sie
Es befindet sich in der unteren rechten Ecke des Bildschirms.
Sie können weitere Seiten scannen, indem Sie auf die Kamera und das Plussymbol am unteren Bildschirmrand tippen
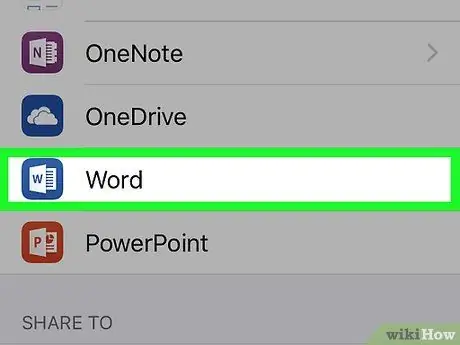
Schritt 7. Tippen Sie auf Wort
Diese Option befindet sich im Abschnitt "SPEICHERN NACH" der Seite "Exportieren nach".
Wählen Sie auf einem Android-Gerät das Kästchen neben der Word-Option aus und berühren Sie das „ SPEICHERN “am unteren Bildschirmrand.
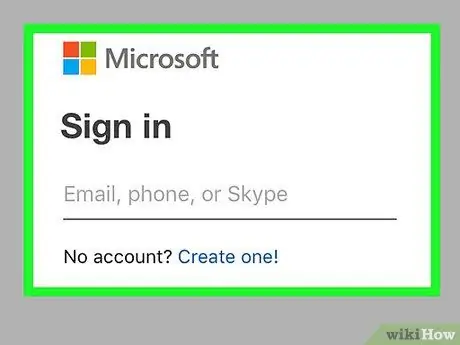
Schritt 8. Melden Sie sich bei Ihrem Microsoft-Konto an
Wenn nicht, geben Sie die E-Mail-Adresse und das Kontokennwort Ihres Microsoft-Kontos ein. Nach der Anmeldung wird das gescannte Word-Dokument in Ihr OneDrive-Konto hochgeladen.
Dieses Konto ist das Konto, das zum Anmelden bei Microsoft Word verwendet wird
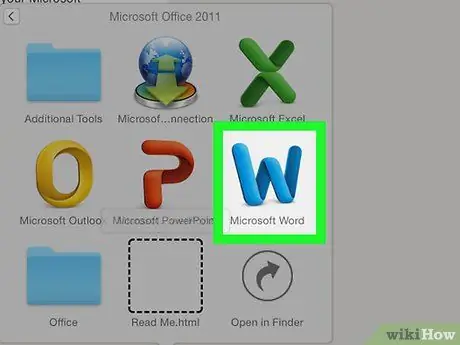
Schritt 9. Öffnen Sie Word auf dem Computer
Das Programm ist durch ein blaues Symbol mit einem weißen Dokument und dem Buchstaben „W“gekennzeichnet.
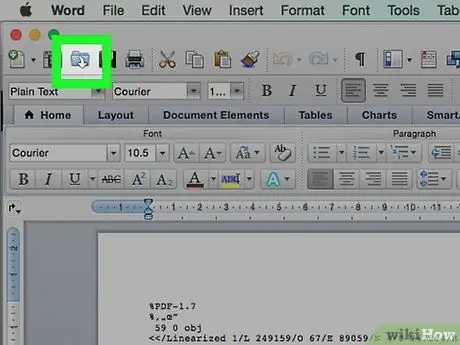
Schritt 10. Klicken Sie auf Andere Dokumente öffnen
Es befindet sich auf der linken Seite des Fensters unter dem Abschnitt "Zuletzt".
Klicken Sie auf einem Mac einfach auf das Ordnersymbol mit der Bezeichnung „ Offen “auf der linken Seite des Fensters.
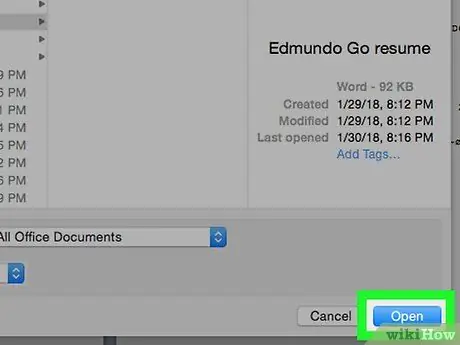
Schritt 11. Klicken Sie auf OneDrive - Persönlich
Es steht oben im Fenster. Danach wird der OneDrive-Ordner geöffnet.
Wenn die Option "OneDrive" nicht angezeigt wird, klicken Sie auf " + Einen Ort hinzufügen ", wählen " Eine Fahrt “und melden Sie sich mit einem Microsoft-Konto an.
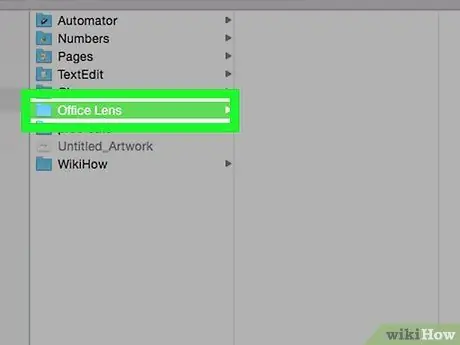
Schritt 12. Besuchen Sie den Office Lens-Ordner
Klicken Sie auf den Ordner „Dokumente“und dann auf den Ordner „Office Lens“. Dieser Ordner befindet sich im rechten Fensterbereich.
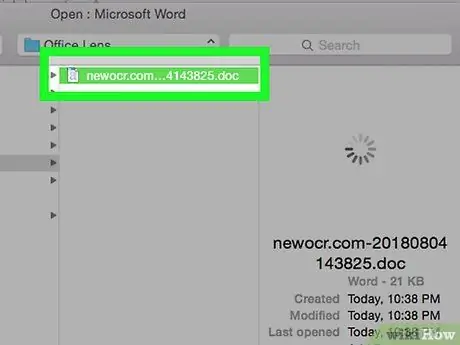
Schritt 13. Doppelklicken Sie auf das Word-Dokument
Danach wird das mit Office Lens gescannte Word-Dokument in Microsoft Word geöffnet.






