Sync kann Käufe digitaler Inhalte auf Amazon-Konten mit Inhalten auf Kindle Fire-Geräten abgleichen. Dieser Synchronisierungsvorgang kann durchgeführt werden, indem Sie den oberen Bildschirmrand nach unten schieben und die Schaltfläche „Sync“berühren. Der Kindle Fire kann auch Informationen zum Lesefortschritt (oder Videorezensionen) mit anderen Geräten synchronisieren, die über die Kindle- oder Amazon Videos-App verfügen. Diese Technologie wird als Whispersync bezeichnet und ist normalerweise standardmäßig aktiviert. Sie können diese Einstellungen jedoch auch über Ihr Amazon-Konto anpassen.
Schritt
Methode 1 von 2: Gekaufte Inhalte synchronisieren
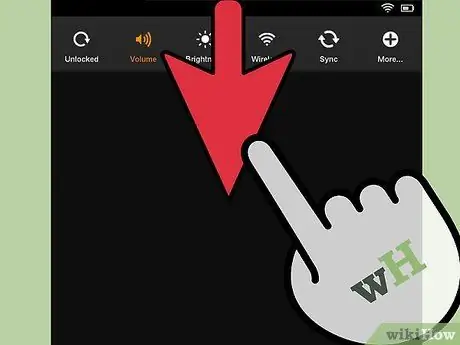
Schritt 1. Streichen Sie vom oberen Rand des Kindle Fire-Bildschirms nach unten
Die Symbolleiste „Schnelleinstellungen“wird angezeigt.
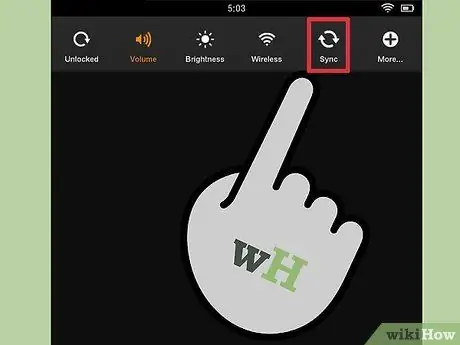
Schritt 2. Tippen Sie auf die Schaltfläche „Synchronisieren“
Nach dem Berühren startet der Synchronisierungsvorgang.
Ihr Gerät muss nicht mit einem Netzwerk verbunden sein, damit Sie eine Synchronisierung planen können, aber der Kindle Fire lädt keine Informationen herunter, wenn er sich außerhalb des Netzwerks befindet. Die Synchronisierung, die durchgeführt wird, wenn sich das Gerät außerhalb des Netzwerks befindet, wird automatisch neu gestartet, sobald das Gerät mit dem Internet verbunden ist
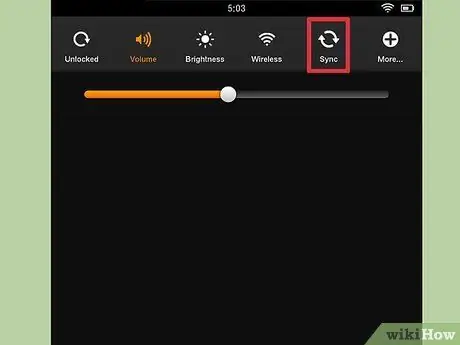
Schritt 3. Warten Sie, bis der Synchronisierungsvorgang abgeschlossen ist
Das Synchronisierungssymbol dreht sich beim Laden, um anzuzeigen, dass Daten heruntergeladen werden. Sobald der Vorgang abgeschlossen ist, hört das Symbol auf, sich zu drehen.
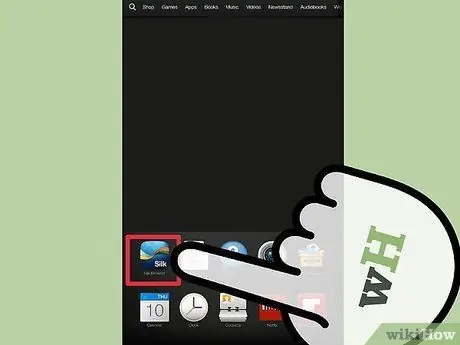
Schritt 4. Überprüfen Sie die synchronisierten Dateien
Kehren Sie zum Startbildschirm zurück und sehen Sie sich ein neues E-Book, Video oder eine App von Amazon an.
Methode 2 von 2: Einstellen der Whispersync-Funktion
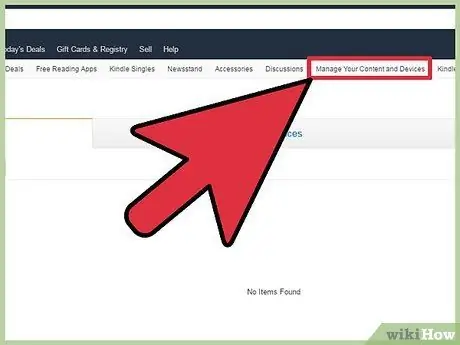
Schritt 1. Besuchen Sie die Seite „Ihre Inhalte und Geräte verwalten“bei Amazon
Sie werden aufgefordert, Ihre Anmeldeinformationen für das Amazon-Konto einzugeben. Danach werden Sie auf die Seite zum Kauf digitaler Inhalte weitergeleitet.
- Sie können die Buchseiten löschen, ausleihen, Informationen zum Lesefortschritt löschen oder Inhalte manuell herunterladen, indem Sie auf die Schaltfläche „…“neben dem gewünschten Inhalt klicken.
- Übertragen Sie gekaufte Inhalte manuell, indem Sie das Gerät über ein USB-Kabel an einen Computer anschließen. Drücken Sie die Schaltfläche "…" und wählen Sie "Download und Übertragung über USB". Wählen Sie das Gerät aus der Dropdown-Liste aus und klicken Sie auf die Schaltfläche "Download". Sie können diese Funktion nutzen, um gekaufte Inhalte zu erhalten, wenn Sie keine WLAN-Verbindung haben. Sie benötigen jedoch weiterhin eine Internetverbindung auf Ihrem Computer, um auf die Amazon-Site zuzugreifen.
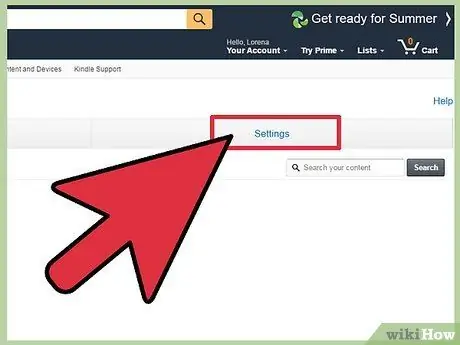
Schritt 2. Klicken Sie auf die Registerkarte „Einstellungen“
Sie werden zu einer Liste mit Kindle-spezifischen Kontoeinstellungen weitergeleitet.
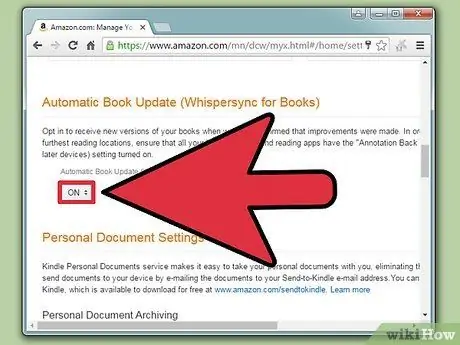
Schritt 3. Wählen Sie im Dropdown-Menü unter dem Segment „Gerätesynchronisierung“„EIN“
Alle mit dem Amazon-Konto verbundenen Geräte werden synchronisiert, sodass die Informationen zum Lese-/Anschauungsfortschritt des zuletzt verwendeten Geräts auf anderen Geräten verfügbar sind.
- Anmerkungen, Lesezeichen und Markierungen werden ebenfalls mit jedem Gerät synchronisiert.
- Sie können auch die Option "Automatische Buchaktualisierung" aus dem Menü unten aktivieren, um die neuesten Änderungen an der digitalen Ausgabe des Buches zu erhalten. Stellen Sie vorher sicher, dass die Whispersync-Funktion aktiviert ist, damit die Anmerkungen nicht verschwinden, wenn die Buchausgabe aktualisiert wird.
Tipps
- Kindle Fire kann nur Daten von Servern abrufen, die nicht im Speicherplatz verfügbar sind. Das Gerät dupliziert keine Dateien, die bereits auf dem Gerät gespeichert sind.
- Wenn Sie Probleme bei der Synchronisierung haben, empfiehlt Amazon, Ihr Gerät zu registrieren. Um den Status zu überprüfen, öffnen Sie das Schnelleinstellungsmenü („Schnelleinstellungen“), drücken Sie „Mehr“und wählen Sie „Mein Konto“. Tippen Sie auf die Schaltfläche „Registrieren“und geben Sie die Amazon-Kontoinformationen ein, wenn keine Registrierungsinformationen verfügbar sind.






