PlayStation 4 (PS4) ist ein Konsolenspiel, das es mehreren verschiedenen Benutzern ermöglicht, sich beim System anzumelden. Wenn Sie einen PS4-Benutzer löschen müssen und nicht wissen, wie, machen Sie sich keine Sorgen, denn der Vorgang ist sehr einfach.
Schritt
Methode 1 von 3: Entfernen anderer Benutzer vom Hauptkonto
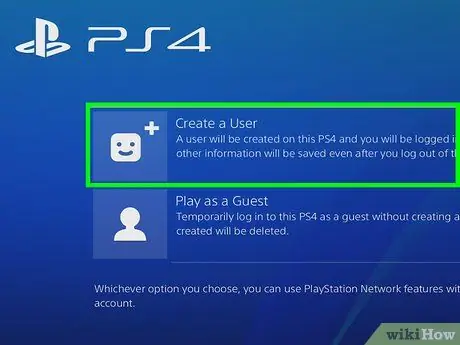
Schritt 1. Melden Sie sich beim primären Konto (primäres Konto) an
Schalten Sie die PS4 ein und geben Sie Ihre Kontoinformationen wie Benutzername und Passwort ein. Sie müssen beim Hauptbenutzer der Konsole angemeldet sein, um andere Konten zu löschen.
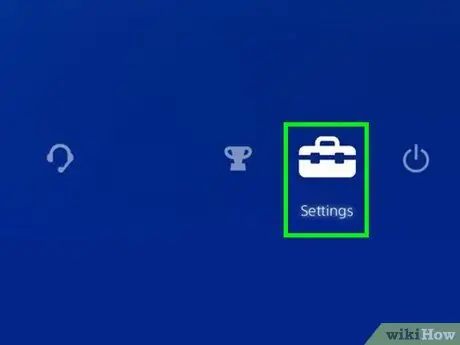
Schritt 2. Öffnen Sie das Menü „Einstellungen“
Bewegen Sie auf dem Startbildschirm den linken Joystick nach oben, um ein Menü mit verschiedenen Optionen zu öffnen. Verwenden Sie den linken Joystick zum Blättern und Auswählen von Menüs. Wischen Sie das Menü nach rechts, bis Sie ein Toolbox-förmiges Symbol namens "Einstellungen" sehen. Drücken Sie die Taste "X", um es auszuwählen.
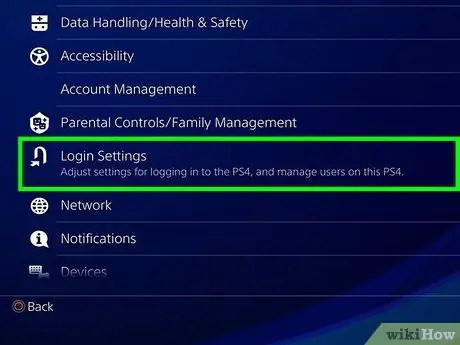
Schritt 3. Öffnen Sie den Bildschirm „Benutzer löschen“
Scrollen Sie im Menü „Einstellungen“nach unten, bis Sie das Menü „Benutzer“finden. Wählen Sie nach dem Öffnen des Menüs die Option "Benutzer löschen".
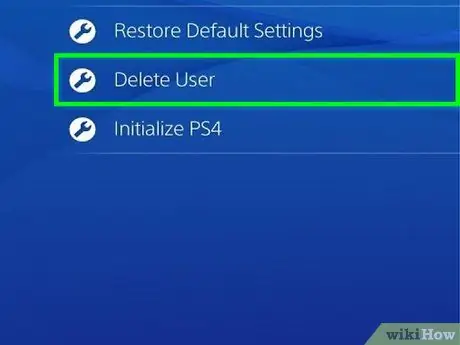
Schritt 4. Löschen Sie den gewünschten Benutzer
Scrollen Sie nach unten, bis Sie den Benutzer finden, den Sie löschen möchten. Drücken Sie die Taste "X", um ihn zu löschen und bestätigen Sie, dass Sie den Benutzer löschen möchten. Befolgen Sie danach die PS4-Anweisungen, die auf dem Bildschirm angezeigt werden.
-
Wenn Sie versuchen, das primäre Konto zu löschen, muss die PS4 initialisiert werden. Nachdem Sie die Option „Löschen“ausgewählt haben, werden Sie aufgefordert, das Zurücksetzen der Konsole zu bestätigen. Durch das Zurücksetzen der Konsole stellen Sie die PS4 auf die Werkseinstellungen (Werkseinstellungen) zurück. Nicht gesicherte Daten (Backup) gehen dauerhaft verloren.
Um Daten zu sichern, wählen Sie „Einstellungen“„Verwaltung der Anwendungsspeicherung“„Gespeicherte Daten im Systemspeicher“. Wählen Sie die Option „Cloud“, um Daten im Cloud-Speicher zu speichern, oder die Option „USB-Speicher“, um Daten auf einem USB-Gerät, z. B. einer externen Festplatte, zu speichern. Wählen Sie das Spiel oder die App aus, für die Sie Daten sichern möchten, und wählen Sie die Option "Kopieren"
- Schalten Sie die PS4 nicht aus, während der Datensicherungsprozess läuft. Andernfalls wird Ihre Konsole ernsthaft beschädigt.
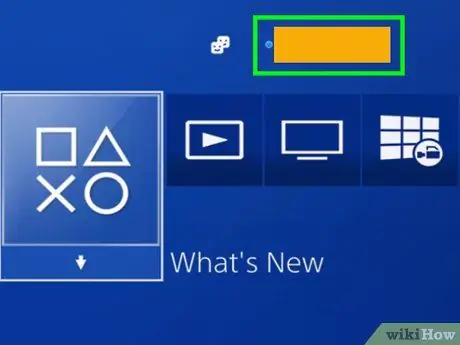
Schritt 5. Überprüfen Sie, ob der Benutzer erfolgreich gelöscht wurde oder nicht
Melde dich von deinem PS4-Konto ab und wieder an. Wenn der gelöschte Benutzer nicht wieder auf dem Benutzerauswahlbildschirm angezeigt wird, bedeutet dies, dass Sie ihn erfolgreich vom PS4-System entfernt haben.
Methode 2 von 3: Wiederherstellen der PS4 auf die Werkseinstellungen über das Hauptkonto
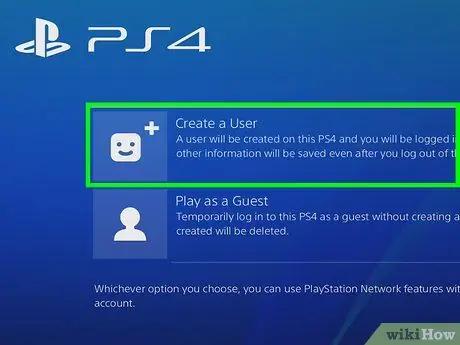
Schritt 1. Melden Sie sich beim Hauptkonto an
Schalten Sie die PS4 ein und geben Sie Ihre Kontoinformationen wie Benutzername und Passwort ein. Sie müssen beim Hauptkonto der Konsole angemeldet sein.
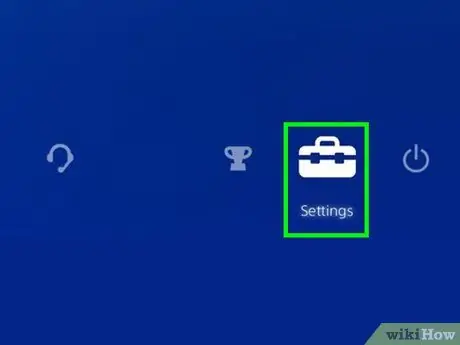
Schritt 2. Öffnen Sie das Menü „Einstellungen“
Bewegen Sie auf dem Startbildschirm den linken Joystick nach oben, um ein Menü mit verschiedenen Optionen zu öffnen. Verwenden Sie den linken Joystick zum Blättern und Auswählen von Menüs. Wischen Sie das Menü nach rechts, bis Sie ein Toolbox-förmiges Symbol namens "Einstellungen" sehen. Drücken Sie die Taste "X", um es auszuwählen.
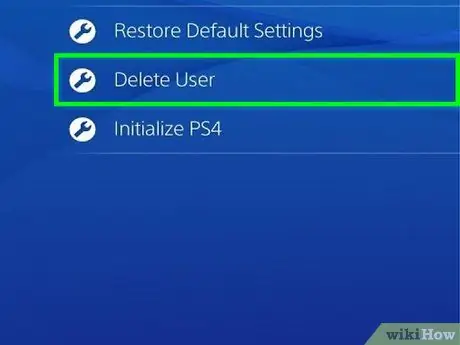
Schritt 3. Öffnen Sie den Bildschirm „Initialisierung“
Scrollen Sie im Menü "Einstellungen" nach unten, bis die Option "Initialisierung" angezeigt wird. Wählen Sie danach "PS4 initialisieren". Wählen Sie die Option „Vollständig“und folgen Sie den Anweisungen auf dem Bildschirm. Dieser Schritt stellt die PS4 auf die Werkseinstellungen zurück und löscht Daten, die nicht gesichert wurden, wie Trophäe, Screenshots und andere.
- Um Daten zu sichern, wählen Sie „Einstellungen“„Verwaltung der Anwendungsspeicherung“„Gespeicherte Daten im Systemspeicher“. Wählen Sie die Option „Cloud“, um Daten im Cloud-Speicher zu speichern, oder die Option „USB-Speicher“, um Daten auf einem USB-Gerät zu speichern, z. B. einer externen Festplatte. Wählen Sie das Spiel oder die App aus, für die Sie Daten sichern möchten, und wählen Sie die Option "Kopieren".
- Das Zurücksetzen der PS4 auf die Werkseinstellungen dauert einige Stunden. Stellen Sie sicher, dass Sie die PS4 während des Wiederherstellungsprozesses nicht ausschalten. Andernfalls wird Ihre Konsole ernsthaft beschädigt.
Methode 3 von 3: Löschen von Benutzern durch manuelles Wiederherstellen der PS4 auf die Werkseinstellungen
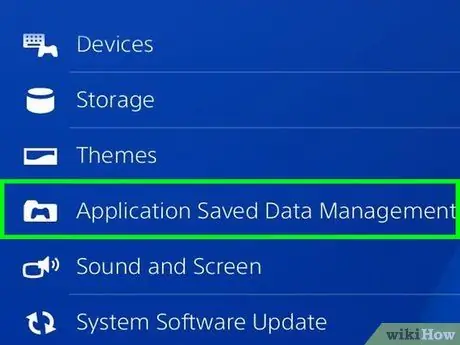
Schritt 1. Sichern Sie Daten für wichtige Daten
Wählen Sie „Einstellungen“„Verwaltung der Anwendungsspeicherdaten“„Gespeicherte Daten im Systemspeicher“. Wählen Sie die Option „Cloud“, um Daten im Cloud-Speicher zu speichern, oder die Option „USB-Speicher“, um Daten auf einem USB-Gerät zu speichern, z. B. einer externen Festplatte. Wählen Sie das Spiel oder die App aus, für die Sie Daten sichern möchten, und wählen Sie die Option "Kopieren".

Schritt 2. Schalten Sie PS4 manuell aus
Halten Sie den Netzschalter einige Sekunden lang gedrückt. Warten Sie, bis die Konsole ertönt und das Licht rot wird. Heben Sie danach Ihren Finger an.

Schritt 3. PS4 manuell einschalten
Halten Sie den Netzschalter erneut gedrückt. Etwa 7 Sekunden später hören Sie einen Ton gefolgt von einem zweiten Ton. Heben Sie Ihren Finger vom Knopf.
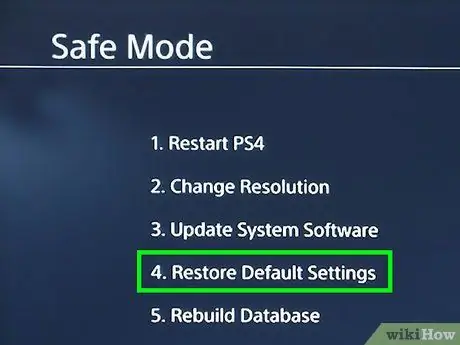
Schritt 4. Wählen Sie die Option „Standardeinstellungen wiederherstellen“
Wenn die PS4 eingeschaltet wird, wechselt die Konsole in den "Abgesicherten Modus". Verwenden Sie den linken Joystick, um auf dem Bildschirm nach unten zu scrollen, bis die Option „Standardeinstellungen wiederherstellen“auf dem Bildschirm angezeigt wird. Drücken Sie die Taste „X“, um es auszuwählen, und folgen Sie den Anweisungen auf dem Bildschirm. Dadurch wird die PS4 auf die Werkseinstellungen zurückgesetzt und alle Daten gelöscht, die nicht gesichert wurden, z. B. Trophäe, Screenshots und mehr.
- Der Controller muss über ein USB-Kabel mit der Konsole verbunden sein, während die Konsole in den "Abgesicherten Modus" wechselt.
- Wir empfehlen Ihnen, diese Methode zu verwenden, wenn Sie das Passwort Ihres PS4-Kontos vergessen oder nicht kennen und die Konsole auf die Werkseinstellungen zurücksetzen möchten.






