- Autor Jason Gerald [email protected].
- Public 2023-12-16 11:03.
- Zuletzt bearbeitet 2025-01-23 12:14.
In diesem wikiHow zeigen wir dir, wie du Filminhalte aus deiner iTunes-Mediathek auf deinem Computer, iPhone oder iPad löschst. Wenn Sie den Film bereits heruntergeladen haben (oder außerhalb von iTunes erhalten haben), können Sie ihn auch von Ihrem Gerät löschen.
Schritt
Methode 1 von 2: Über Computer
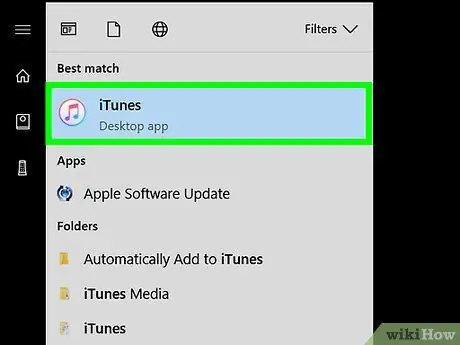
Schritt 1. Öffnen Sie iTunes auf dem Computer
Wenn Sie einen Windows-Computer verwenden, wird das iTunes-Symbol normalerweise auf dem Desktop oder im „ Alle Apps “im Menü „Start“. Suchen Sie bei Mac-Computern nach dem Musiknotensymbol im Dock oder Launchpad.
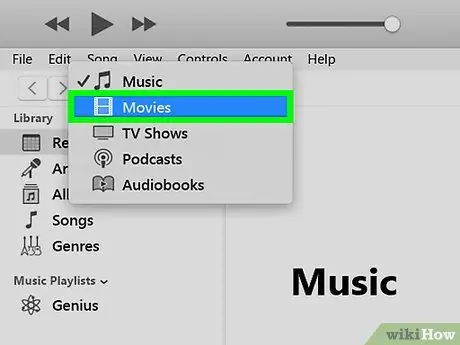
Schritt 2. Wählen Sie Filme aus dem Dropdown-Menü
Dieses Menü befindet sich in der oberen linken Ecke des iTunes-Fensters und zeigt normalerweise automatisch die Option „Musik“an. Danach wird die Filminhaltsbibliothek angezeigt.
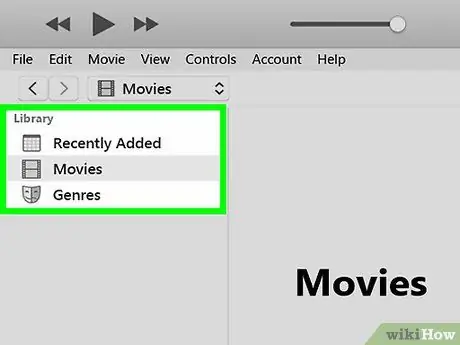
Schritt 3. Suchen Sie den Film, den Sie löschen möchten
Sie können die Liste über die Links in der linken Spalte filtern (z. Kürzlich hinzugefügt ”, “ Heimvideos ", oder " Heruntergeladen ”).
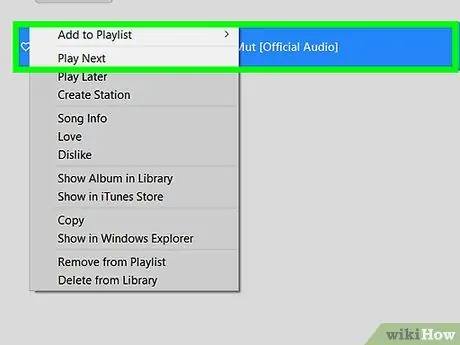
Schritt 4. Klicken Sie mit der rechten Maustaste auf den Film
Danach wird das Kontextmenü angezeigt.
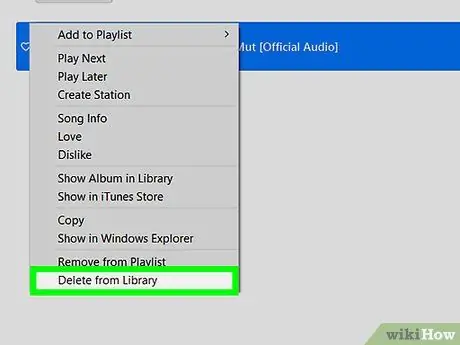
Schritt 5. Klicken Sie auf Aus Bibliothek löschen
Diese Option befindet sich unten im Menü. Danach wird eine Bestätigungsmeldung angezeigt.
- Wenn der betreffende Inhalt von iTunes heruntergeladen wurde, klicken Sie auf „ Download entfernen “, um Filme vom Computer zu löschen.
- Wenn der Film ein „Heimfilm“oder ein Heimfilm ist (Filme, die zu iTunes hinzugefügt, aber nicht im iTunes Store gekauft wurden), wählen Sie „ Videos löschen “, um es aus iTunes zu entfernen. Darüber hinaus wird der Film auch von Geräten gelöscht, die mit demselben Apple-Konto verbunden sind.
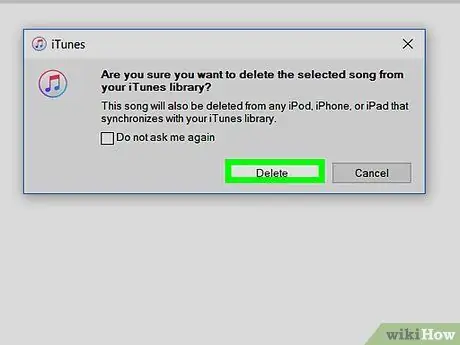
Schritt 6. Klicken Sie auf Film ausblenden
Jetzt wurde der Film erfolgreich aus der iTunes-Bibliothek entfernt.
Methode 2 von 2: Über iPhone oder iPad
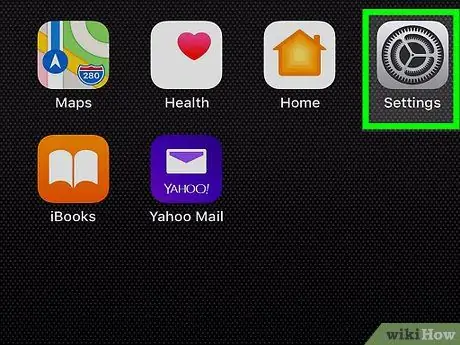
Schritt 1. Öffnen Sie das iPhone- oder iPad-Einstellungsmenü („Einstellungen“)
Normalerweise wird das Einstellungsmneu-Symbol auf dem Startbildschirm des Geräts angezeigt. Verwenden Sie diese Methode, wenn Sie auf Ihr iPhone oder iPad heruntergeladene Filme löschen möchten.
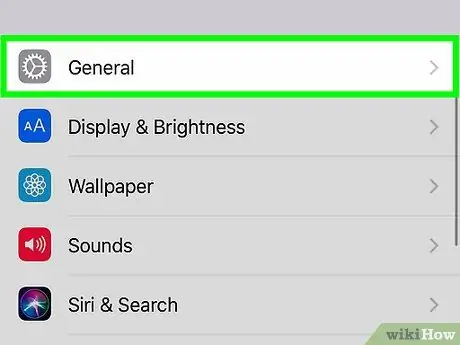
Schritt 2. Tippen Sie auf Allgemein
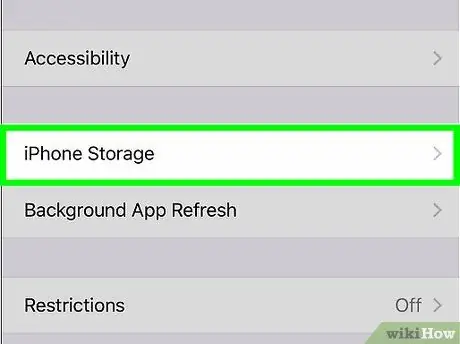
Schritt 3. Wählen Sie iPhone-Speicher
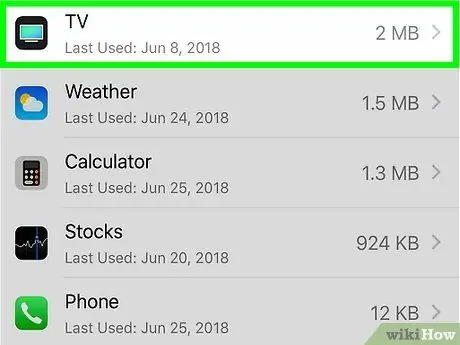
Schritt 4. Wischen Sie über den Bildschirm und wählen Sie TV oder Videos.
Welche Optionen Sie auswählen, hängt von der Art des Videos ab, das Sie löschen möchten.
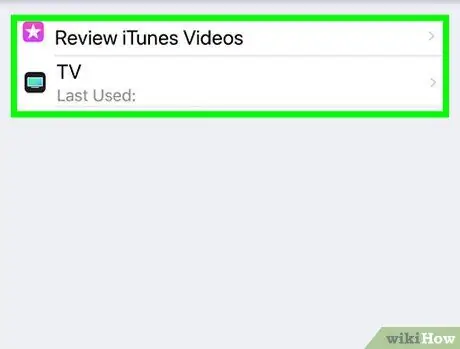
Schritt 5. Tippen Sie auf iTunes-Videos überprüfen
Wenn die Option nicht verfügbar ist, kann der heruntergeladene Film auf dem Telefon oder Tablet nicht gelöscht werden.
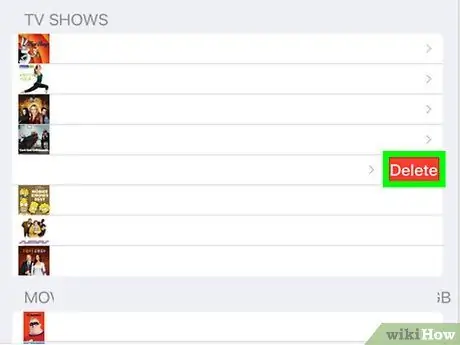
Schritt 6. Schieben Sie den Film, die Fernsehsendung oder die Episode, die Sie löschen möchten, nach links
Auf der rechten Seite des Inhalts wird ein roter Button angezeigt.
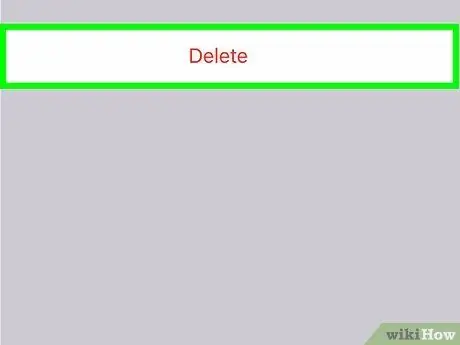
Schritt 7. Tippen Sie auf Löschen
Das ausgewählte Video wird vom iPhone oder iPad gelöscht.






