In diesem wikiHow zeigen wir dir, wie du Soundbar-Lautsprecher an einen Windows-Computer anschließt.
Schritt
Methode 1 von 3: Verwenden von Bluetooth (drahtlose Verbindung)

Schritt 1. Schalten Sie die Soundbar ein
- Wenn das Gerät batteriebetrieben ist, legen Sie den Akku ein und drücken Sie den Netzschalter.
- Wenn das Gerät eine Stromquelle benötigt, stecken Sie das Netzkabel in eine Steckdose oder Kontaktleiste und drücken Sie dann den Netzschalter.
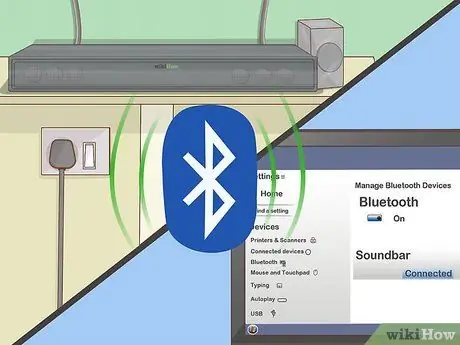
Schritt 2. Versetzen Sie das Gerät in den Pairing-Modus
Die folgenden Schritte können je nach Gerätemodell variieren, aber normalerweise müssen Sie eine Taste am Gehäuse des Geräts drücken, damit die Soundbar vom Computer gefunden wird.
- Die spezifischen Schritte für das von Ihnen verwendete Gerätemodell finden Sie im Benutzerhandbuch oder im Benutzerhandbuch des Geräts.
- Einige Geräte gehen automatisch in den Pairing-Modus.
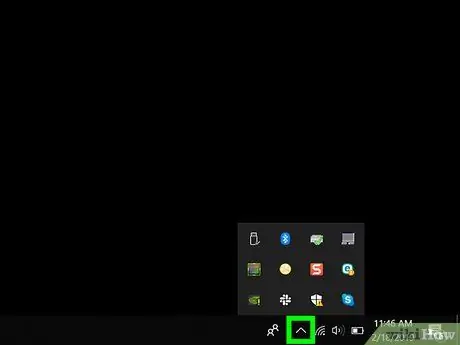
Schritt 3. Öffnen Sie das Windows 10-Aktionscenter
Dieses quadratische Sprechblasensymbol befindet sich rechts neben der Uhr in der Jobleiste (normalerweise am unteren Bildschirmrand). Über diesem Symbol befindet sich möglicherweise eine kleine Zahl.
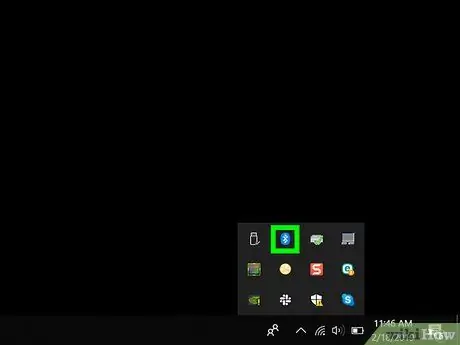
Schritt 4. Schalten Sie Bluetooth ein
Suchen Sie nach der Kachel "Bluetooth" mit einem kleinen Symbol, das wie eine seitliche Fliege aussieht.
- Wenn die Kachel eine hellere Farbe hat und mit "Nicht verbunden" gekennzeichnet ist (oder den Namen des verbundenen Geräts anzeigt), ist Bluetooth des Computers aktiviert.
- Wenn die Kachel mit "Bluetooth" beschriftet und dunkel ist, klicken Sie auf die Kachel, um das Bluetooth des Computers einzuschalten.
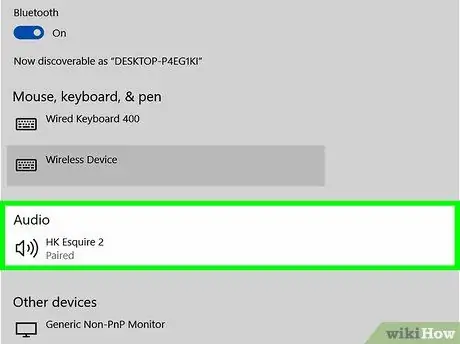
Schritt 5. Klicken Sie im Fenster „Action Center“auf die Kachel Verbinden
Diese Kachel hat einen Computerbildschirm und ein Lautsprechersymbol. Windows sucht nun nach Geräten rund um den Computer.
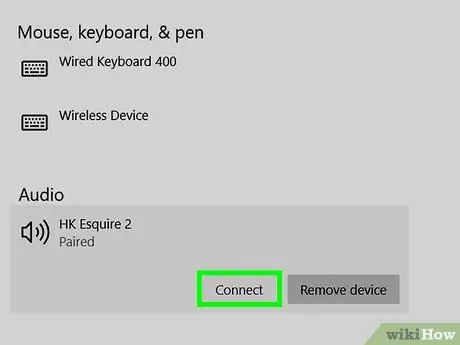
Schritt 6. Klicken Sie auf Ihre Soundbar, wenn ihr Name angezeigt wird
Der Computer wird mit der Soundbar verbunden. Sobald die Verbindung hergestellt ist, werden alle Audioausgaben an die Soundbar geleitet.
Nach dem Pairing verbindet sich der Computer automatisch mit den Lautsprechern, wenn sich das Gerät in Bluetooth-Reichweite befindet
Methode 2 von 3: Verwenden des AUX-Kabels

Schritt 1. Schalten Sie die Soundbar ein
- Wenn das Gerät batteriebetrieben ist, legen Sie den Akku ein und drücken Sie den Netzschalter.
- Wenn das Gerät eine Stromquelle benötigt, stecken Sie das Netzkabel in eine Steckdose oder Kontaktleiste und drücken Sie dann den Netzschalter.

Schritt 2. Verbinden Sie das andere Ende des AUX-Kabels mit dem Soundanschluss des Computers
Stecken Sie den 3,5-mm-Klinkenstecker in den Anschluss mit dem kleinen Kopfhörersymbol. Normalerweise befindet sich dieser Anschluss an der Seite der Laptop-Tastatur oder an der Vorderseite des Desktop-Geräts.
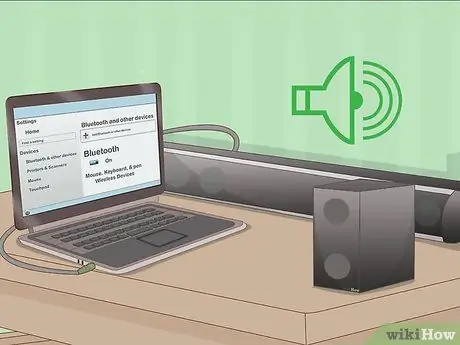
Schritt 3. Verbinden Sie das andere Ende des AUX-Kabels mit der Soundbar
Die Position des Anschlusses kann für jedes Gerät unterschiedlich sein, ist jedoch normalerweise mit "AUX" gekennzeichnet. Sobald die Verbindung hergestellt ist, lädt Windows automatisch das Audio über die Soundbar.
Methode 3 von 3: Verwenden eines optischen Audiokabels (Toslink)

Schritt 1. Schalten Sie die Soundbar ein
- Wenn das Gerät batteriebetrieben ist, legen Sie den Akku ein und drücken Sie den Netzschalter.
- Wenn das Gerät eine Stromquelle benötigt, stecken Sie das Netzkabel in eine Steckdose oder Kontaktleiste und drücken Sie dann den Netzschalter.

Schritt 2. Verbinden Sie ein Ende des Toslink-Kabels mit der Soundbar
Wenn Ihr Gerät über einen Toslink-Anschluss (auch bekannt als optischer Audioanschluss) verfügt, können Sie es mit einem optischen Audiokabel an Ihren Computer anschließen. Dieser Port ist normalerweise mit „TOSLINK“oder „OPTICAL“gekennzeichnet.
Toslink ist ein standardmäßiges optisches Audiokabel, das häufig verwendet wird, um Heimkinosysteme mit elektronischen Geräten wie DVD-Playern zu verbinden

Schritt 3. Stecken Sie das andere Ende des Toslink-Kabels in den Computer
Der Zielport eines Computers ist normalerweise mit " TOSLINK ", " OPTICAL " oder " DIGITAL AUDIO OUT " gekennzeichnet. Wenn Sie einen Desktop-Computer verwenden, befindet sich dieser Anschluss normalerweise auf der Rückseite. Wenn Sie einen Laptop verwenden, befindet sich der Anschluss möglicherweise auf einer Seite des Geräts. Sobald die Verbindung hergestellt ist, sendet der Computer alle Audiodaten an die Soundbar.






