In diesem wikiHow zeigen wir dir, wie du verhindern kannst, dass sich der iPhone- oder iPad-Bildschirm dreht, wenn du das Gerät bewegst.
Schritt
Methode 1 von 2: Aktivieren der Rotationssperre unter iOS 7 und neueren Versionen
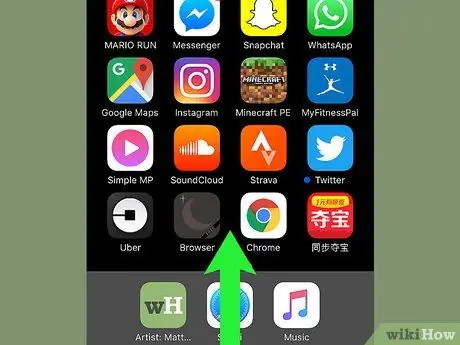
Schritt 1. Wischen Sie den Bildschirm nach oben
Ziehen Sie die untere Ecke des Bildschirms nach oben. Das Kontrollzentrum-Fenster wird angezeigt.
Wenn kein Fenster angezeigt wird, müssen Sie möglicherweise das Kontrollzentrum aktivieren
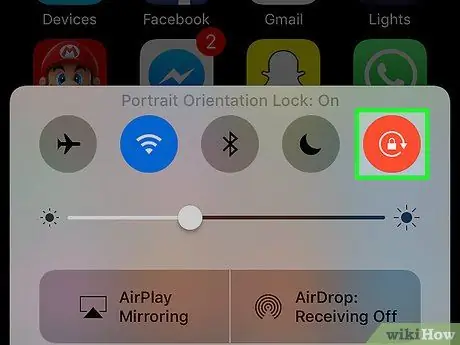
Schritt 2. Tippen Sie auf die Schaltfläche "Rotationssperre"
Es befindet sich in der oberen rechten Ecke des Control Center-Fensters und enthält ein Bild eines Schlosses, das von einem gebogenen Pfeil umgeben ist. Jetzt wird der Gerätebildschirm in derselben Ausrichtung angezeigt, auch wenn Sie das Gerät drehen.
Knopf " Drehsperre ” leuchtet rot, wenn aktiv. Berühren Sie die Schaltfläche erneut, um die Rotationssperre zu deaktivieren.
Methode 2 von 2: Aktivieren des Kontrollzentrums
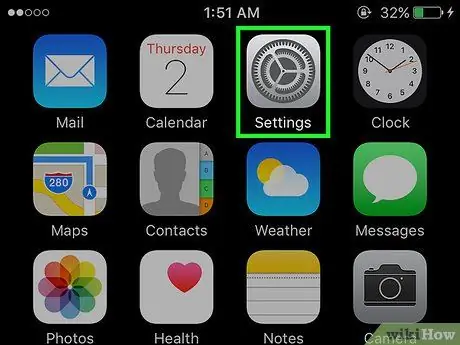
Schritt 1. Öffnen Sie das Geräteeinstellungsmenü („Einstellungen“)
Dieses Menü wird durch ein graues Zahnradsymbol auf dem Startbildschirm des Geräts angezeigt (⚙️).
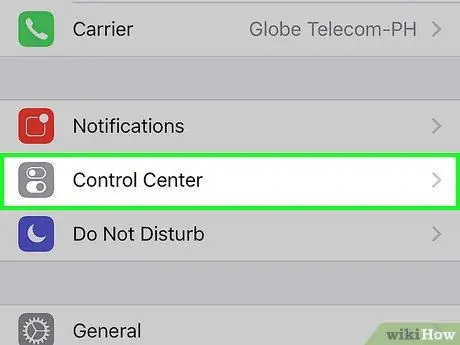
Schritt 2. Berühren Sie Kontrollzentrum
Es befindet sich oben im Menü neben einem grauen Symbol mit einem weißen Schieberegler.
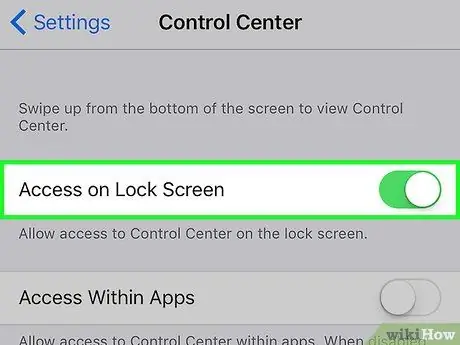
Schritt 3. Schieben Sie den Schalter neben "Auf Sperrbildschirm zugreifen" auf die Position "Ein" oder "Ein"
Die Farbe der Schaltfläche ändert sich in Grün.
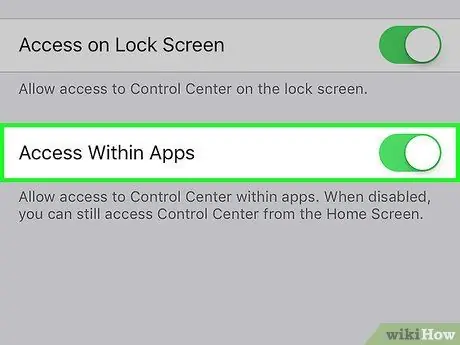
Schritt 4. Schieben Sie den Schalter neben „Zugriff innerhalb von Apps“auf die Position „Ein“oder „Ein“
Die Farbe der Schaltfläche wird grün und Sie können jetzt von jedem Bildschirm oder jeder Seite des Geräts auf das Control Center-Fenster zugreifen.






