In diesem wikiHow zeigen wir dir, wie du das automatische Hochladen von iPhone-Fotobibliotheken in dein iCloud-Konto deaktivierst.
Schritt
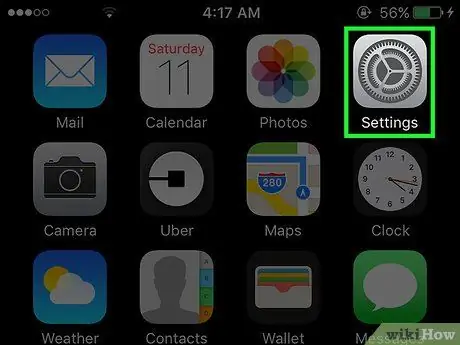
Schritt 1. Öffnen Sie das iPhone-Einstellungsmenü („Einstellungen“)
Dieses Menü ist durch ein graues Zahnradsymbol gekennzeichnet, das normalerweise auf einem der Startbildschirme des Geräts angezeigt wird.
Symbole können im Ordner „Dienstprogramme“auf dem Startbildschirm gespeichert werden
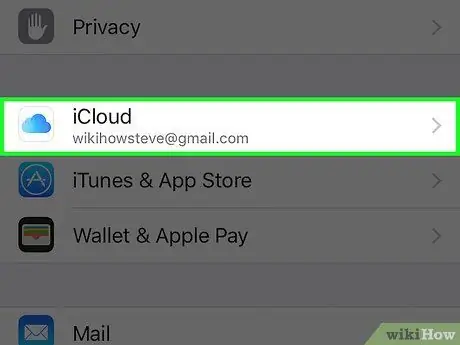
Schritt 2. Wischen Sie über den Bildschirm und berühren Sie iCloud
Diese Option befindet sich in der vierten Gruppe oder Gruppe von Optionen.
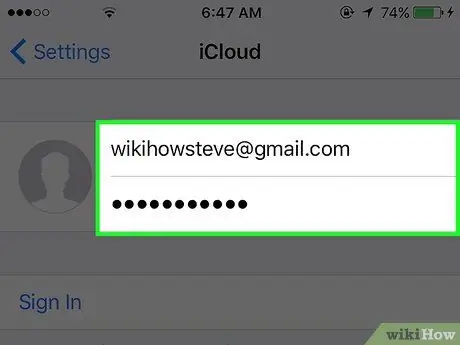
Schritt 3. Melden Sie sich bei Ihrem iCloud-Konto an (falls erforderlich)
- Geben Sie die Apple-ID und das Passwort ein.
- Tippen Sie auf Anmelden.
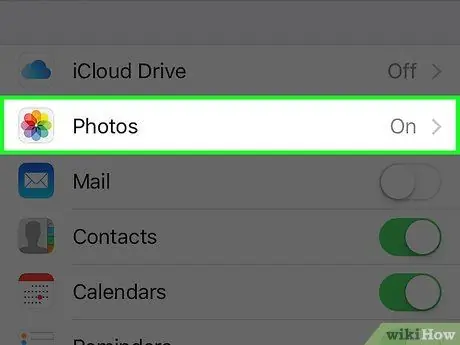
Schritt 4. Tippen Sie auf Fotos
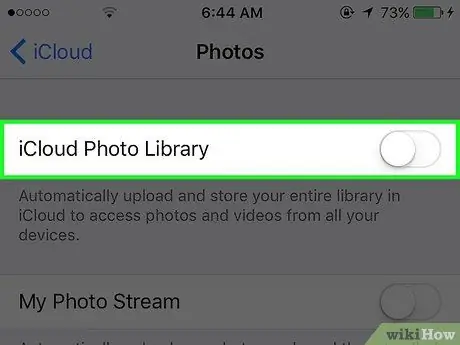
Schritt 5. Schieben Sie den Schalter der iCloud-Fotobibliothek in die Position „Aus“oder „Aus“
Das automatische Hochladen der gesamten Fotobibliothek in Ihr iCloud-Konto wird deaktiviert.
- Beachten Sie, dass dieser Schritt nur Uploads vom iPhone deaktiviert. Sie müssen die gleichen Änderungen auf einem iPad- oder Mac-Computer vornehmen, um Bibliotheks-Uploads von diesen Geräten zu deaktivieren.
- Wenn Sie immer noch alle Fotos in ihrer ursprünglichen (nicht reduzierten) Qualität auf Ihrem Telefon haben möchten, bevor Sie die iCloud-Synchronisierung deaktivieren, wählen Sie „ Originale herunterladen und aufbewahren " Erste.
- Fotos, die in iCloud hochgeladen wurden, verbleiben in Ihrem Konto. Sie können diese Fotos aus dem „ Speicher verwalten “im iCloud-Menü. Auch nach dem Löschen verbleiben die Fotos 30 Tage (in einer „Schonfrist“) in Ihrem Konto, damit Sie die gewünschten Fotos herunterladen können, bevor die endgültige Löschung erfolgt.






