"Ping" ist der Begriff, der verwendet wird, um die Latenz zu beschreiben, die auftritt, wenn Ihr Computer mit dem Server kommuniziert. Je höher der Ping, desto schlechter die Latenz. Es gibt mehrere Möglichkeiten, wie Sie versuchen können, Ping zu beheben. Sie können diese Methoden auch beliebig kombinieren.
Schritt
Methode 1 von 3: Schließen von Programmen über das Internet
Wenn Sie ein Streaming-Programm wie Spotify oder Websites wie YouTube ausführen, wird der Ping schlimmer. Beheben Sie Ihren Ping, indem Sie diese Programme und Websites schließen.
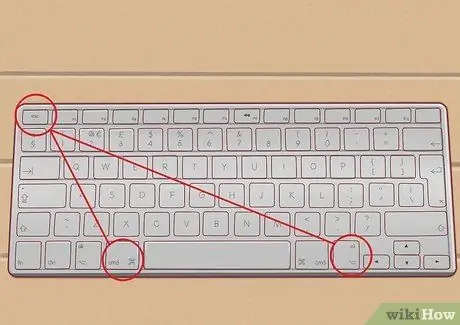
Schritt 1. Schließen Sie das Programm auf dem Mac
Drücken Sie Cmd+Option+Escape auf der Tastatur, um das Fenster Force Quit aufzurufen. Halten Sie Cmd+Option auf der Tastatur gedrückt und klicken Sie dann auf das Symbol der Anwendung, die Sie schließen möchten. Wählen Sie im angezeigten Menü die Option Beenden erzwingen.

Schritt 2. Schließen Sie das Programm in Windows
Drücken Sie Strg+Alt+Entf auf der Tastatur. Wählen Sie auf dem angezeigten Bildschirm Task-Manager aus. Ein Task-Manager-Fenster wird angezeigt, in dem die derzeit auf dem PC ausgeführten Programme aufgeführt sind. Klicken Sie auf der Registerkarte Anwendungen auf das Programm, das Sie schließen möchten, und klicken Sie dann auf Task beenden.
- Wenn eine Meldung angezeigt wird, klicken Sie erneut auf Task beenden, um das Programm zu beenden.
- Normalerweise können Sie dies tun, indem Sie zu dem Programm gehen, das Sie schließen möchten, und es dann über das entsprechende Menü schließen. Das Schließen eines Programms über den Task-Manager ist jedoch schneller, da mehr als ein Programm geschlossen werden kann.
Methode 2 von 3: Aktualisieren von Netzwerktreibern (Treibern)
Wir werden Windows als Beispiel für diese Methode verwenden, da Macs als Spieleplattform nicht sehr beliebt sind. Wir verwenden SlimDrivers, ein Programm, das automatisch nach Updates für die Hardwaretreiber Ihres Computers sucht.
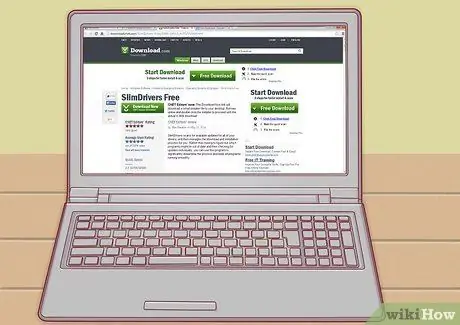
Schritt 1. Laden Sie SlimDrivers herunter
Sie können es hier herunterladen:
Das Programm sucht nach verfügbaren Updates für alle Treiber und verwaltet die Installation selbst

Schritt 2. Installieren Sie dieses Programm
- Öffnen Sie das Downloads-Verzeichnis im Dateimanager.
- Doppelklicken Sie auf das heruntergeladene Installationsprogramm, um die Installation zu starten.
- Folgen Sie den Anweisungen auf dem Bildschirm, die ganz einfach und einfach sind.

Schritt 3. Starten Sie SlimDrivers, indem Sie auf das Symbol auf dem Desktop doppelklicken

Schritt 4. Klicken Sie auf Scan starten
Dadurch sucht das Programm nach allen Treibern im Internet und aktualisiert sie.
- Sobald der Scan abgeschlossen ist, werden Sie zu einem Bildschirm mit einer Liste von Treibern weitergeleitet, die aktualisiert werden können.
- Wenn Ihr Netzwerkkartentreiber angezeigt wird (dessen Name normalerweise die Worte Ethernet Controller hat), laden Sie das Update herunter, indem Sie neben seinem Namen auf Update herunterladen klicken.

Schritt 5. Klicken Sie auf Alle herunterladen, um den Downloadvorgang zu starten
Klicken Sie im angezeigten Fenster auf Ja.
Der Download- und Aktualisierungsvorgang startet den Computer mehrmals neu, je nachdem, wie viele Treiber aktualisiert wurden

Schritt 6. Warten Sie, bis der Downloadvorgang abgeschlossen ist und der Installationsvorgang beginnt
Öffnen Sie den Assistenten für die Netzwerktreibereinstellungen, der einfache Anweisungen auf dem Bildschirm anzeigt.
Methode 3 von 3: Wechseln Sie zu einem anderen ISP
Wechseln Sie im schlimmsten Fall Ihren Internetdienstanbieter (ISP). Dies ist die einzige Möglichkeit, die Ping-Qualität des Computers zu verbessern.

Schritt 1. Recherchieren Sie einige der in Ihrer Nähe verfügbaren Anbieter
Besuchen Sie Foren als großartigen Ort, um Bewertungen von anderen Benutzern zu finden, die ISP-Dienste genutzt haben.






