In diesem wikiHow zeigen wir dir, wie du Cookies im Safari-Browser auf einem Mac oder iPhone löschst. Cookies sind Ausschnitte von Websitedaten, die Safari helfen, sich an Einstellungen, Benutzernamen, Passwörter usw. zu erinnern. Jedes Mal, wenn Sie eine neue Webseite öffnen, werden Cookies auf Ihren Computer heruntergeladen. Aus diesem Grund möchten Sie möglicherweise das erneute Herunterladen von Cookies auf Ihren Computer vollständig blockieren.
Schritt
Methode 1 von 2: Löschen von Cookies auf einem Mac-Computer
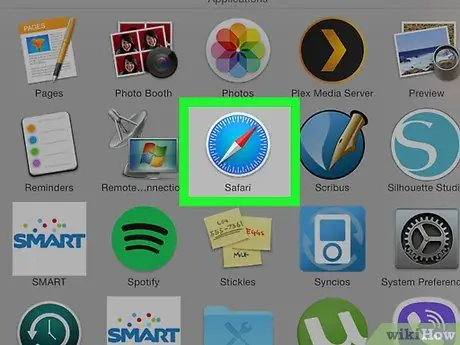
Schritt 1. Starten Sie Safari
Sie können dies tun, indem Sie auf das blaue Safari-Symbol in Form eines Kompass im Dock des Mac klicken.
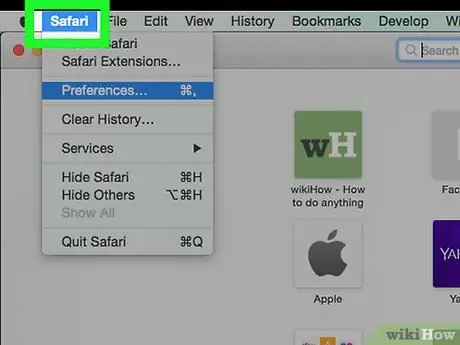
Schritt 2. Klicken Sie auf das Safari-Menü in der oberen linken Ecke
Ein Dropdown-Menü wird angezeigt.
Wenn diese Option nicht angezeigt wird, vergewissern Sie sich, dass sich Safari im vorderen Fenster befindet, indem Sie darauf klicken
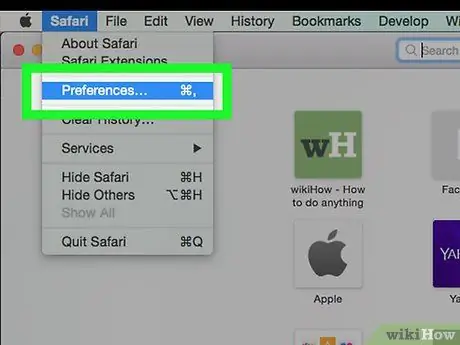
Schritt 3. Klicken Sie auf Einstellungen…
Diese Option befindet sich in der Mitte des Dropdown-Menüs Safari. Ein Popup-Fenster wird angezeigt.
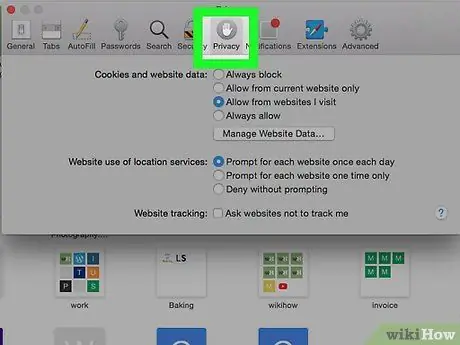
Schritt 4. Klicken Sie auf die Registerkarte Datenschutz
Sie finden es oben in den Einstellungen.
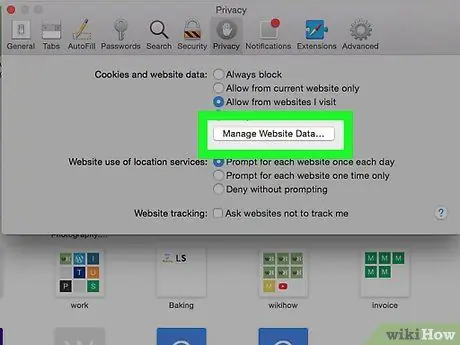
Schritt 5. Klicken Sie auf Website-Daten verwalten…
Diese Option befindet sich im Abschnitt „Cookies und Websitedaten“. Wenn Sie darauf klicken, wird ein Fenster mit allen Browser-Cookies angezeigt.
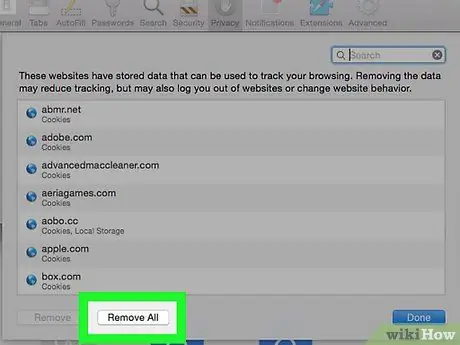
Schritt 6. Klicken Sie auf Alle entfernen
Es ist eine graue Schaltfläche am unteren Rand des Fensters.
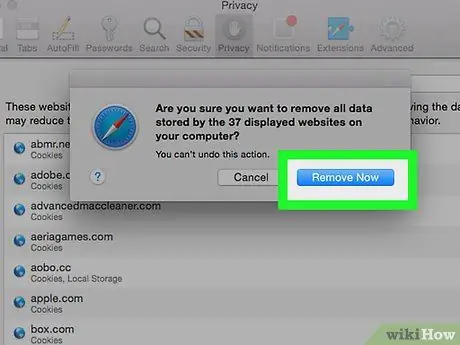
Schritt 7. Klicken Sie auf Jetzt entfernen, wenn Sie dazu aufgefordert werden
Alle Cookies im Browser werden gelöscht.
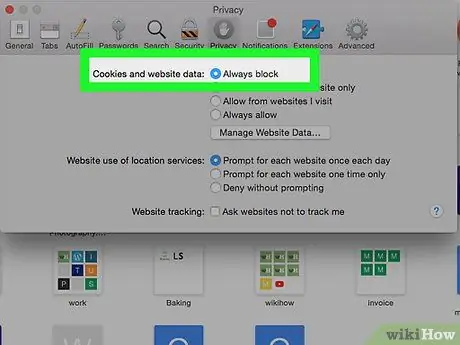
Schritt 8. Blockieren Sie alle zukünftigen Cookies
Wenn Sie zukünftig alle Cookies blockieren möchten, aktivieren Sie das Kontrollkästchen "Alle Cookies blockieren" im Abschnitt "Cookies und Websitedaten" des Menüs "Einstellungen". Sobald dies erledigt ist, speichert Safari keine Cookies von Websites.
- Sie werden möglicherweise aufgefordert, diese Aktion zu bestätigen.
- Denken Sie daran, dass einige Websites Cookies benötigen, um bestimmte Funktionen zu enthalten. Wenn alle Cookies blockiert werden, funktionieren einige Websites nicht richtig.
Methode 2 von 2: Cookies auf dem iPhone löschen
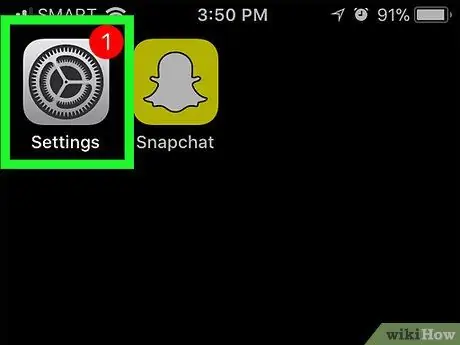
Schritt 1. Öffnen Sie die Einstellungen
auf dem iPhone.
Tippen Sie auf das Einstellungssymbol, das ein graues Kästchen mit einem Zahnrad darin ist.
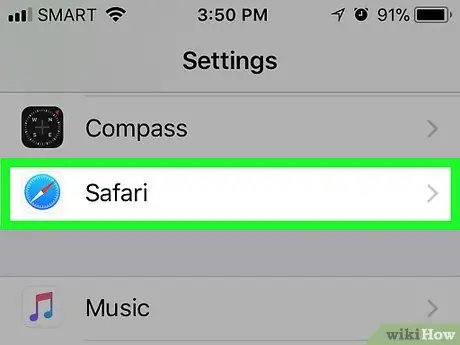
Schritt 2. Streichen Sie auf dem Bildschirm nach unten und tippen Sie dann auf Safari
Diese Option befindet sich am unteren Rand der Seite (etwa ein Drittel des Weges nach unten).
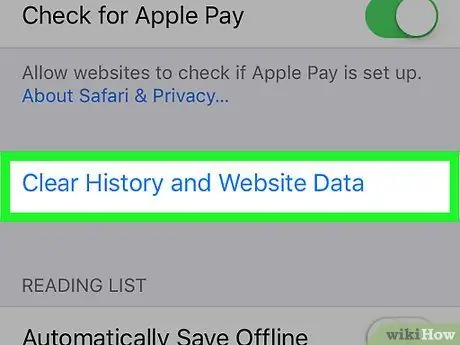
Schritt 3. Scrollen Sie auf dem Bildschirm nach unten und tippen Sie auf Verlauf und Websitedaten löschen
Sie finden es unten auf der Safari-Seite.
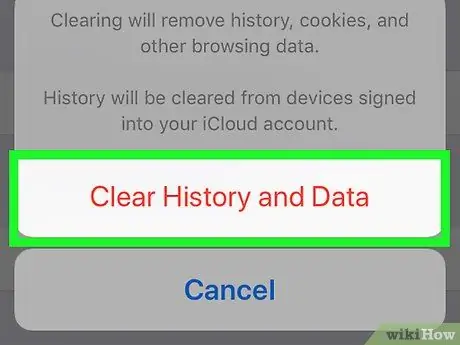
Schritt 4. Berühren Sie Verlauf und Daten löschen, wenn Sie dazu aufgefordert werden
Dadurch werden alle Cookies im Safari-Browser auf dem iPhone gelöscht.
Leider können Sie Cookies nicht einfach im Safari-Browser auf dem iPhone löschen
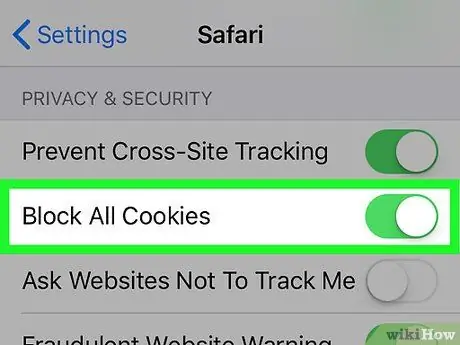
Schritt 5. Blockieren Sie zukünftige Cookies
Um das Speichern aller Cookies zu blockieren, scrollen Sie zum Abschnitt „DATENSCHUTZ & SICHERHEIT“der Safari-Seite, tippen Sie auf die weiße Schaltfläche mit der Aufschrift „Alle Cookies blockieren“.
dann berühren Alles blockieren wenn angefordert. Die Schaltfläche wird grün
was darauf hinweist, dass der Safari-Browser auf dem iPhone keine Cookies mehr zulässt.






