In diesem wikiHow zeigen wir dir, wie du Junk-E-Mails oder Spam aus deinem Outlook.com-Posteingang über die Weboberfläche markierst und blockierst. Leider können Sie über die Outlook-Telefon-App keine E-Mails als Spam markieren oder Spam-Einstellungen ändern.
Schritt
Methode 1 von 2: E-Mails als Spam markieren
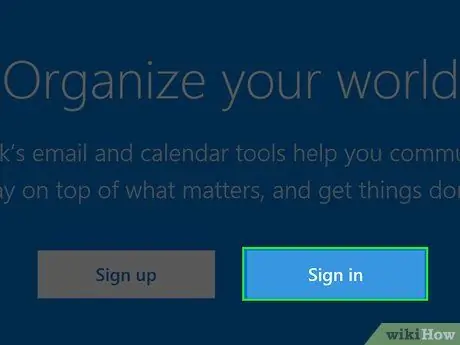
Schritt 1. Gehen Sie in Ihrem Browser zu
Wenn Sie eingeloggt sind, zeigt der Browser Ihren Posteingang an.
Wenn Sie nicht angemeldet sind, klicken Sie auf Anmelden. Geben Sie Ihre E-Mail-Adresse oder Handynummer gefolgt von Ihrem Passwort ein und klicken Sie dann auf Anmelden
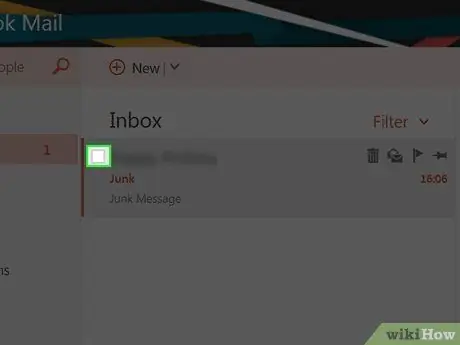
Schritt 2. Aktivieren Sie die Kontrollkästchen links neben den E-Mails, die Sie als Spam markieren möchten
Dieses Kontrollkästchen befindet sich ganz links in der E-Mail-Vorschau.
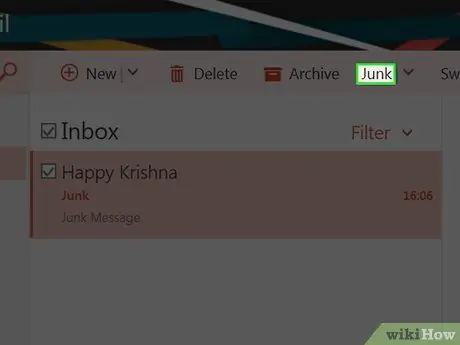
Schritt 3. Klicken Sie auf die Schaltfläche Junk
Es befindet sich in der obersten Reihe mit Optionen oben in Ihrem Outlook-Posteingang, direkt neben der Schaltfläche Archivieren. Nachdem Sie auf die Schaltfläche geklickt haben, wird die ausgewählte E-Mail in den Junk-Ordner verschoben.
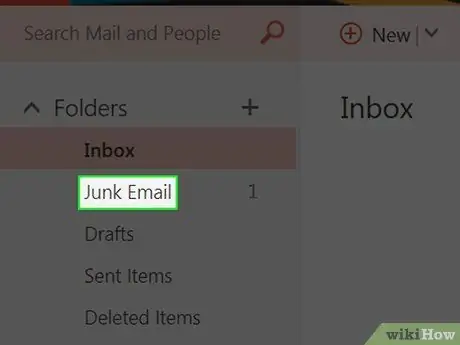
Schritt 4. Klicken Sie mit der rechten Maustaste (PC) oder mit zwei Fingern (Mac) auf den Junk-Ordner auf der linken Seite der Outlook-Seite
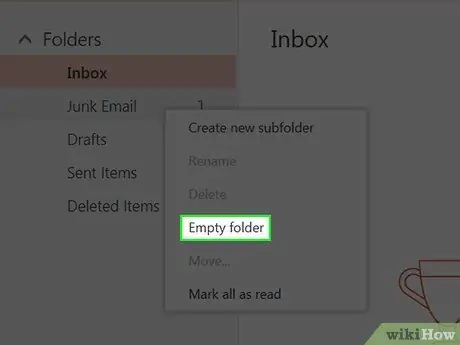
Schritt 5. Klicken Sie im angezeigten Menü auf Ordner leeren
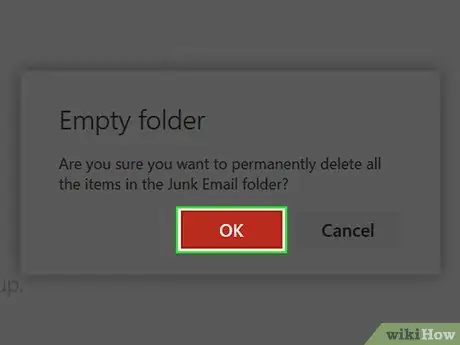
Schritt 6. Klicken Sie auf OK
Der Junk-Ordner wird geleert und alle E-Mails des ausgewählten Absenders werden als Spam markiert.
Methode 2 von 2: Blockeinstellungen ändern
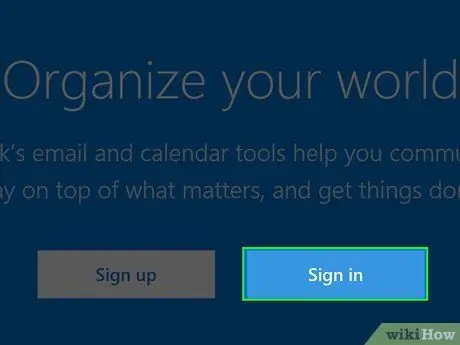
Schritt 1. Gehen Sie in Ihrem Browser zu
Wenn Sie eingeloggt sind, zeigt der Browser Ihren Posteingang an.
Wenn Sie nicht angemeldet sind, klicken Sie auf Anmelden. Geben Sie Ihre E-Mail-Adresse oder Handynummer gefolgt von Ihrem Passwort ein und klicken Sie dann auf Anmelden
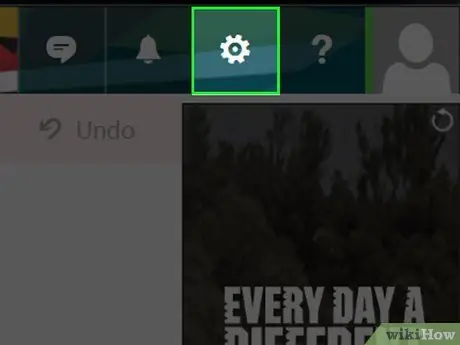
Schritt 2. Klicken Sie auf die Schaltfläche ️ in der oberen rechten Ecke der Outlook-Seite
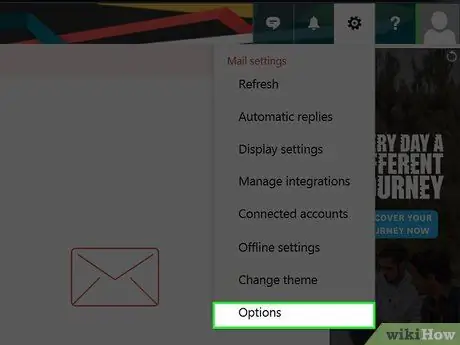
Schritt 3. Klicken Sie unten im angezeigten Einstellungsmenü auf Optionen
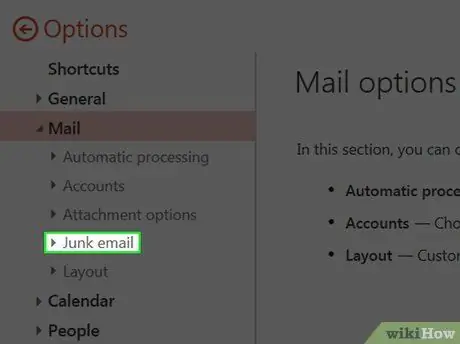
Schritt 4. Klicken Sie unten links auf der Seite auf Junk-Mail
Die Junk-Mail-Option wird angezeigt.
Überspringen Sie diesen Schritt, wenn Sie auf die Junk-Mail-Option zugreifen konnten
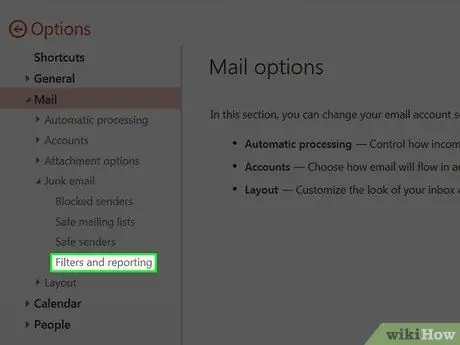
Schritt 5. Klicken Sie in den Junk-Mail-Einstellungen auf die vierte Option, nämlich Filter und Berichterstellung
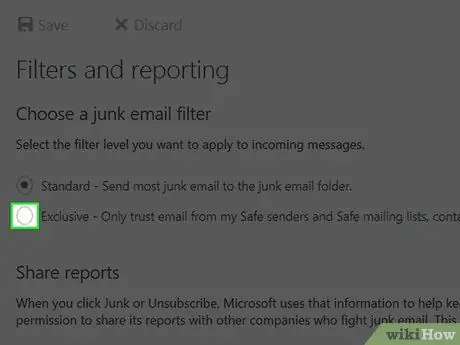
Schritt 6. Klicken Sie auf den Kreis links neben der Option Exklusiv
Es befindet sich oben auf der Seite unter der Kopfzeile Filter für Junk-E-Mail auswählen. Diese Option blockiert alle eingehenden E-Mails, mit Ausnahme von E-Mails von Kontakten, von Ihnen zugelassenen Absendern oder geplanten Benachrichtigungs-E-Mails.
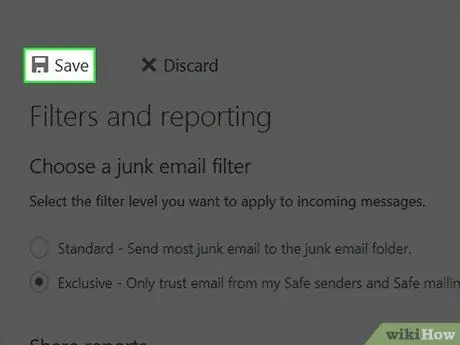
Schritt 7. Klicken Sie oben auf der Seite oben in der Kopfzeile Filter und Berichterstellung auf Speichern
Dadurch werden die Spam-E-Mails, die in Ihrem Konto eingehen, drastisch reduziert.






