In diesem wikiHow zeigen wir dir, wie du Inhaltsbegriffe auf YouTube blockierst, indem du deiner Liste der blockierten Wörter Schlüsselwörter hinzufügst. Mit dieser Liste können Sie Wörter im Kommentarbereich eines Videos blockieren. Dieser Block ist nützlich, um explizite Kommentare oder Spam zu blockieren. Sie können blockierte Kommentare überprüfen und auswählen, ob Sie sie behalten oder löschen möchten.
Schritt
Methode 1 von 2: Hinzufügen von Wörtern zur „Sperrliste“
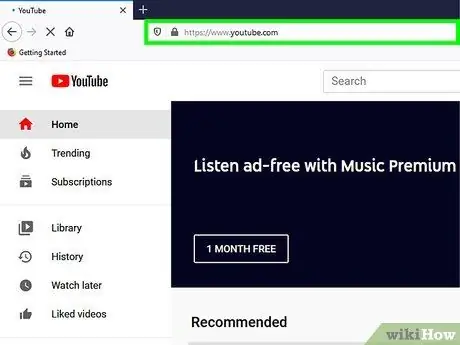
Schritt 1. Besuchen Sie https://www.youtube.com über einen Webbrowser
Sie werden automatisch in Ihren YouTube-Account eingeloggt.
Wenn Sie nicht automatisch in Ihrem YouTube-Account eingeloggt sind, klicken Sie auf „ Einloggen “in der oberen rechten Ecke des Bildschirms und geben Sie die E-Mail-Adresse und das Passwort Ihres YouTube-/Google-Kontos ein.
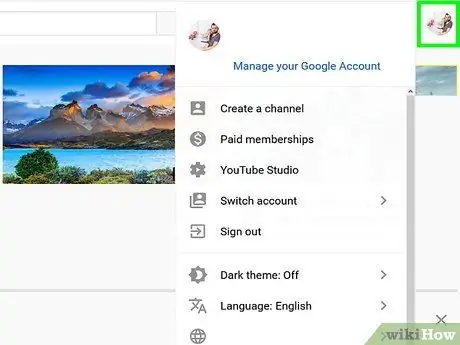
Schritt 2. Klicken Sie auf das Profilfoto
Es befindet sich in der oberen rechten Ecke des Bildschirms. Danach wird das Kontomenü angezeigt.
Wenn Sie Ihrem YouTube-Konto kein Profilfoto hinzugefügt haben, werden in diesem Abschnitt Ihre Initialen angezeigt
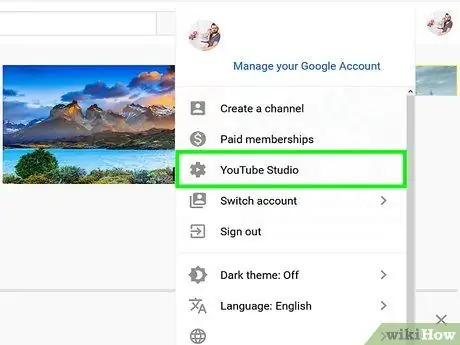
Schritt 3. Klicken Sie auf YouTube Studio
Es steht ganz oben im Menü. Die YouTube Studio-Seite wird geöffnet.
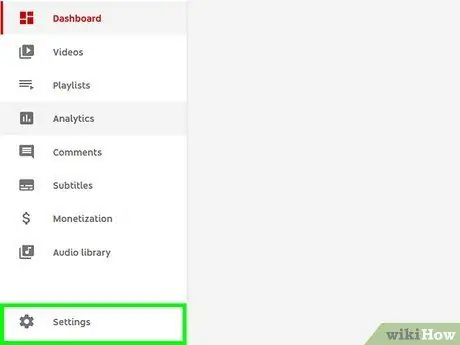
Schritt 4. Klicken Sie auf Einstellungen
Es befindet sich in der Seitenleiste links neben der Weboberfläche von YouTube Studio. Sie finden es neben dem Zahnradsymbol. Anschließend wird das Einstellungsmenü bzw. „Einstellungen“angezeigt.
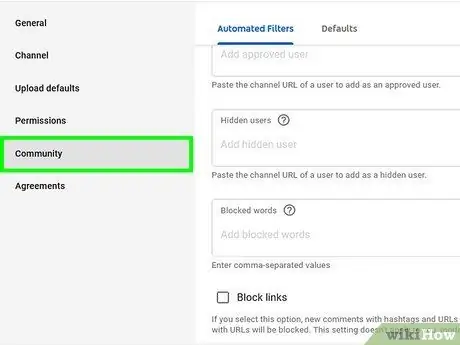
Schritt 5. Klicken Sie auf Gemeinschaft
Diese Option ist die letzte Option im Menü „Einstellungen“. Anschließend wird das Menü „Community-Einstellungen“geladen.
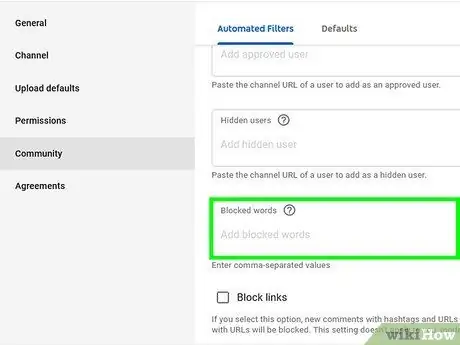
Schritt 6. Scrollen Sie zum Abschnitt "Blockierte Wörter"
Dieses Segment ist das letzte Feld im Menü „Community-Einstellungen“.
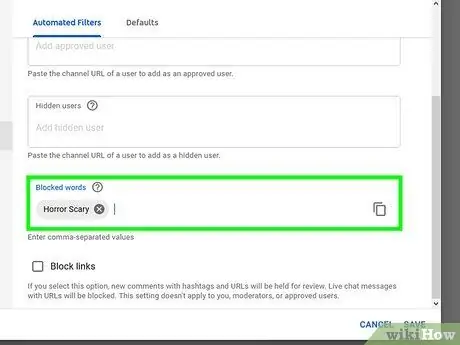
Schritt 7. Geben Sie das Wort oder den Satz ein, den Sie blockieren möchten
Geben Sie das Wort, das Sie blockieren möchten, in das Feld unter "Blockierte Wörter" ein. Sie können beliebig viele Wörter oder Sätze eingeben. Trennen Sie jedes Wort durch ein Komma („,“).
Außerdem können Sie das Kontrollkästchen "Links blockieren" unter der Liste der blockierten Wörter aktivieren. Bei dieser Option müssen Kommentare mit Links von Ihnen geprüft und freigegeben werden, bevor sie angezeigt werden können
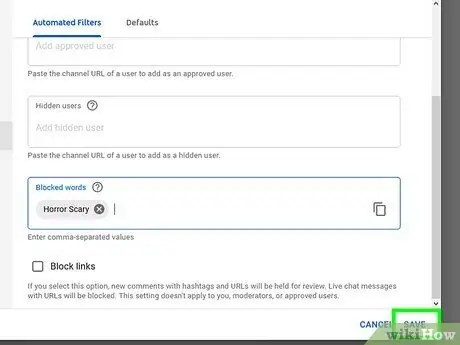
Schritt 8. Klicken Sie auf Speichern
Änderungen, die Sie an den Einstellungen vornehmen, werden gespeichert, einschließlich der Wörter, die zum Blockieren hinzugefügt wurden. Kommentare, die ein Wort oder einen Satz auf der Sperrliste enthalten, müssen überprüft und genehmigt werden, bevor sie veröffentlicht werden können.
Methode 2 von 2: Blockierte Kommentare überprüfen
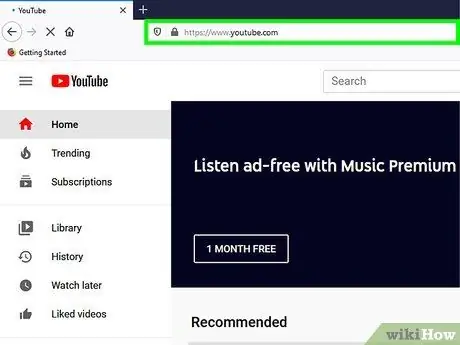
Schritt 1. Besuchen Sie https://www.youtube.com über einen Webbrowser
In der Regel werden Sie automatisch in Ihren YouTube-Account eingeloggt.
Wenn Sie nicht automatisch in Ihrem YouTube-Account eingeloggt sind, klicken Sie auf „ Einloggen “in der oberen rechten Ecke des Bildschirms und geben Sie die E-Mail-Adresse und das Passwort Ihres YouTube-/Google-Kontos ein.

Schritt 2. Klicken Sie auf das Profilfoto
Es befindet sich in der oberen rechten Ecke des Bildschirms. Danach wird das Kontomenü angezeigt.
Wenn Sie Ihrem YouTube-Konto kein Profilfoto hinzugefügt haben, werden in diesem Abschnitt Ihre Initialen angezeigt
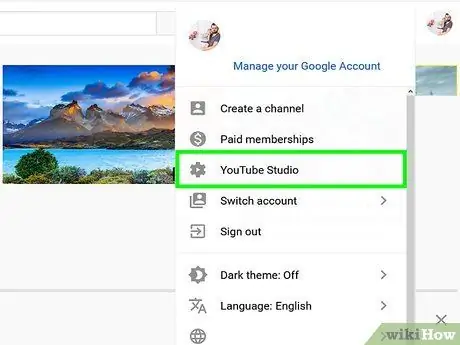
Schritt 3. Klicken Sie auf YouTube Studio
Es steht ganz oben im Menü. Die YouTube Studio-Seite wird geöffnet.
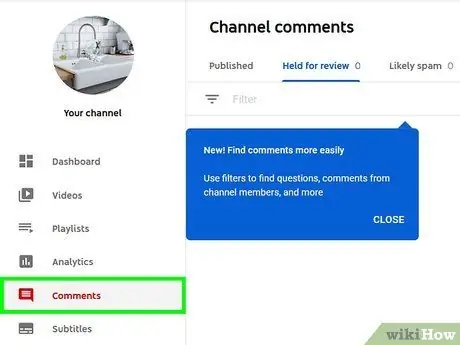
Schritt 4. Klicken Sie auf Kommentare
Es befindet sich in der Seitenleiste links neben der YouTube Studio-Benutzeroberfläche.
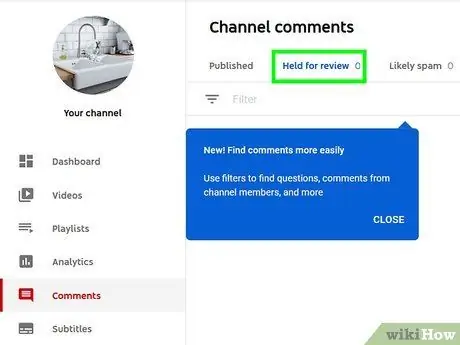
Schritt 5. Klicken Sie auf Zur Überprüfung gehalten oder Wahrscheinlich Spam.
Kommentare, deren Überprüfung aussteht, werden angezeigt. Die Registerkarte "Zur Überprüfung ausstehend" enthält blockierte Kommentare, die nur die Wörter enthalten, die Sie blockiert haben.
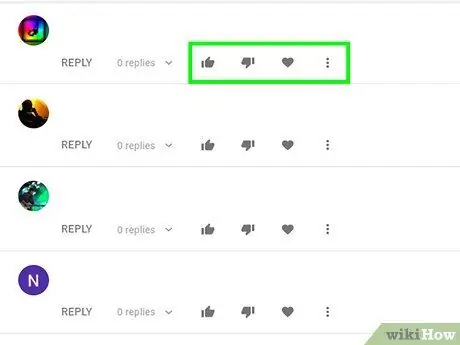
Schritt 6. Wählen Sie für jeden Kommentar eine Option aus
Für jeden Kommentar, der überprüft werden muss, stehen vier Optionen zur Verfügung. Diese Optionen werden bei jedem Kommentar angezeigt. Sie können die folgenden Schritte ausführen:
- Klicken Sie auf das Häkchen-Symbol, um den Kommentar zu genehmigen und in den Kommentarbereich hochzuladen.
- Klicken Sie auf das Papierkorbsymbol, um den Kommentar zu löschen.
- Klicken Sie auf das Flaggensymbol, um den Nutzer an YouTube zu melden.
- Klicken Sie auf das Kreissymbol, das von der Linie durchquert wird, um den Benutzer zu blockieren.






