Sie haben einen Taschenrechner, können ihn aber nicht ausschalten? Viele gewöhnliche Taschenrechner haben keine AUS-Taste. Normalerweise ist diese Art von Taschenrechner so konzipiert, dass sie sich nach einigen Minuten der Nichtbenutzung automatisch ausschaltet. Wenn Sie den Rechner sofort ausschalten müssen, verwenden Sie einige schnelle Methoden wie diese.
Schritt
Methode 1 von 6: Solarrechner und gewöhnlicher Rechner

Schritt 1. Warten Sie, bis sich der Rechner ausschaltet
Die meisten Taschenrechner schalten sich nach einigen Minuten der Nichtbenutzung automatisch aus. Wenn Sie es nicht verwenden, lassen Sie es einfach ein paar Minuten einwirken und der Rechner schaltet sich aus.

Schritt 2. Drücken Sie eine Kombination mehrerer Tasten
Jede der folgenden Kombinationen kann Ihren Taschenrechner ausschalten. Halten Sie die folgenden Tasten gedrückt:
- 2 3
- 5 6
- ÷ ×
- 9 -
- 1 2 4 6
- 1 3 4 5
- 1 2 3

Schritt 3. Halten Sie die Taste ON, C/CE oder AC einen Moment lang gedrückt, während Sie die Taste oben gedrückt halten
Mit der richtigen Kombination der obigen Tasten schaltet sich der Rechner aus.
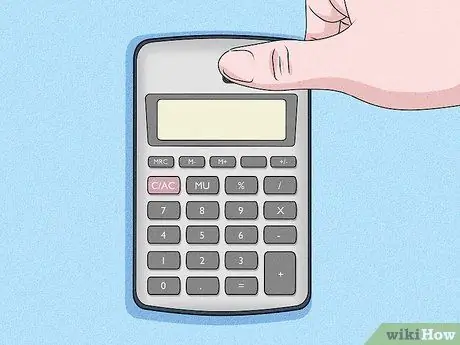
Schritt 4. Versuchen Sie, die Sonnenkollektoren abzudecken
Sie können das Solarpanel erzwingen, indem Sie Ihren Daumen über das gesamte Solarpanel legen. Sobald der Rechner kein Licht mehr empfängt, beginnt er zu dimmen und schaltet sich dann aus.
Methode 2 von 6: Bürgerrechner

Schritt 1. Warten Sie, bis sich der Rechner ausschaltet
Citizen Calculator schaltet sich etwa acht Minuten nach der letzten Verwendung aus. Der Rechner sollte sich selbst ausschalten.

Schritt 2. Verwenden Sie die Tastenkombination, um es zu erzwingen
Die folgende Tastenkombination schaltet die meisten Taschenrechner der Marke Citizen aus:
EIN × % Prüfen Richtig Richtig
Methode 3 von 6: Texas Instruments Diagrammrechner oder wissenschaftlicher Rechner
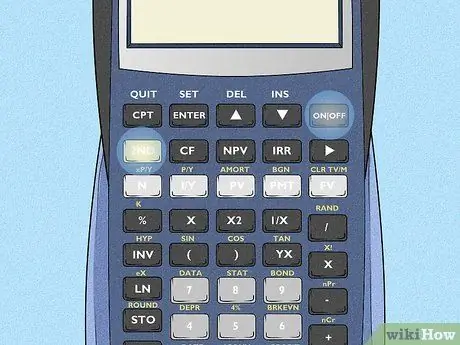
Schritt 1. Suchen Sie die 2. Taste und An.
Bei den meisten TI-Grafikrechnern ist die zweite Schaltfläche die farbige Schaltfläche auf der linken Seite. Diese Farbe kann bei verschiedenen Taschenrechnermodellen variieren, hebt sich jedoch normalerweise von den anderen Tasten ab. Der Ein-Knopf befindet sich normalerweise auf der rechten Seite über dem Nummernblock.
Bei einigen Taschenrechnermodellen befindet sich die Schaltfläche Ein in der unteren linken Ecke
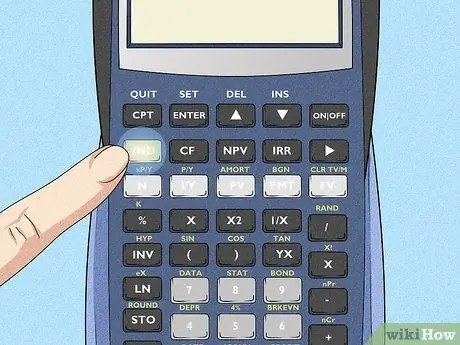
Schritt 2. Drücken Sie die 2. Taste
Danach öffnet sich die zweite Funktion aller Tasten.
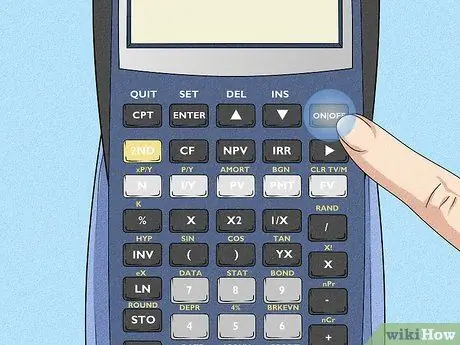
Schritt 3. Drücken Sie EIN
Danach schaltet sich der Rechner aus.
Um den Nspire TI-Rechner auszuschalten, drücken Sie die Taste Strg gefolgt von Taste Auf.
Methode 4 von 6: Casio-Grafikrechner oder wissenschaftlicher Rechner

Schritt 1. Suchen Sie die Umschalttaste und KLIMAANLAGE.
Bei den meisten grafischen Taschenrechnern und wissenschaftlichen Taschenrechnern von Casio befindet sich die Umschalttaste in der oberen linken Ecke am unteren Bildschirmrand. Währenddessen befindet sich der On-Button auf der rechten Seite über dem Nummernblock.
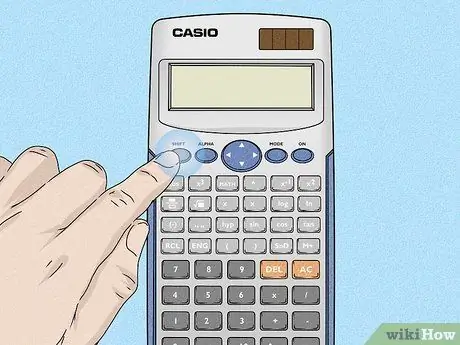
Schritt 2. Drücken Sie die Umschalttaste
Diese Schaltfläche öffnet alle sekundären Funktionen der anderen Schaltflächen.
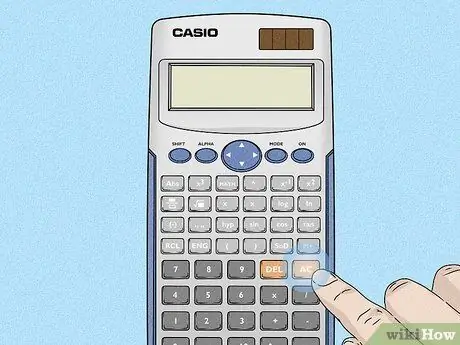
Schritt 3. Drücken Sie AC
Die Sekundärfunktion der AC-Taste ist ausgeschaltet. Dadurch wird der Rechner ausgeschaltet.
Methode 5 von 6: HP Grafikrechner oder wissenschaftlicher Rechner
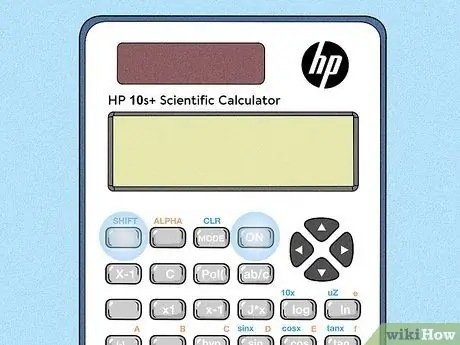
Schritt 1. Suchen Sie die Umschalttaste und An.
Bei den meisten HP-Rechnern befindet sich die Umschalttaste auf der linken Seite. In der Zwischenzeit kann sich der Ein-Knopf auf der rechten Seite oder in der unteren linken Ecke befinden.
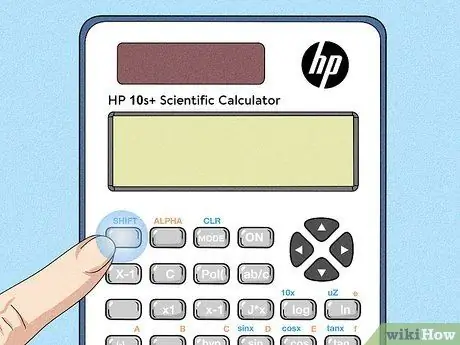
Schritt 2. Drücken Sie die Umschalttaste
Danach öffnet sich die Sekundärfunktion der Rechnertaste.
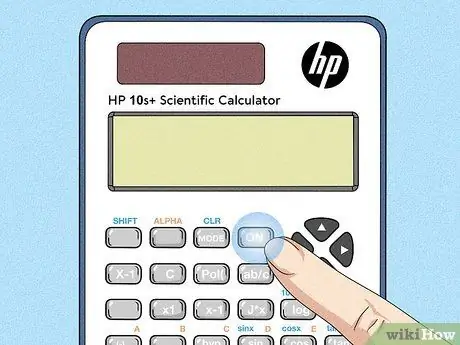
Schritt 3. Drücken Sie Ein
Die sekundäre Funktion der Ein-Taste besteht darin, den Taschenrechner auszuschalten.
Methode 6 von 6: Rechner der Casio DJ-Serie
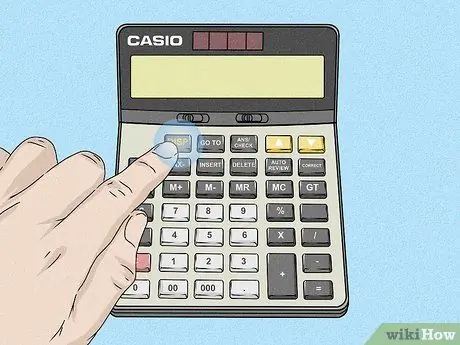
Schritt 1. Halten Sie die DISP-Taste gedrückt
Die DISP-Taste befindet sich normalerweise auf der linken Seite des Rechners. Halten Sie diese Taste gedrückt.
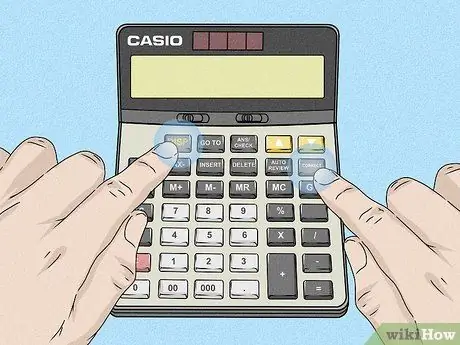
Schritt 2. Drücken Sie Korrigieren
Diese Schaltfläche befindet sich normalerweise auf der rechten Seite oder ganz oben auf dem Rechner. Stellen Sie sicher, dass Sie die DISP-Taste weiterhin gedrückt halten, während Sie die Correct-Taste drücken.

Schritt 3. Lassen Sie beide Tasten los
Durch gleichzeitiges Drücken und Halten der Tasten DISP und Correct wird der Rechner ausgeschaltet.






