Flash Player ist ein kostenloses Add-On, mit dem Sie über Ihren Browser auf Audio- und Video-Streaming-Dienste zugreifen und Spiele spielen können. Dieses Add-On, das es seit den 90er Jahren gibt, hat sich zum Standard für das Abspielen von Multimediadateien im Internet entwickelt. Mit Flash Player können Sie auf die meisten Audio- und Video-Codecs zugreifen. Wenn Sie jedoch auf keinen Inhalt zugreifen können, wird Ihr Flash Player möglicherweise blockiert. Um auf Flash-Inhalte zuzugreifen, müssen Sie Flash Player entsperren.
Schritt
Methode 1 von 3: Flash Player in Google Chrome entsperren
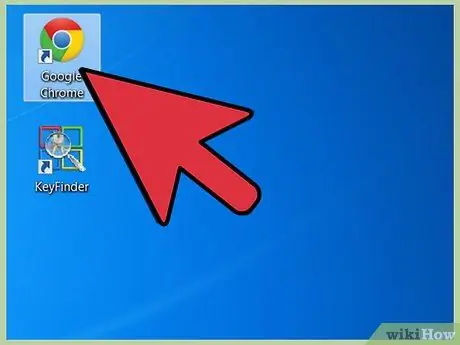
Schritt 1. Doppelklicken Sie auf dem Desktop auf das Google Chrome-Symbol, um Google Chrome zu öffnen
Sobald Ihr Browser geöffnet ist, klicken Sie auf die Menüschaltfläche in der oberen rechten Ecke des Fensters.
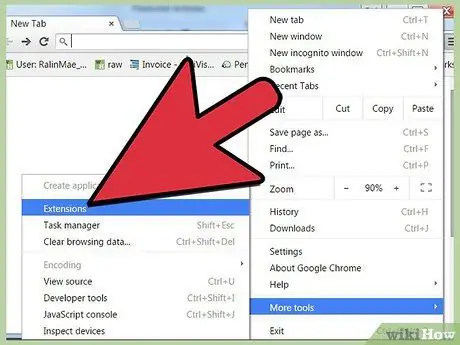
Schritt 2. Zeigen Sie installierte Erweiterungen und Add-Ons an, indem Sie im Menü auf Extras > Erweiterungen klicken
Eine Liste der installierten Add-Ons und Erweiterungen wird in einem neuen Tab angezeigt.
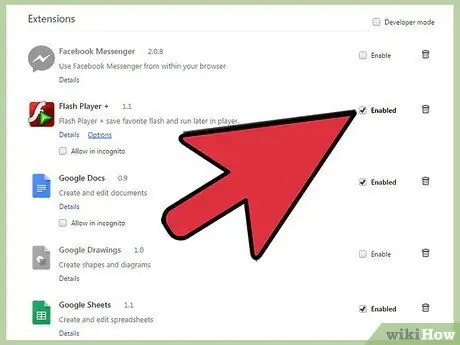
Schritt 3. Suchen Sie den Flash Player-Eintrag in der Liste der Add-Ons und aktivieren Sie dann die Option Aktivieren neben seinem Namen
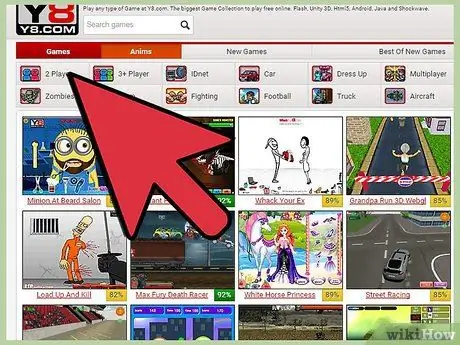
Schritt 4. Überprüfen Sie, ob Flash Player aktiviert ist, indem Sie eine Streaming-Site wie YouTube besuchen
Wenn Flash Player aktiviert ist, können Sie den Inhalt wie gewohnt genießen.
Methode 2 von 3: Flash Player in Firefox entsperren
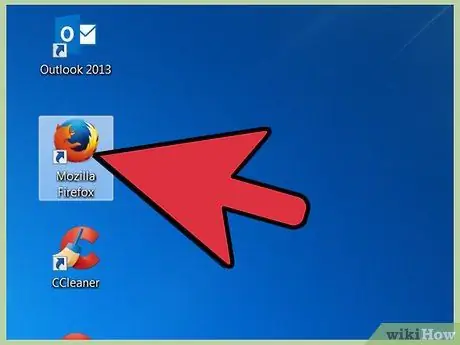
Schritt 1. Doppelklicken Sie auf dem Desktop auf das Mozilla Firefox-Symbol, um Mozilla Firefox zu öffnen
Sobald Ihr Browser geöffnet ist, klicken Sie auf die Menüschaltfläche in der oberen rechten Ecke des Fensters.
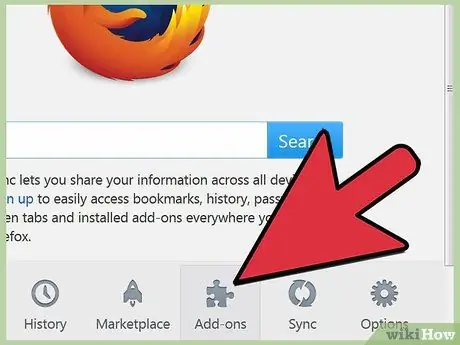
Schritt 2. Zeigen Sie installierte Erweiterungen und Add-Ons an, indem Sie im Menü auf Add-Ons klicken
Der Add-ons-Manager, der die Add-ons und Erweiterungen des Browsers verwaltet, wird in einem neuen Tab angezeigt.
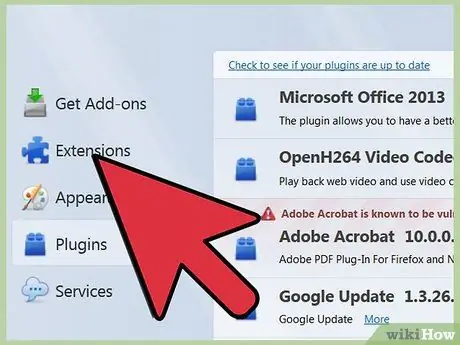
Schritt 3. Klicken Sie auf der linken Seite des Add-ons-Manager-Fensters auf Plugins und suchen Sie dann den Eintrag "Adobe Flash Player
”
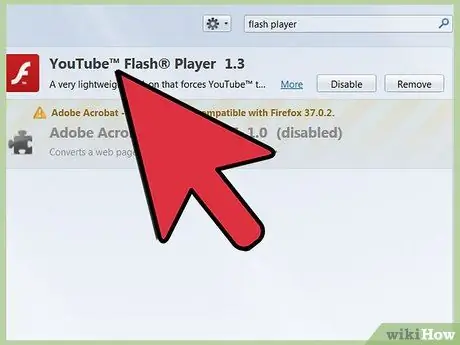
Schritt 4. Aktivieren Sie Flash Player, indem Sie auf das Menü neben dem Namen Adobe Flash Player klicken und dann im Menü Immer aktivieren auswählen
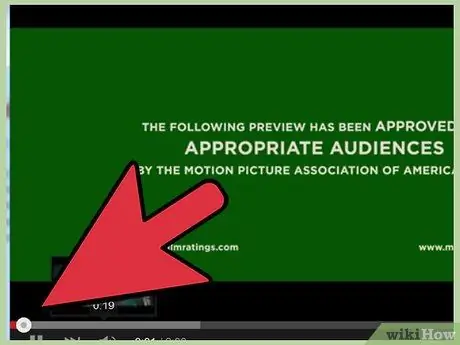
Schritt 5. Überprüfen Sie, ob Flash Player aktiviert ist, indem Sie eine Streaming-Site wie YouTube besuchen
Wenn Flash Player aktiviert ist, können Sie den Inhalt wie gewohnt genießen.
Methode 3 von 3: Flash Player in Safari entsperren
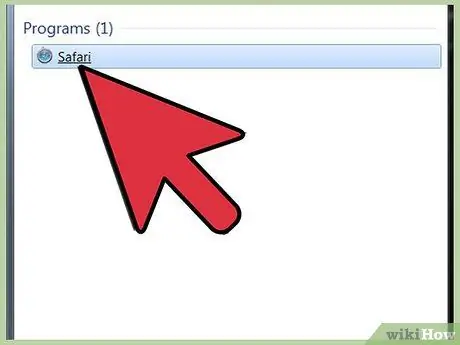
Schritt 1. Doppelklicken Sie auf dem Desktop auf das Safari-Symbol, um Safari zu öffnen
Wenn Sie einen Mac verwenden, klicken Sie im Dock unten auf dem Bildschirm auf das Safari-Symbol.
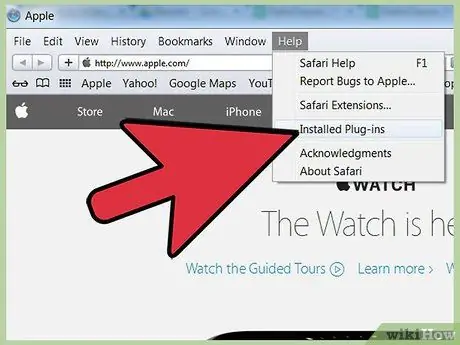
Schritt 2. Zeigen Sie installierte Erweiterungen und Add-Ons an, indem Sie in der oberen rechten Ecke des Fensters auf Hilfe klicken
Klicken Sie anschließend im Menü auf Installierte Plug-ins. Das Fenster Add-ons, das alle in Safari installierten Erweiterungen und Add-ons anzeigt, wird geöffnet.
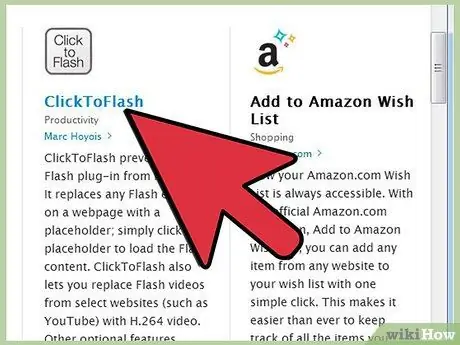
Schritt 3. Aktivieren Sie Flash Player, indem Sie im Add-ons-Fenster auf die Schaltfläche Plug-ins klicken und dann auf Adobe Flash Player klicken
Klicken Sie anschließend auf die Schaltfläche Aktivieren.
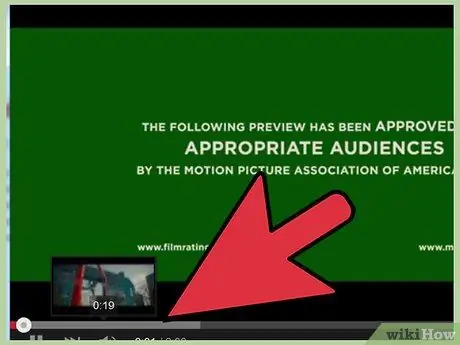
Schritt 4. Überprüfen Sie, ob Flash Player aktiviert ist, indem Sie eine Streaming-Site wie YouTube besuchen
Wenn Flash Player aktiviert ist, können Sie den Inhalt wie gewohnt genießen.
Tipps
- Wenn Sie die obige Anleitung befolgt haben und immer noch nicht auf Flash-Inhalte zugreifen können, müssen Sie möglicherweise Flash Player neu installieren. Laden Sie die Flash Player-Installationsdatei von diesem Link herunter.
- Standardmäßig enthalten neue Versionen einiger Browser den Adobe Flash Player. Der integrierte Flash Player dieses Browsers wird nicht in der Add-On-Liste angezeigt. Um den integrierten Flash Player wieder zu aktivieren, müssen Sie möglicherweise Ihren Browser neu installieren.






