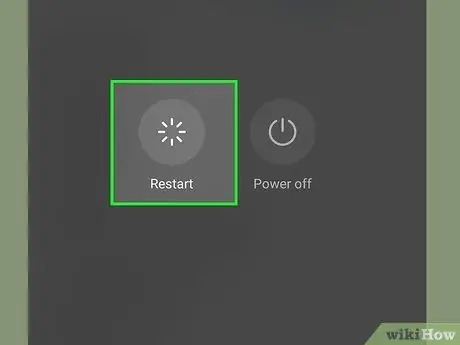- Autor Jason Gerald [email protected].
- Public 2024-01-19 22:12.
- Zuletzt bearbeitet 2025-01-23 12:15.
Normalerweise gibt es Anwendungen, die beim Einschalten des Android-Telefons automatisch starten. Wenn Sie dies verhindern möchten, können Sie den Start dieser Apps über die Einstellungen Ihres Telefons verhindern. Wenn Sie die App dauerhaft löschen möchten, benötigen Sie zuerst Root-Zugriff auf Ihrem Telefon. Root-Zugriff gibt Ihnen die Berechtigung zu ändern, welche Apps beim Einschalten des Telefons gestartet werden. Sobald Sie über Root-Zugriff auf Ihrem Telefon verfügen, installieren Sie das Xposed Framework, um das Ändern von Apps zu vereinfachen, die beim Starten Ihres Telefons gestartet werden. Für diese Anleitung benötigen Sie ein Telefon mit dem Betriebssystem Android 4.0 Ice Cream Sandwich. Durch das Rooten des Telefons erlischt die Garantie. Es wird empfohlen, vor dem Rooten des Telefons die angegebenen Möglichkeiten auszuprobieren, um zu verhindern, dass die App beim Einschalten des Telefons gestartet wird.
Schritt
Teil 1 von 7: Vor dem Start
Ice Cream Sandwich verfügt über eine nützliche Funktion, um zu verhindern, dass die Anwendung beim Einschalten des Telefons gestartet wird. Probieren Sie diese Methode aus, bevor Sie Ihr Telefon rooten.
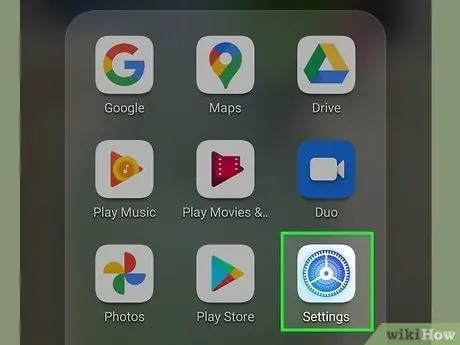
Schritt 1. Öffnen Sie Einstellungen
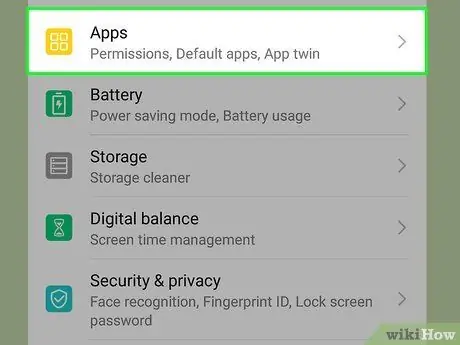
Schritt 2. Tippen Sie auf Apps oder Anwendungen
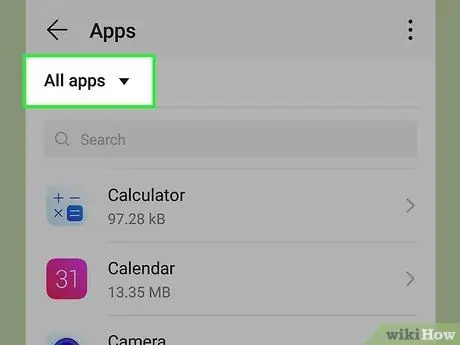
Schritt 3. Tippen Sie auf die Registerkarte Alle
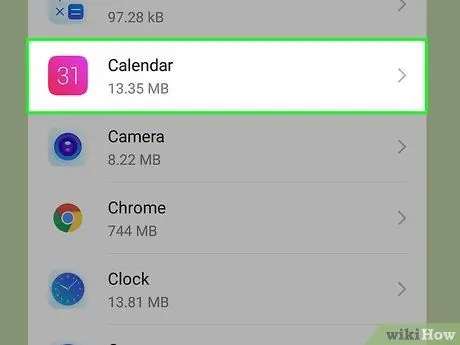
Schritt 4. Suchen Sie die App, deren Start Sie verhindern möchten, und tippen Sie darauf, um sie auszuwählen
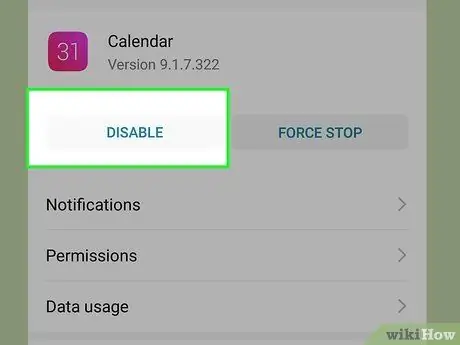
Schritt 5. Tippen Sie auf die Schaltfläche Deaktivieren
Wenn keine Schaltfläche zum Deaktivieren vorhanden ist, tippen Sie zuerst auf Updates deinstallieren und dann auf Deaktivieren
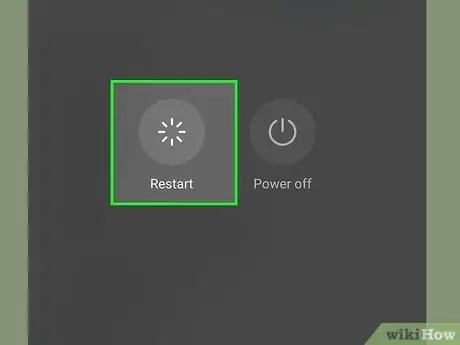
Schritt 6. Starten Sie das Telefon neu, um zu sehen, ob die App erfolgreich blockiert wurde
Wenn diese Methode Ihr Problem nicht löst, müssen Sie weitere Schritte unternehmen, um zu verhindern, dass die Anwendung beim Einschalten des Telefons gestartet wird. Fahren Sie mit dem nächsten Abschnitt fort, der Root-Zugriff auf dem Telefon erhält
Teil 2 von 7: Root-Zugriff auf das Telefon erhalten
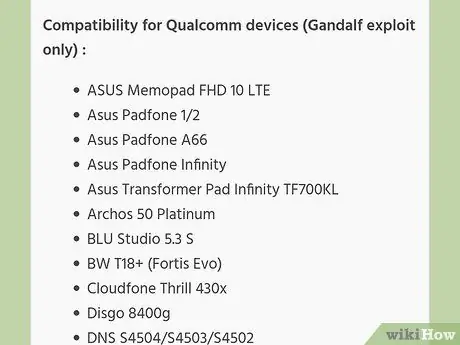
Schritt 1. Finden Sie heraus, ob Ihr Telefon dies unterstützt
Klicken Sie hier, um herauszufinden, ob Ihr Telefon von Framaroot unterstützt wird.
- Framaroot ist eine Anwendung, die Sie installieren können, um den Root- oder Super User-Zugriff auf Android-Telefonen zu ermöglichen.
- Wenn Ihr Telefon nicht von Framaroot unterstützt wird und Sie einen Windows-Computer haben, ist Kingo Android Root eine Windows-Anwendung, mit der Sie Ihr Android-Telefon rooten können. Klicken Sie hier, um zu sehen, ob Ihr Telefon unterstützt wird.
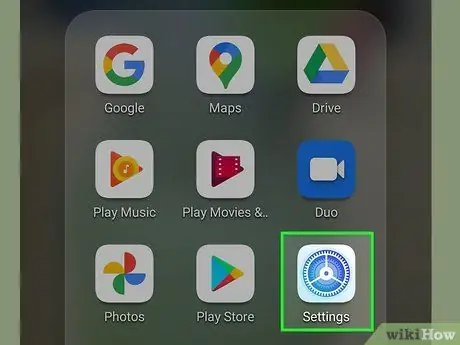
Schritt 2. Öffnen Sie Einstellungen
Bevor Sie nicht zugelassene Apps auf Ihrem Telefon installieren können, müssen Sie zuerst die Einstellungen ändern, um sie zuzulassen.
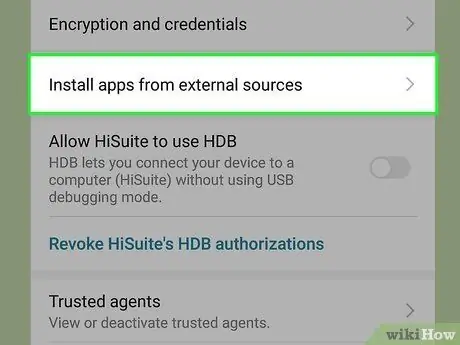
Schritt 3. Tippen Sie auf Sicherheit, tippen Sie dann auf Geräteverwaltung und tippen Sie auf Unbekannte Quellen, um es anzukreuzen
Dieser Schritt ist abgeschlossen, wenn das Kontrollkästchen aktiviert ist.
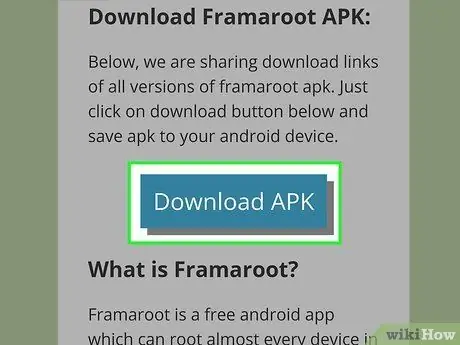
Schritt 4. Laden Sie Framaroot herunter
Verwenden Sie den Browser Ihres Telefons, um den folgenden Link aufzurufen und Framaroot herunterzuladen. Wenn Ihr Telefon Sie darauf hinweist, dass beim Herunterladen der App Sicherheitsrisiken bestehen, tippen Sie auf OK und dann auf Unbekannte Quellen.
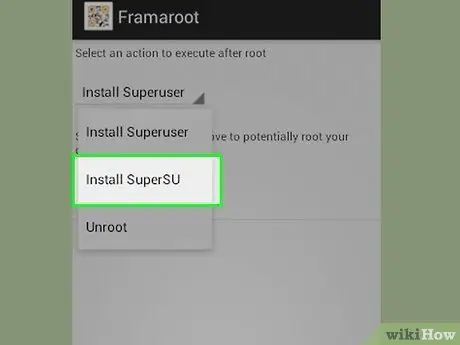
Schritt 5. Wenn die Installation von Framaroot abgeschlossen ist, tippen Sie auf SuperSU installieren
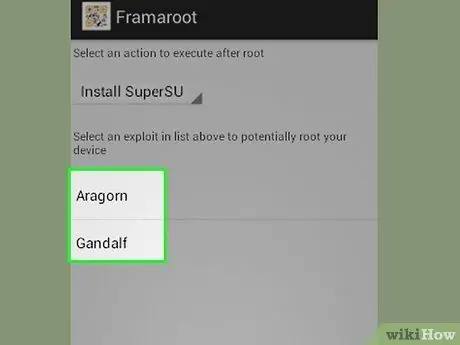
Schritt 6. Wählen Sie einen der Exploits in der Liste aus
Wenn Ihr gewählter Exploit nicht funktioniert, wählen Sie einen anderen Exploit.
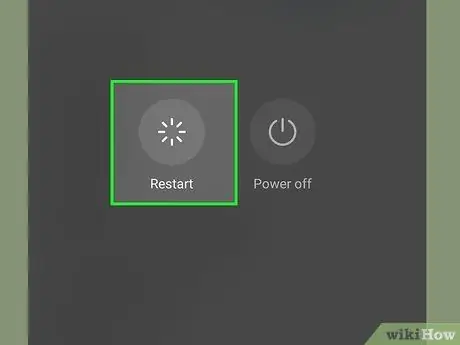
Schritt 7. Wenn es funktioniert, starten Sie das Telefon neu
Sie können auch Framaroot verwenden, um Ihr Telefon zu entwurzeln
Teil 3 von 7: Installieren des System Modifier Repository-Moduls
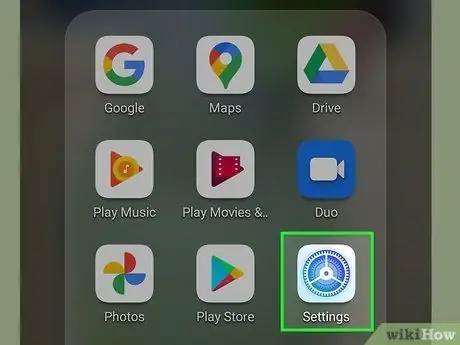
Schritt 1. Tippen Sie auf Einstellungen
Bevor Sie das Xposed Framework installieren können, müssen Sie die Sicherheitseinstellungen Ihres Telefons ändern.
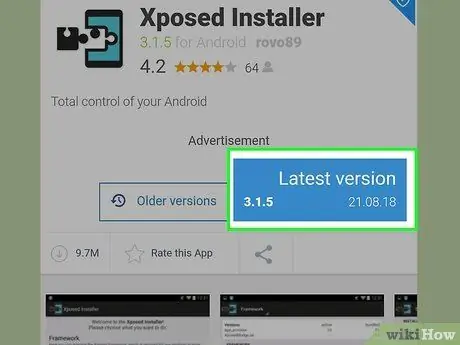
Schritt 2. Laden Sie die Installationsdatei des Xposed Framework-Programms herunter
Rufen Sie mit Ihrem Android-Telefon die folgende Seite auf, die Xposed-Downloadseite, und tippen Sie dann auf den Download-Link für die Installationsdatei neben dem Wort Download.
Xposed Framework ist ein großartiges und nützliches Tool zum Anpassen von Android-ROMs oder Betriebssystemen
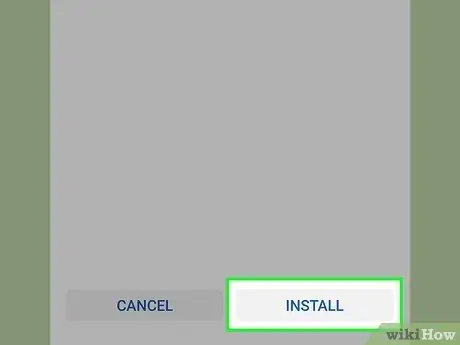
Schritt 3. Wenn das Programm heruntergeladen wurde, tippen Sie auf Installieren
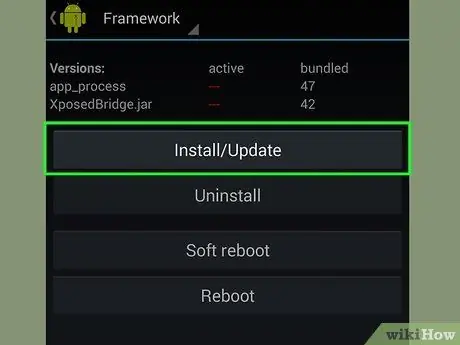
Schritt 4. Tippen Sie auf Installieren/Aktualisieren
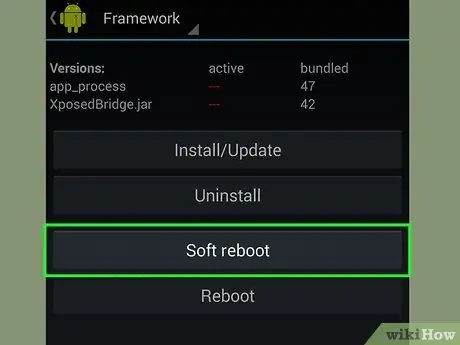
Schritt 5. Tippen Sie auf Soft Reboot
Teil 4 von 7: Herunterladen des Boot Manager-Moduls
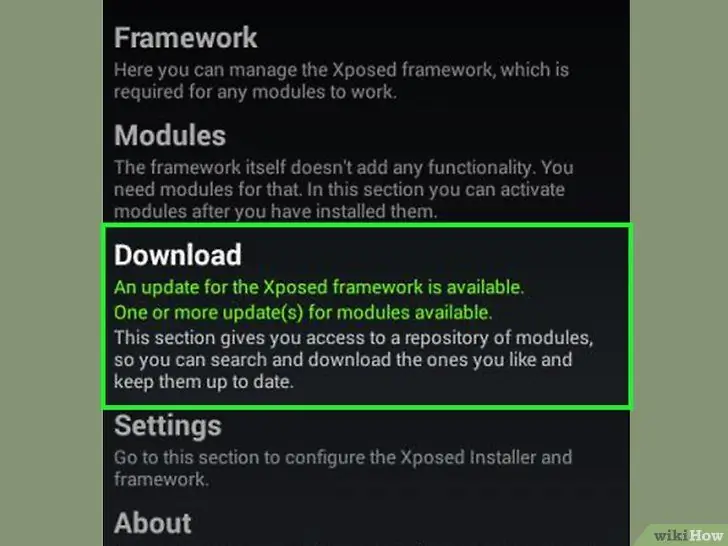
Schritt 1. Öffnen Sie Xposed und tippen Sie dann auf Download
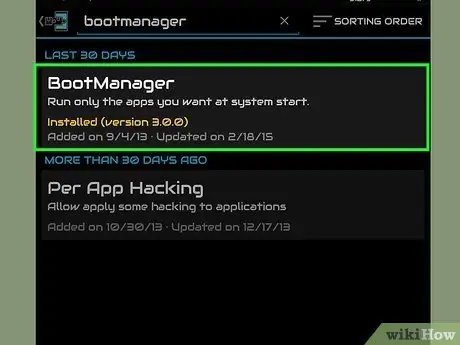
Schritt 2. Scrollen Sie nach unten, um das Boot-Manager-Modul zu finden, und tippen Sie dann darauf, um es auszuwählen
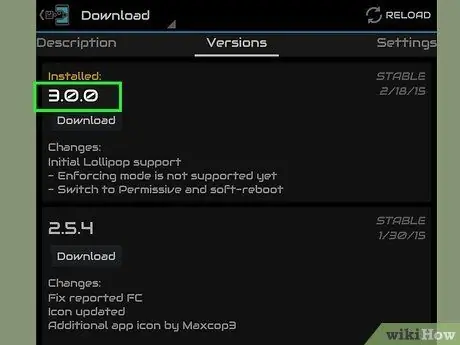
Schritt 3. Scrollen Sie auf dem Bildschirm nach unten und tippen Sie dann auf Download
Die bereitgestellte Beschreibung erklärt mehr über das Modul.
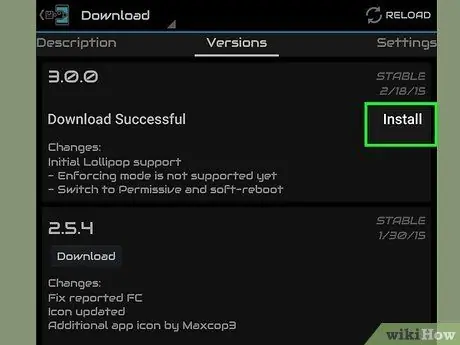
Schritt 4. Wenn der Download abgeschlossen ist, tippen Sie auf Installieren
Das Modul wurde erfolgreich in der Xposed Framework-Anwendung installiert
Teil 5 von 7: Aktivieren des Boot-Manager-Moduls
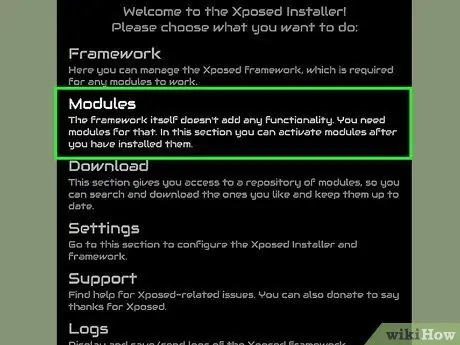
Schritt 1. Kehren Sie zum Hauptbildschirm von Xposed Framework zurück und tippen Sie dann auf Module
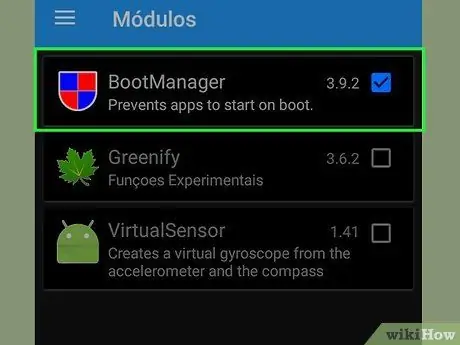
Schritt 2. Scrollen Sie durch den Bildschirm, bis Sie das BootManager-Modul finden, und tippen Sie dann auf das Kontrollkästchen, um es zu markieren
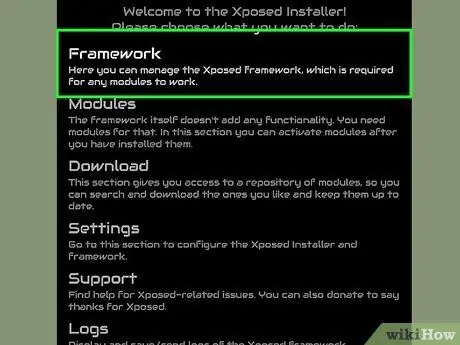
Schritt 3. Gehen Sie zurück zum Hauptbildschirm von Xposed Framework und tippen Sie dann im Hauptmenü der App auf Framework
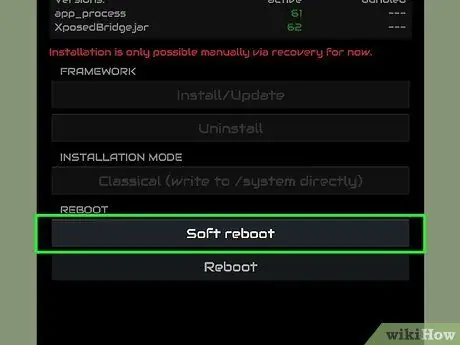
Schritt 4. Tippen Sie auf Soft Reboot
Wenn das Telefon neu gestartet wird, hat BootManager ein eigenes Symbol im Anwendungspool
Teil 6 von 7: Suchen der Apps, die Sie beim Einschalten des Telefons blockieren möchten
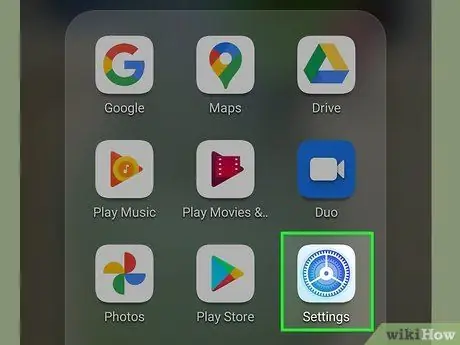
Schritt 1. Wenn das Telefon neu gestartet wird, gehen Sie zu {button|Einstellungen}}
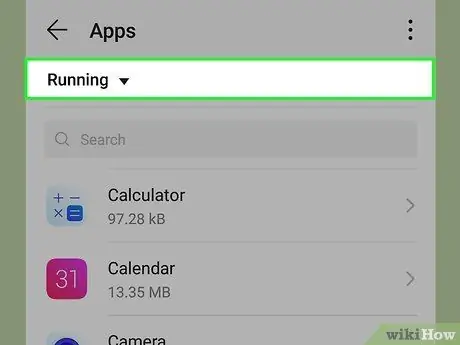
Schritt 2. Tippen Sie auf Ausführen
Die Apps in der Liste sind die Apps, die beim Einschalten des Telefons gestartet werden.
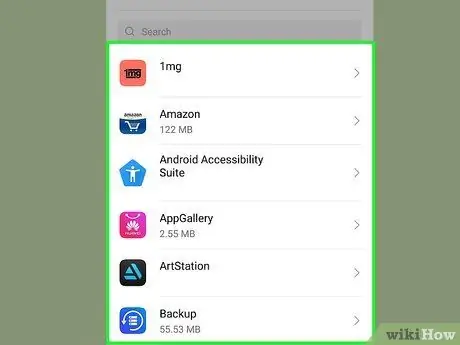
Schritt 3. Suchen und merken Sie sich den Namen der App, die Sie beim Einschalten des Telefons verhindern möchten
Teil 7 von 7: Einrichten des Boot-Manager-Moduls
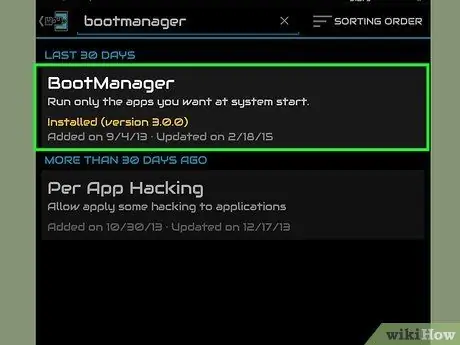
Schritt 1. Öffnen Sie die BootManager-Anwendung
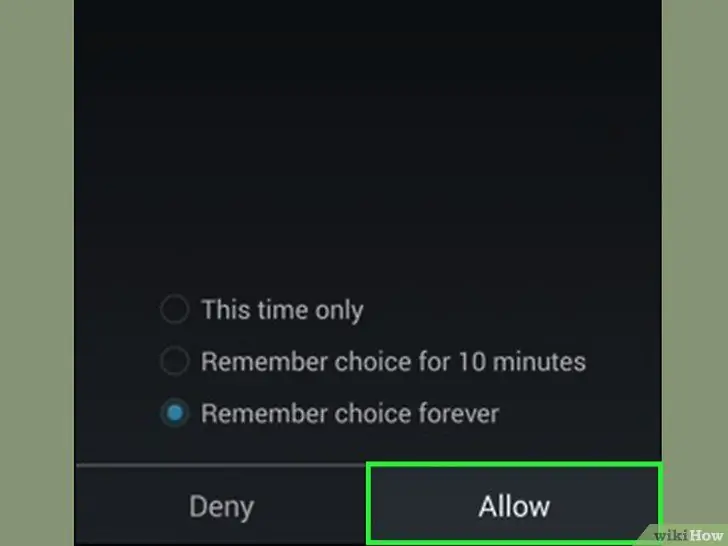
Schritt 2. Wenn Sie aufgefordert werden, die Aktion zu erteilen, tippen Sie auf Zulassen, um die Superuser-Berechtigung zu erteilen
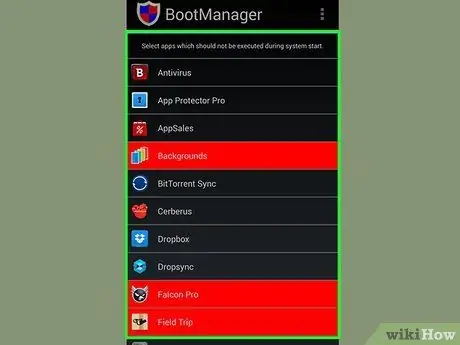
Schritt 3. Tippen Sie in der angezeigten Liste auf die App, deren Start beim Einschalten des Telefons verhindert werden soll