In diesem wikiHow zeigen wir dir, wie du eine E-Mail wiederherstellst, die irrtümlicherweise im Junk-Ordner der iOS Mail-App abgelegt wurde. Sie können diese Methode auch verwenden, um zu verhindern, dass ähnliche Nachrichten in Zukunft in den Junk-Ordner gelangen.
Schritt
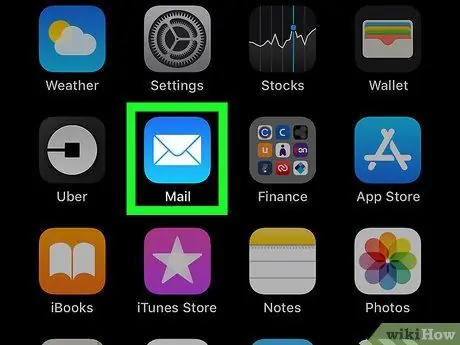
Schritt 1. Starten Sie Mail auf Ihrem iPad oder iPhone
Das Symbol ist blau mit einem weißen Umschlag in der Mitte. Diese App befindet sich normalerweise auf dem Startbildschirm.
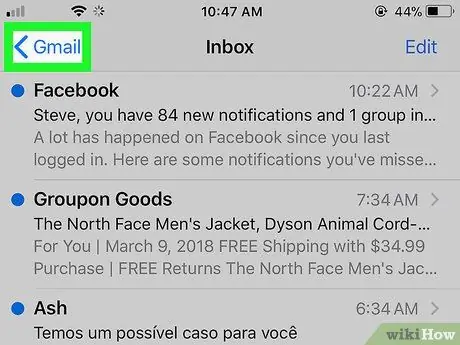
Schritt 2. Berühren Sie den nach links weisenden Pfeil in der oberen linken Ecke
Das Menü Postfächer wird geöffnet.
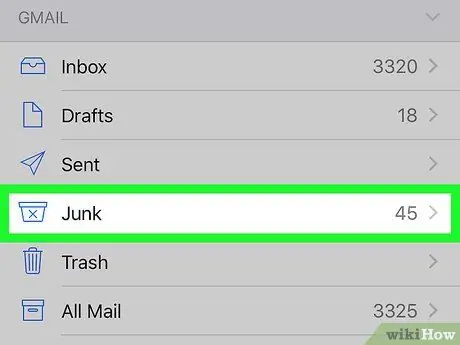
Schritt 3. Tippen Sie auf Junk
Das Symbol ist ein Papierkorb mit einem "X" in der Mitte.
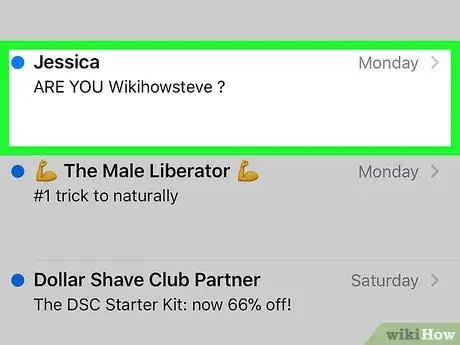
Schritt 4. Berühren Sie die Nachricht, die Sie wiederherstellen möchten
Am unteren Rand des Bildschirms erscheinen mehrere Symbole.
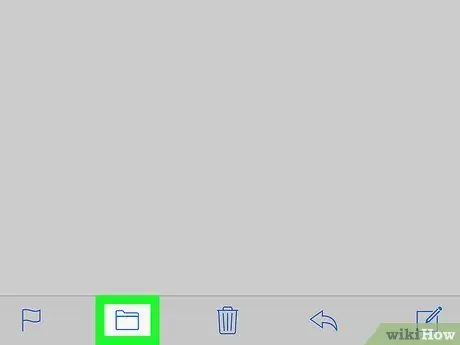
Schritt 5. Berühren Sie das ordnerförmige Symbol
Dieses Symbol ist das zweite von links am unteren Bildschirmrand. Dies zeigt eine Liste mit Ordnern an.
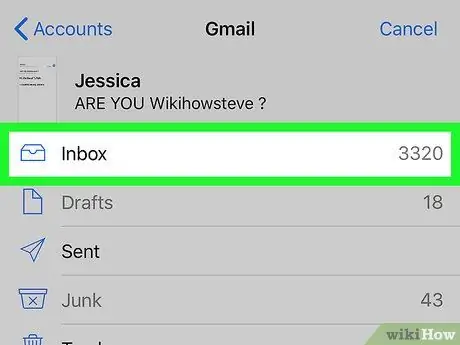
Schritt 6. Tippen Sie auf Posteingang
Die ausgewählte Nachricht wird in den Posteingang verschoben. E-Mails, die denen ähnlich sind, die Sie in Zukunft auswählen, werden direkt in den Posteingang statt in den Junk-Ordner verschoben.






