In diesem wikiHow zeigen wir dir, wie du mit der Uhr-App auf deinem Android-Gerät einen Wecker einstellst.
Schritt
Methode 1 von 2: Auf den meisten Android-Handys
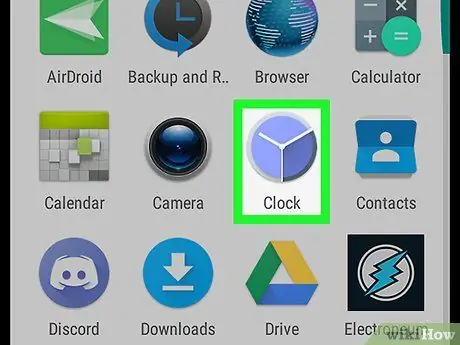
Schritt 1. Öffnen Sie die Uhr-App
Berühren Sie das uhrförmige App-Symbol auf der App-Liste/Seite des Geräts.
Möglicherweise müssen Sie die Anwendungsliste öffnen, indem Sie auf das Symbol „Apps“tippen oder vom unteren Bildschirmrand nach oben wischen
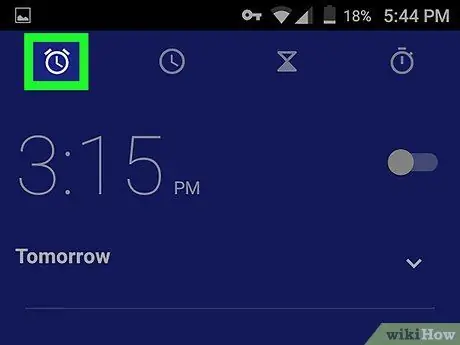
Schritt 2. Berühren Sie das Symbol „Alarm“
Dieses Symbol sieht wie ein Wecker in der oberen linken Ecke des Bildschirms aus.
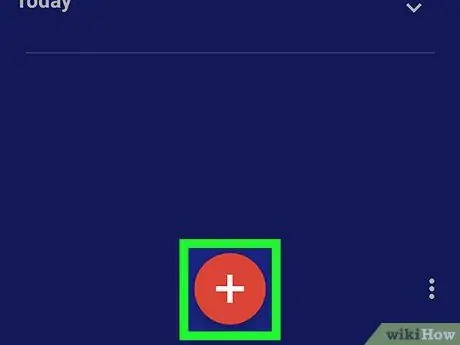
Schritt 3. Berühren Sie +
Es befindet sich normalerweise am unteren Rand des Bildschirms. Nach dem Berühren wird eine neue Alarmseite angezeigt.
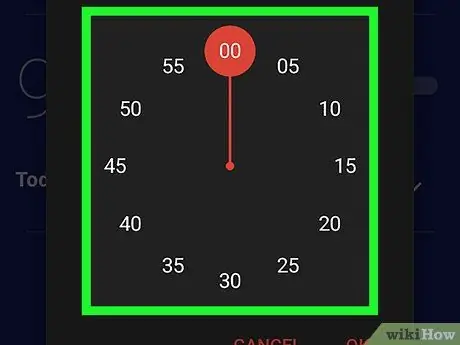
Schritt 4. Stellen Sie die Zeit ein
Tippen Sie auf den Stundenwert/Eintrag (z. B. „
Schritt 4.“) und drehen Sie das Zifferblatt, bis die gewünschte Stunde erreicht ist, und berühren Sie dann den Minutenwert (z. B. „ 45 “) und wiederholen Sie den Drehvorgang. Möglicherweise müssen Sie auch das „ BIN " oder " PN “, wenn das Telefon nicht das 24-Stunden-Zeitsystem verwendet.
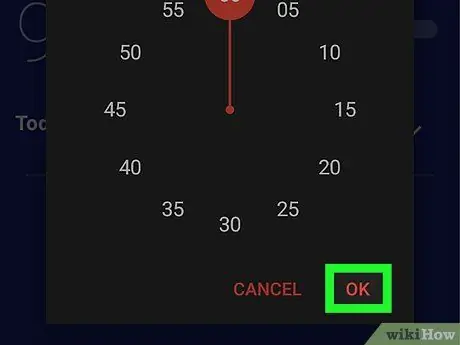
Schritt 5. Tippen Sie auf OK
Es befindet sich in der unteren rechten Ecke des Alarmfensters. Danach wird ein Alarm erstellt und aktiviert.
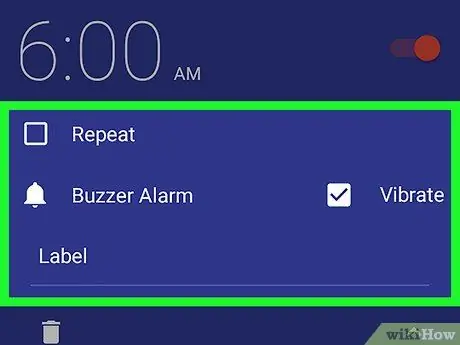
Schritt 6. Nehmen Sie Änderungen am Alarm vor
Sie können einen Alarm auf verschiedene Weise ändern:
- Berühren " Wiederholen “, um den Alarm an den gewünschten Wochentagen zu wiederholen.
- Berühren " Klingel “, um den Alarmton/Klingelton einzustellen.
- Tippen Sie auf das Kontrollkästchen „ Vibrieren “, wenn Ihr Telefon vibrieren soll, wenn der Alarm ertönt.
- Tippen Sie auf das Symbol „ Etikett “, um eine Alarmbezeichnung oder einen Titel hinzuzufügen (z. B. „Wochentag“).
Methode 2 von 2: Auf Samsung Galaxy-Handys
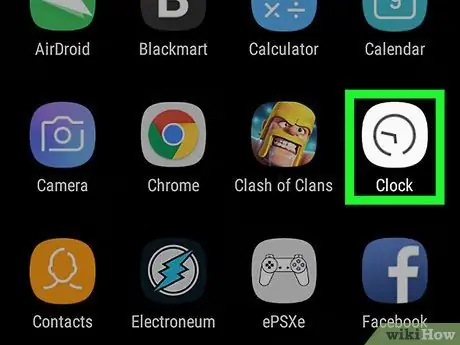
Schritt 1. Öffnen Sie die Uhr-App
Berühren Sie das Uhrsymbol, das auf dem Startbildschirm des Samsung Galaxy-Geräts angezeigt wird.
Wenn das Symbol der Uhr-App nicht angezeigt wird, tippen Sie auf „ Apps “in der unteren rechten Ecke des Bildschirms und suchen Sie nach dem Symbol.
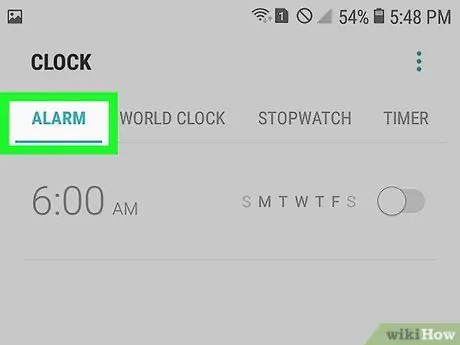
Schritt 2. Berühren Sie ALARM
Es befindet sich in der oberen linken Ecke des Bildschirms. Danach wird die Registerkarte „Alarm“angezeigt.
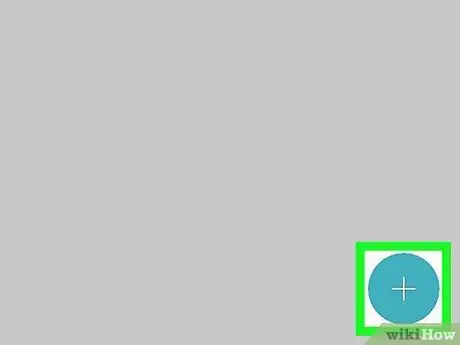
Schritt 3. Berühren Sie +
Es befindet sich in der unteren rechten Ecke der Registerkarte "Alarme".
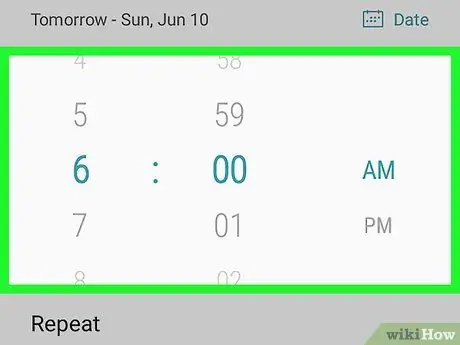
Schritt 4. Stellen Sie die Weckzeit ein
Stellen Sie mit dem Drehknopf die gewünschte Stunde und Minute der Alarmaktivierung ein und wählen Sie dann die Option „ BIN " oder " PN “, das auf seiner rechten Seite ist.
Wenn das Telefon ein 24-Stunden-Zeitsystem (Militärzeit) verwendet, müssen Sie die Option „ BIN " oder " PN ”.
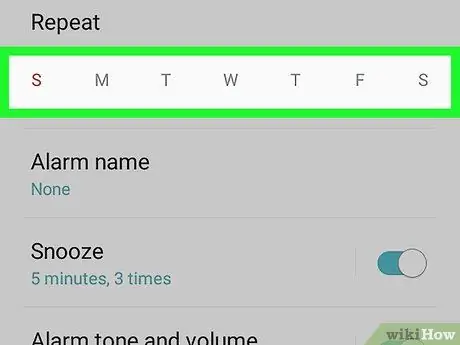
Schritt 5. Wählen Sie die aktiven Tage des Alarms aus
Berühren Sie den ersten Buchstaben jedes gewünschten aktiven Tages. Diese Buchstaben werden im Abschnitt „Wiederholen“der Alarmseite angezeigt.
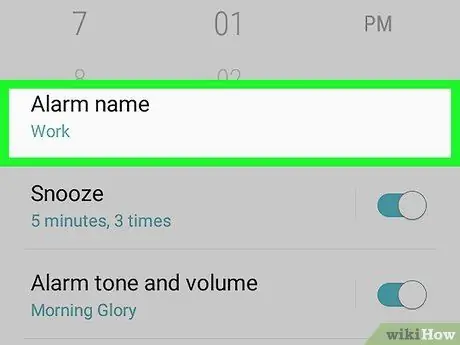
Schritt 6. Geben Sie den Namen des Alarms ein
Spalte berühren „ Alarmname “, und geben Sie dann den Namen des Alarms ein.
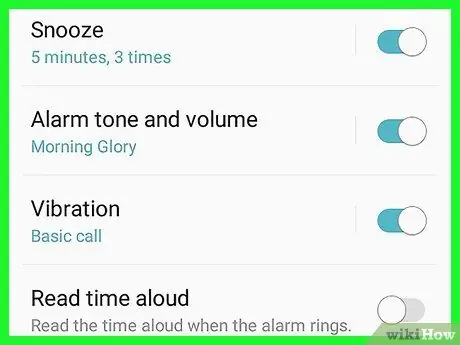
Schritt 7. Bearbeiten Sie weitere Optionen
Sie können die folgenden Einstellungen ändern:
- ” Schlummern ” - Berühren Sie diese Option, um die Schlummereinstellung zu ändern, oder berühren Sie den farbigen Schalter rechts, um die Pausenoption auszuschalten.
- ” Alarmton und Lautstärke ” - Berühren Sie diese Option, um die Lautstärke- und Klingeltoneinstellungen für den Wecker zu ändern, oder verwenden Sie den Farbschalter rechts daneben, um den Wecker stumm zu schalten.
- ” Vibration ” - Berühren Sie diese Option, um die Vibrationseinstellung zu ändern, oder berühren Sie den Farbschalter rechts davon, um zu verhindern, dass das Telefon vibriert, wenn der Wecker klingelt.
- ” Zeit vorlesen ” - Berühren Sie den grauen Schalter neben dieser Option, damit das Gerät die Uhrzeit ansagt, wenn der Wecker klingelt.
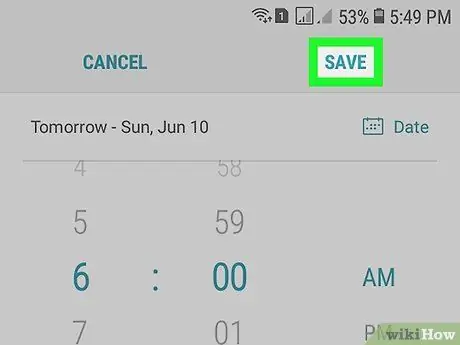
Schritt 8. Berühren Sie SPEICHERN
Es befindet sich in der oberen rechten Ecke des Bildschirms. Danach wird der Alarm gespeichert und automatisch aktiviert.
-
Sie können den Wecker ausschalten, indem Sie den Farbschalter berühren
die sich rechts neben dem Alarmnamen befindet.






