In diesem wikiHow zeigen wir dir, wie du in der Wecker-App des iPhones eine Weckzeit einstellst.
Schritt
Teil 1 von 2: Einstellen des Weckers
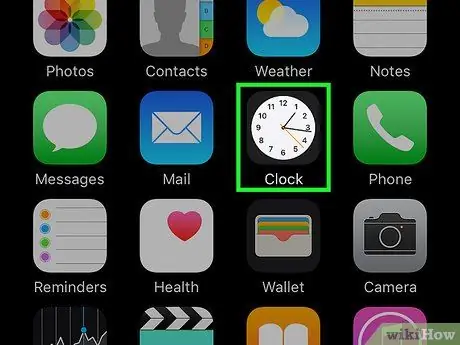
Schritt 1. Öffnen Sie die Uhr-App auf dem iPhone
Dieses App-Symbol sieht aus wie eine weiße Uhr auf schwarzem Hintergrund. Normalerweise wird dieses Symbol auf dem Startbildschirm angezeigt.
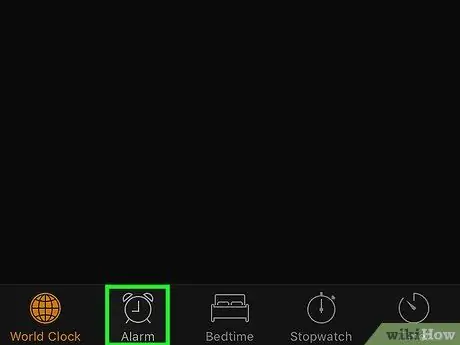
Schritt 2. Berühren Sie Alarme
Diese Registerkarte befindet sich am unteren Bildschirmrand, getrennt durch eine Registerkarte in der unteren linken Ecke des Bildschirms.
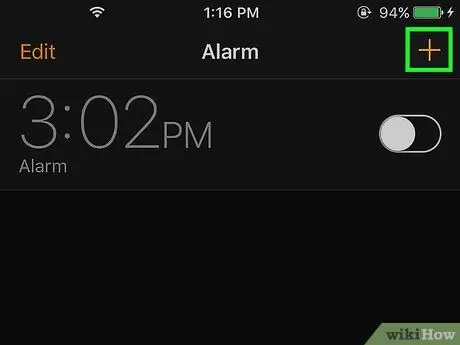
Schritt 3. Tippen Sie auf die Schaltfläche +
Es befindet sich in der oberen rechten Ecke des Bildschirms. Danach wird ein neuer Alarm erstellt.
Wenn Sie einen Wecker bearbeiten möchten, tippen Sie auf „ Bearbeiten “in der oberen linken Ecke des Bildschirms und tippen Sie auf den gewünschten Wecker.
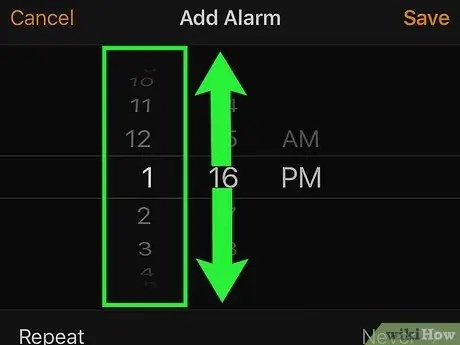
Schritt 4. Schieben Sie die Zahlenspalte ganz links nach oben oder unten
Diese Spalte stellt die aktive Zeit des Alarms in Stunden dar.
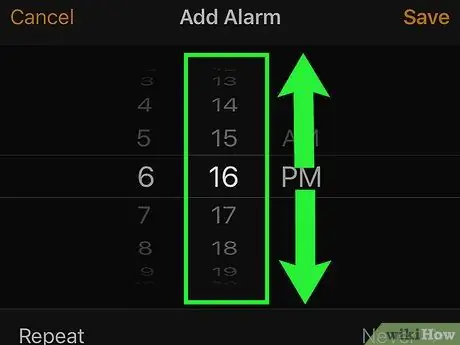
Schritt 5. Schieben Sie die Zahlenspalte ganz rechts nach oben oder unten
Wie die vorherige Spalte stellt diese Spalte die Aktiv-/Klingelzeit des Alarms dar, jedoch in Minuten.
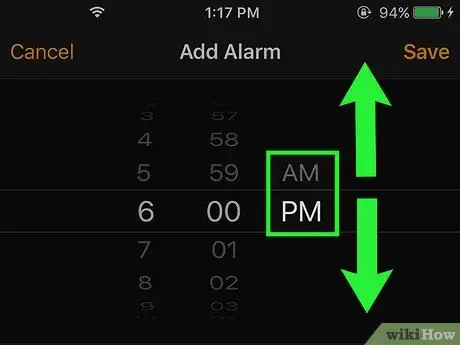
Schritt 6. Schieben Sie die Zeitspalte nach oben oder unten
In dieser Spalte können Sie den gewünschten Teil der Uhrzeit im 12-Stunden-Zeitsystem ("AM" oder vor Mittag und "PM" oder nach Mittag) angeben.
Wenn das Gerät ein 24-Stunden-Zeitsystem verwendet, ist diese Option nicht verfügbar
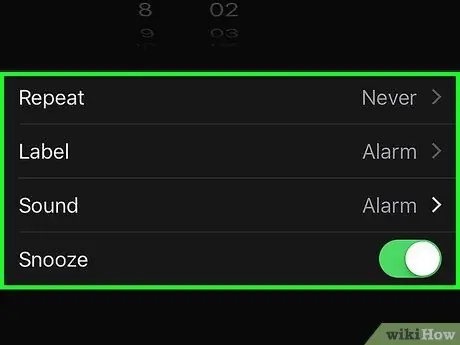
Schritt 7. Passen Sie andere Einstellungen für den Alarm an
Unter dem Zeitsegment können Sie den Alarm anpassen, indem Sie die folgenden Optionen berühren:
- ” Wiederholen ” - Berühren Sie jeden Tag, an dem der Wecker an diesen Tagen klingeln soll. Wenn Sie nicht möchten, dass der Wecker automatisch klingelt (es sei denn, er wurde zuvor manuell aktiviert), überspringen Sie diesen Schritt.
- ” Etikett ” - Legen Sie einen Namen für den Wecker fest. Dieser Name wird auf der iPhone-Sperrseite angezeigt, wenn der Wecker klingelt oder weitergeht.
- ” Klang ” - Wählen Sie einen Alarmton aus der Liste der Standardklingeltöne oder wählen Sie einen Song aus der Musikbibliothek aus, der bei aktivem Alarm wiedergegeben werden soll.
- ” Schlummern ” - Schieben Sie diese Option nach rechts, um die Verzögerungsfunktion zu aktivieren (die Farbe des Schalters wird grün). Um es auszuschalten, schieben Sie den Schalter nach links (die Farbe des Schalters wird weiß). Sie können den Wecker snoozen oder „überspringen“, indem Sie die „Snooze“-Schaltfläche auf der Sperrseite berühren, wenn der Wecker klingelt.
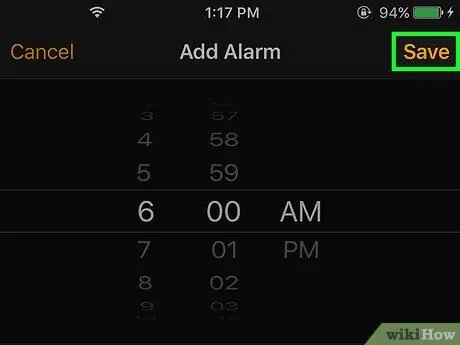
Schritt 8. Tippen Sie auf Speichern
Es befindet sich in der oberen rechten Ecke des Bildschirms. Danach wird der Alarm gespeichert und automatisch aktiviert.
Sie können den Alarm ein- oder ausschalten, indem Sie den Schalter auf der rechten Seite des Alarms nach rechts oder links schieben
Teil 2 von 2: Schlaf einstellen
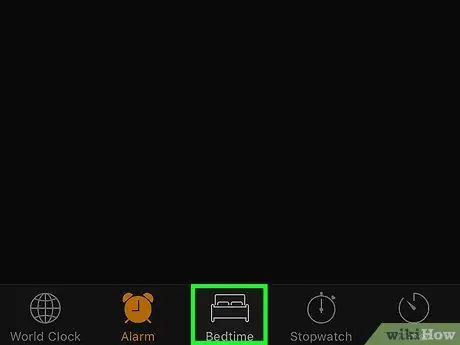
Schritt 1. Tippen Sie auf Schlafenszeit
Diese Registerkarte befindet sich unten in der Mitte der Seite der Uhr-App. Die im iOS 10-Betriebssystem eingeführte Funktion "Schlafenszeit" ermöglicht es Ihnen, einen festen Wecker einzustellen, um Sie in einem regelmäßigen Schlafplan zu halten.
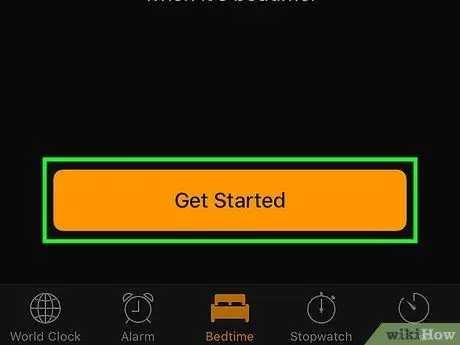
Schritt 2. Tippen Sie auf Erste Schritte
Es steht ganz unten auf der Seite "Schlafenszeit".
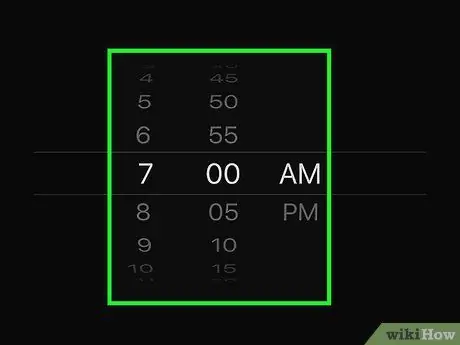
Schritt 3. Legen Sie eine Weckzeit fest
Verschieben Sie die Spalten für Stunde und Minute, um die gewünschte Weckzeit einzustellen.
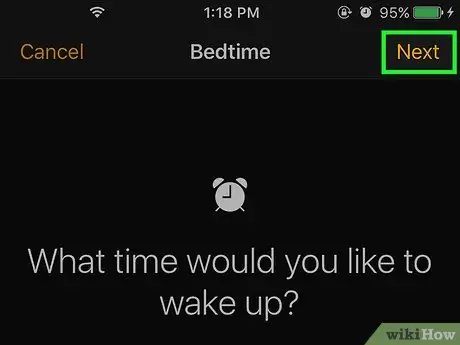
Schritt 4. Tippen Sie auf Weiter
Es befindet sich in der oberen rechten Ecke des Bildschirms.
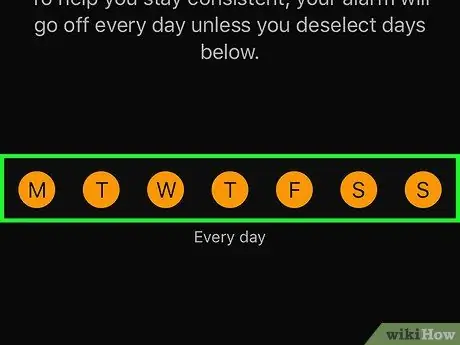
Schritt 5. Entscheiden Sie, an welchen Tagen der Wecker nicht klingeln/aktivieren soll
Berühren Sie den Anfangsbuchstaben des gewünschten Tagesnamens, um die Auswahl aufzuheben.
Standardmäßig werden alle Wochentage ausgewählt
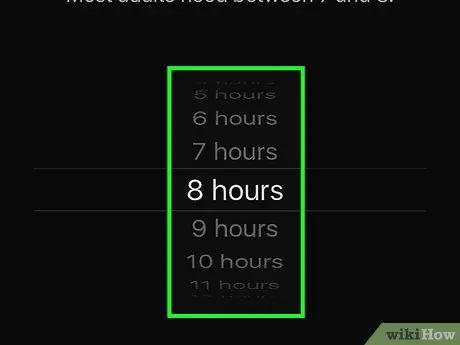
Schritt 6. Legen Sie eine Zielschlafdauer fest
Um sie zu bestimmen, schieben Sie das Rad " [Zahl] Stunden" nach oben oder unten.
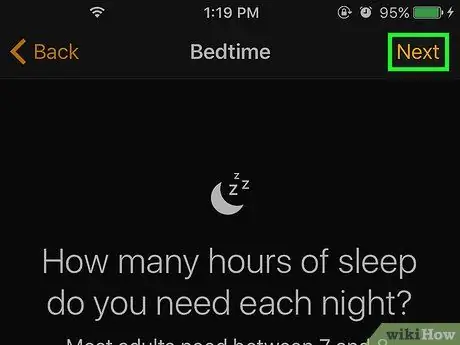
Schritt 7. Tippen Sie auf Weiter
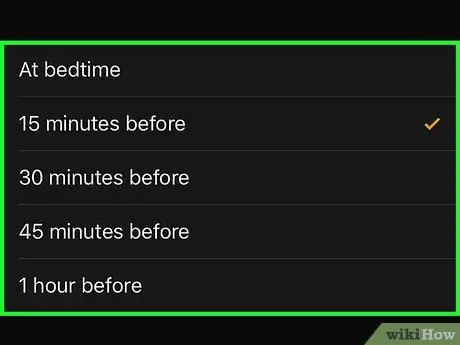
Schritt 8. Tippen Sie auf die Schlafenszeit-Erinnerungszeit
Wählen Sie eine der folgenden Optionen aus, um Benachrichtigungen zur Schlafenszeit zu erhalten:
- ” Beim Schlafengehen (direkt vor dem Schlafengehen)
- ” 15 Minuten vorher ” (15 Minuten vorher)
- ” 30 Minuten vorher ” (30 Minuten vorher)
- ” 45 Minuten vorher “(45 Minuten früher)
- ” 1 Stunde vorher ” (1 Stunde vorher)
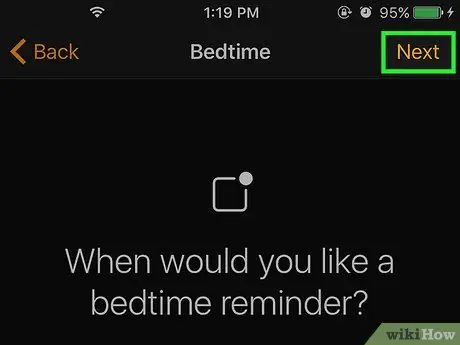
Schritt 9. Tippen Sie auf Weiter
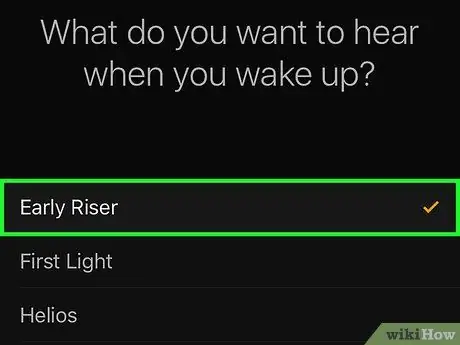
Schritt 10. Wählen Sie den Song aus, den Sie beim Aufwachen abspielen möchten
Danach wird ein Sample-Song abgespielt.
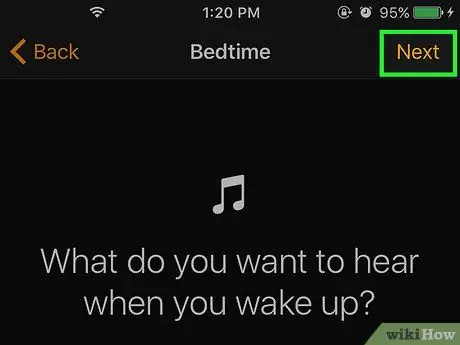
Schritt 11. Tippen Sie auf Weiter
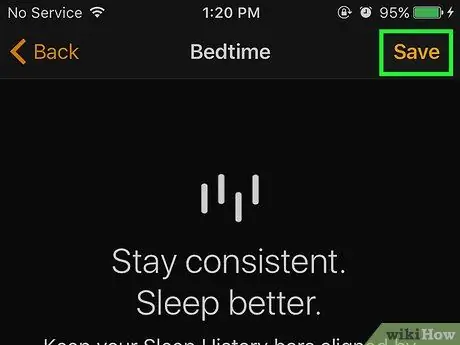
Schritt 12. Tippen Sie auf Speichern
Es befindet sich in der oberen rechten Ecke des Bildschirms. Ihre Einstellungen für die Schlafenszeit sind festgelegt und Sie erhalten Benachrichtigungen vor oder zu Ihrer festgelegten Schlafenszeit. Ein benutzerdefinierter Alarm ertönt an den Tagen, die zuvor ausgewählt wurden.
- Berühren " Optionen “in der oberen linken Ecke der Seite „Schlafenszeit“, um die Einstellungen zu ändern.
- Schalten Sie die „Schlafenszeit“-Funktion aus, indem Sie den Schalter „ Bettzeit “oben auf der Seite links (Position „Aus“oder „Aus“). Sie können es wieder aktivieren, indem Sie den Schalter nach rechts schieben.
Tipps
- Sobald der Wecker eingestellt ist, sehen Sie links neben dem Akkusymbol des Telefons in der oberen rechten Ecke des Bildschirms ein kleines Uhrsymbol.
- Sie können den Alarm löschen, indem Sie auf „ Bearbeiten “Berühren Sie in der oberen linken Ecke des Bildschirms das rote Kreissymbol auf der linken Seite des Weckers und wählen Sie „ Löschen “auf der rechten Seite des Weckers.
Warnung
- Überprüfen Sie die gespeicherten Alarme, um sicherzustellen, dass: a) der Alarm zur gewünschten Stunde eingestellt ist; und b) bereits aktiviert.
- Leider gibt es keine praktikable Möglichkeit, die Dauer der Alarm-Snooze (Snooze) auf dem iPhone zu verlängern. Außerdem können Sie auch keinen Alarm für ein bestimmtes Datum (nur an bestimmten Tagen) einstellen/aktivieren.






