- Autor Jason Gerald [email protected].
- Public 2024-01-15 08:12.
- Zuletzt bearbeitet 2025-01-23 12:15.
In diesem wikiHow zeigen wir dir, wie du die Haut oder das Aussehen eines Charakters in der mobilen Version von Minecraft (früher bekannt als Minecraft PE oder Pocket Edition) änderst. Einer der am häufigsten befolgten Schritte zum Ändern eines Minecraft-Spiels besteht darin, die Haut des Charakters zu ändern. Einige Skins sind im Spiel kostenlos verfügbar, während andere Optionen kostenpflichtige Inhalte sind.
Schritt
Methode 1 von 3: Direkt über die Minecraft-App
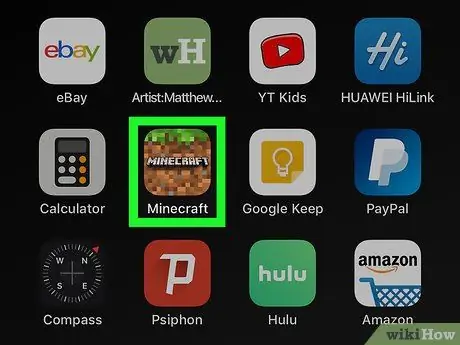
Schritt 1. Öffnen Sie Minecraft
Das Spiel ist durch das Minecraft-Bodenkachelsymbol gekennzeichnet.
Minecraft kann auf Android-Geräten im Google Play Store oder auf iPhone und iPad im App Store gekauft werden
Schritt 2. Berühren Sie Profil
Es befindet sich auf der rechten Seite der Startseite unter Ihrem Minecraft-Charakter.
Wenn du nicht in deinem Minecraft-Konto angemeldet bist, tippe auf „ Einloggen “auf der linken Seite des Bildschirms und melden Sie sich mit der E-Mail-Adresse und dem Kennwort Ihres Microsoft- oder Xbox-Kontos an.
Schritt 3. Berühren Sie < oder > um ein Zeichen auszuwählen.
Sie haben mehrere Charaktere zur Auswahl. Tippen Sie auf das Pfeilsymbol neben einem Minecraft-Charakter, um einen Charakter auszuwählen.
Schritt 4. Tippen Sie auf Zeichen bearbeiten
Es befindet sich auf der linken Seite des Charakters. Die Seite des Charaktereditors wird geladen.
Schritt 5. Berühren Sie das Gesichtssymbol
Dieses Symbol ist die erste Registerkarte über dem Menü auf der linken Seite des Bildschirms. Mit dieser Option können Sie den Charakter, den Sie spielen, ändern.
Schritt 6. Tippen Sie auf Körper
Danach zeigt Ihnen das Spiel Optionen, mit denen Sie versuchen können, den Körper des Charakters zu bearbeiten.
Schritt 7. Berühren Sie den Körperteil, den Sie bearbeiten möchten
Sie können die folgenden Abschnitte bearbeiten:
- Grundkörper (Hautfarbe)
- Haar
- Auge
- Mund
- Haare/Haare im Gesicht
- Arm
- Fuß
- Körpergröße
Schritt 8. Berühren Sie ein Körperteil, um es auszuwählen
Wenn Ihnen ein Körperteil gefällt, berühren Sie es im Menü auf der linken Seite des Bildschirms, um es auszuwählen.
Schritt 9. Wählen Sie die Farbe des Körperteils
Um die Farbe eines Körperteils auszuwählen, tippen Sie auf das Symbol, das wie eine Farbpalette aussieht, unten links neben dem Charakter. Berühren Sie danach eine der verfügbaren Farben, um eine Farbe auszuwählen.
Schritt 10. Berühren Sie <, um zum vorherigen Menü zurückzukehren
Dieses Symbol sieht aus wie ein nach links weisender Pfeil. Sie finden es in der oberen rechten Ecke des Bildschirms.
Schritt 11. Tippen Sie auf Stil
Diese Option ist das zweite Dropdown-Menü im Menü auf der linken Seite des Bildschirms. Es werden verschiedene Kleidungsoptionen angezeigt, die auf den Charakter angewendet werden können.
Schritt 12. Tippen Sie auf den Kleidungstyp
Im Menü auf der linken Seite des Bildschirms werden verschiedene Optionen für den ausgewählten Kleidungstyp angezeigt. Die verfügbaren Arten von Kleidung sind:
- Vorgesetzter
- Untergeordnet
- Oberbekleidung (Jacke/Mantel)
- Kopfzubehör
- Handschuhe
- Schuhwerk
- Gesichtszubehör
- Rückenzubehör
Schritt 13. Berühren Sie die gewünschte Kleidung/Accessoires
Kleidungs- und Zubehöroptionen werden im Menü auf der linken Seite des Bildschirms angezeigt. Berühren Sie eine Option, um sie auszuwählen und dem Charakter hinzuzufügen.
Gegenstände mit einem Goldmünzensymbol in der unteren rechten Ecke müssen mit Minecoins gekauft werden. Um Minecoins zu kaufen, tippen Sie auf das Goldmünzensymbol in der oberen rechten Ecke des Bildschirms und wählen Sie eine Kaufoption aus. Wählen Sie danach die Kaufoption. Minecoins kosten 1,99 US-Dollar (etwa 30 Tausend Rupiah) für 320 Minecoins
Schritt 14. Berühren Sie <, um zum vorherigen Menü zurückzukehren
Dieses Symbol sieht aus wie ein nach links weisender Pfeil. Sie finden es in der oberen rechten Ecke des Bildschirms.
Schritt 15. Berühren Sie das Symbol einiger Minecraft-Charaktere
Dieses Symbol ist die zweite Registerkarte oben im Menü auf der linken Seite des Bildschirms. Danach werden mehrere Optionen zum Ändern des Skins angezeigt.
Schritt 16. Tippen Sie auf Im Besitz
Alle Skins, die Sie haben, werden angezeigt. Skin-Optionen werden nach Paket und Kategorie angezeigt.
Alternativ können Sie " Kaufbar “, um eine Liste der Skins anzuzeigen, die gekauft werden können. Berühren Sie einen Skin, um sein Paket und seinen Preis (in Minecoins) herauszufinden.
Schritt 17. Berühren Sie die Zahl neben einem Skin-Paket, um die Skins in diesem Paket anzuzeigen
In diesem Menü werden 3 Skins aus jedem Skinpaket im Menü auf der linken Seite des Bildschirms angezeigt. Tippen Sie auf das Pluszeichen („+“) und die Zahl neben den drei Skins, um alle im ausgewählten Paket verfügbaren Skins anzuzeigen.
Schritt 18. Berühren Sie die Haut
Danach wird die Haut ausgewählt. Der Charakter trägt die Haut, während Sie das Spiel spielen. Berühren Sie die Schaltfläche mit dem Zurück-Pfeil in der oberen rechten Ecke des Bildschirms, um zur Begrüßungsseite zurückzukehren.
Methode 2 von 3: Verwenden von Skins für die Minecraft PE-App auf einem Android-Gerät
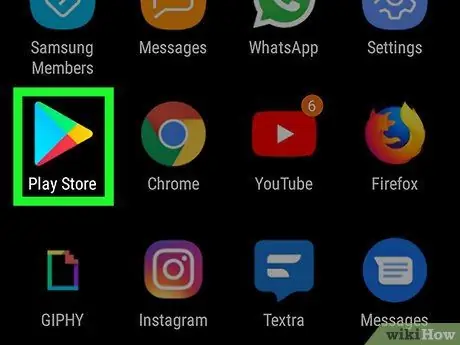
Schritt 1. Öffnen Sie den Google Play Store
Diese App ist durch ein buntes Dreieckssymbol gekennzeichnet.
Schritt 2. Geben Sie Skins für Minecraft PE in die Suchleiste ein
Es befindet sich oben im Google Play Store-Fenster oder in der Mitte der App Store-Suchseite. In den Suchergebnissen wird eine Liste mit Anwendungen angezeigt.
Eine andere Anwendung, die Sie installieren können, ist Skinseed
Schritt 3. Tippen Sie auf Skins für Minecraft PE
Diese Option befindet sich in der Liste der Suchergebnisse.
Schritt 4. Tippen Sie neben Skins für Minecraft PE auf Installieren
Diese App ist durch ein blaues Symbol mit drei Minecraft-Charakteren gekennzeichnet.
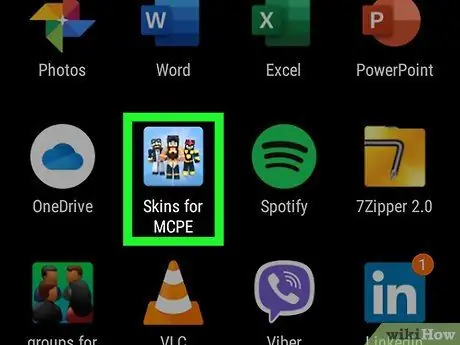
Schritt 5. Öffnen Sie Skins für Minecraft PE
Berühren Sie das entsprechende Symbol auf dem Startbildschirm oder im Anwendungsmenü, um die Anwendung zu öffnen. Sie können auch die Schaltfläche „ Offen “neben einer App im Google Play Store oder App Store.
Schritt 6. Berühren Sie < oder > um die Skin-Optionen zu durchsuchen.
Es stehen mehrere Seiten mit verschiedenen Skin-Optionen zur Auswahl. Berühren " <" oder " > “, um von einer Seite zur anderen zu wechseln.
Schritt 7. Berühren Sie die Haut
Wenn Sie die gewünschte Option gefunden haben, berühren Sie sie, um die Skin anzuzeigen.
Schritt 8. Tippen Sie auf Speichern
Diese Schaltfläche wird durch ein Disc-Symbol angezeigt. Sie finden es unten auf dem Bildschirm.
Schritt 9. Tippen Sie auf Galerie
Der ausgewählte Skin wird als flaches Bild in die Gerätegalerie exportiert.
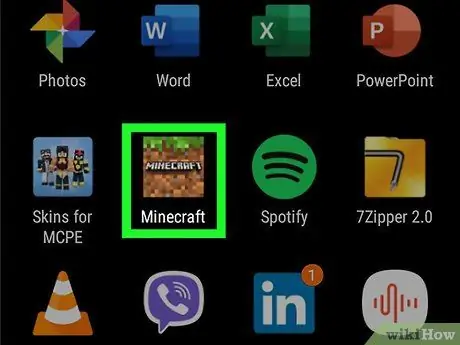
Schritt 10. Öffnen Sie Minecraft
Die mobile Version des Minecraft-Spiels ist durch ein Landsymbol gekennzeichnet. Berühren Sie das Symbol auf dem Startbildschirm oder im Apps-Menü, um Minecraft zu öffnen.
Schritt 11. Berühren Sie Profil
Es befindet sich auf der rechten Seite der Startseite unter Ihrem Minecraft-Charakter.
Wenn Sie nicht in Ihrem Minecraft-Konto angemeldet sind, tippen Sie auf „ Einloggen “auf der linken Seite des Bildschirms und melden Sie sich mit der E-Mail-Adresse und dem Kennwort Ihres Microsoft- oder Xbox-Kontos an.
Schritt 12. Berühren Sie < oder > um ein Zeichen auszuwählen.
Sie haben mehrere Charaktere zur Auswahl. Tippen Sie auf das Pfeilsymbol neben einem Charakter, um einen Charakter auszuwählen.
Schritt 13. Tippen Sie auf Zeichen bearbeiten
Diese Schaltfläche befindet sich unten links neben dem Charakter. Die Seite des Charaktereditors wird geladen.
Schritt 14. Berühren Sie das Symbol einiger Minecraft-Charaktere
Diese zweite Registerkarte befindet sich oben im linken Menü des Bildschirms. Es werden mehrere Skin-Änderungsoptionen angezeigt.
Schritt 15. Tippen Sie auf Im Besitz
Ihre Skin-Auswahl wird angezeigt. Optionen werden nach Paket und Kategorie geladen.
Schritt 16. Tippen Sie auf Importieren
Diese Schaltfläche ist die erste Option oben im Menü „Minecraft Skins“auf der linken Seite des Bildschirms. Mit dieser Option können Sie Minecraft-Skins in das Spiel importieren.
Schritt 17. Berühren Sie Neue Skin auswählen
Diese Option befindet sich am unteren Bildschirmrand.
Schritt 18. Berühren Sie das zuvor gespeicherte Hautbild in der Galerie
Wählen Sie ein Bild, das wie ein Minecraft-Skin aussieht, aber alle Teile flach (zweidimensional) und kein dreidimensionaler Würfel aussehen.
Schritt 19. Berühren Sie die beste Option
Minecraft bietet zwei Optionen zum Anwenden von Skins auf Charaktere. Tippen Sie auf die Option, die vorzuziehen oder am besten aussieht. Danach wird die Haut ausgewählt. Jetzt können Sie Skins für Charaktere im Spiel verwenden.
Methode 3 von 3: Skinseed auf iPhone und iPad verwenden
Schritt 1. Öffnen Sie den App Store
Diese App ist durch ein blaues Symbol mit einem großen weißen „A“-Buchstaben gekennzeichnet.
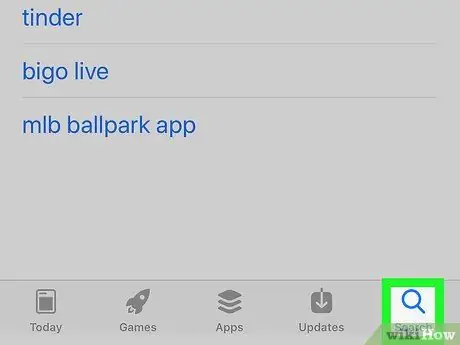
Schritt 2. Berühren Sie die Registerkarte Suchen
Es befindet sich in der unteren rechten Ecke des Bildschirms.
Schritt 3. Geben Sie Skinseed in die Suchleiste ein
Eine Liste der Anwendungen, die den Suchergebnissen entsprechen, wird angezeigt.
Schritt 4. Tippen Sie neben Skinseed auf GET
Die App wird auf Ihrem iPhone oder iPad installiert.
Schritt 5. Öffnen Sie Skinseed
Diese App ist durch ein grünes Monsterkopf-Symbol gekennzeichnet. Berühren Sie dieses Symbol auf dem Startbildschirm oder wählen Sie die Schaltfläche „ OFFEN “im App Store, um Skinseed zu öffnen.
Tippen Sie auf das Symbol "X", um die Anzeigen zu schließen, die geladen werden, wenn Sie Skinseed verwenden
Schritt 6. Durchsuchen Sie die verfügbaren Skin-Optionen
Es gibt verschiedene Skins, aus denen Sie auf dem Startbildschirm auswählen können. Wischen Sie auf dem Bildschirm nach oben oder unten, um durch die verschiedenen Optionen zu blättern. Berühren Sie eine Skin, um sie anzuzeigen.
- Tippen Sie alternativ auf die Registerkarte „ Suche “am unteren Bildschirmrand und verwenden Sie die Suchleiste, um nach Minecraft-Skins nach Namen zu suchen.
- Einige der Minecraft-Skin-Optionen auf Skinseed sind in Paketen mit mehreren Skins verfügbar. Wenn Sie ein Paket ausgewählt haben, das mehrere Skins enthält, berühren Sie die gewünschte Skin, um eine Vorschau anzuzeigen.
Schritt 7. Tippen Sie auf Exportieren
Diese Schaltfläche befindet sich unter der angezeigten Skin. Anschließend werden mehrere Skin-Exportoptionen geladen.
Schritt 8. Tippen Sie auf To Minecraft Pocket Edition
Die Hautbilddatei wird in die Fotos-App exportiert.
Möglicherweise werden Sie aufgefordert, Skinseed den Zugriff auf die Fotos auf Ihrem Gerät zu erlauben. Berühren " Erlauben “, um der App die Berechtigung zu erteilen, auf Fotos zuzugreifen.
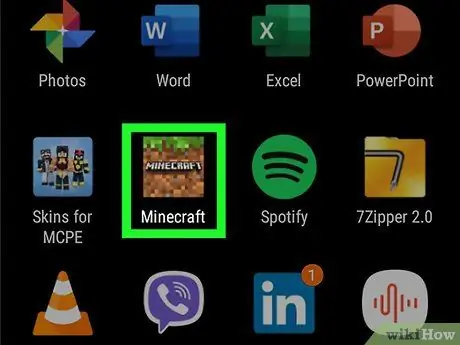
Schritt 9. Öffnen Sie Minecraft
Die mobile Version des Minecraft-Spiels ist durch ein Landsymbol gekennzeichnet. Berühren Sie das Symbol auf dem Startbildschirm oder im Apps-Menü, um Minecraft zu öffnen.
Schritt 10. Berühren Sie Profil
Es befindet sich auf der rechten Seite der Startseite unter Ihrem Minecraft-Charakter.
Wenn du nicht in deinem Minecraft-Konto angemeldet bist, tippe auf „ Einloggen “auf der linken Seite des Bildschirms und melden Sie sich mit der E-Mail-Adresse und dem Kennwort Ihres Microsoft- oder Xbox-Kontos an.
Schritt 11. Berühren Sie < oder > um ein Zeichen auszuwählen.
Sie haben mehrere Charaktere zur Auswahl. Tippen Sie auf das Pfeilsymbol neben dem Minecraft-Charakter, um den gewünschten Charakter auszuwählen.
Schritt 12. Tippen Sie auf Zeichen bearbeiten
Es befindet sich in der unteren linken Ecke des Charakters. Danach erscheint die Charakter-Editor-Seite.
Schritt 13. Berühren Sie das Symbol einiger Minecraft-Charaktere
Dieses Symbol ist die zweite Registerkarte oben im linken Menü des Bildschirms. Es werden mehrere Optionen zum Ändern der Haut des Charakters angezeigt.
Schritt 14. Tippen Sie auf Im Besitz
Ihre Auswahl an Minecraft-Skins wird angezeigt. Skin-Optionen werden nach Paket und seiner Kategorie geladen.
Schritt 15. Tippen Sie auf Importieren
Diese Option ist die erste Option oben im Menü „Minecraft Skins“auf der linken Seite des Bildschirms. Mit dieser Option können Sie Minecraft-Skins in das Spiel importieren.
Schritt 16. Berühren Sie Neue Skin auswählen
Diese Option befindet sich am unteren Bildschirmrand.
Schritt 17. Berühren Sie das Hautbild
Dieses Bild sieht aus wie eine ausgewählte Skin, aber alle seine Elemente werden als flaches Bild und nicht als dreidimensionaler Würfel angezeigt.
Schritt 18. Berühren Sie die Option, die am besten geeignet erscheint
Minecraft bietet die Option Tippen Sie auf, die am besten aussieht. Minecraft bietet zwei Optionen zum Anwenden von Skins auf Charaktere. Tippen Sie auf die Option, die vorzuziehen oder am besten aussieht. Danach wird die Haut ausgewählt. Jetzt können Sie Skins für Charaktere im Spiel verwenden.
-
Sie können auch die folgenden Artikel lesen:
- Ändern Sie Ihre eigene Minecraft-Charakter-Skin
- Minecraft PE aktualisieren






