In diesem wikiHow zeigen wir dir, wie du Torrent-Dateien auf deinem Computer findest, herunterlädst und öffnest. Torrents sind einfache Dateien, die die erforderlichen Informationen enthalten, um auf größere und komplexere Dateien wie Programme oder Videos zuzugreifen und diese herunterzuladen. Wenn Sie eine Torrent-Datei erhalten haben, verwenden Sie einen Torrent-Client (zB qBitTorrent), um die Datei zu öffnen. Beim Öffnen werden die mit dem Torrent verknüpften Dateien auf Ihren Computer heruntergeladen.
Schritt
Teil 1 von 4: Installieren eines Torrent-Clients
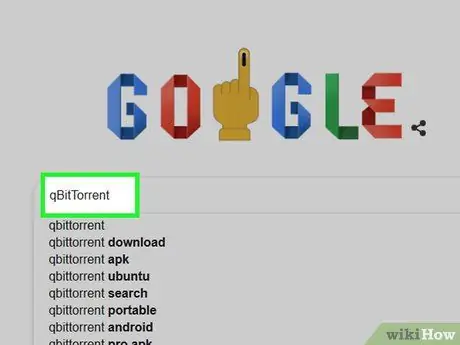
Schritt 1. Verstehen Sie, wie Torrent-Clients funktionieren
Ein Torrent-Client ist ein Programm (wie uTorrent oder qBitTorrent), das Ihren heruntergeladenen Torrent lesen, die Torrent-Datei sammeln und dann die Datei auf Ihren Computer herunterladen kann.
Der Client, der zum Öffnen der Torrent-Dateien in diesem Artikel verwendet wird, ist qBitTorrent. Das qBitTorrent-Programm wurde ausgewählt, weil es keine Werbung anzeigt und daher beim Herunterladen von Torrent-Dateien keinen Spam sendet
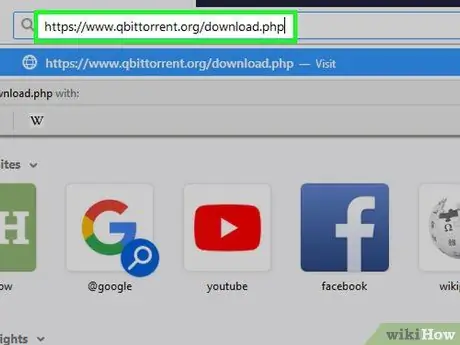
Schritt 2. Besuchen Sie die qBitTorrent-Site
Führen Sie einen Webbrowser auf Ihrem Computer aus und besuchen Sie
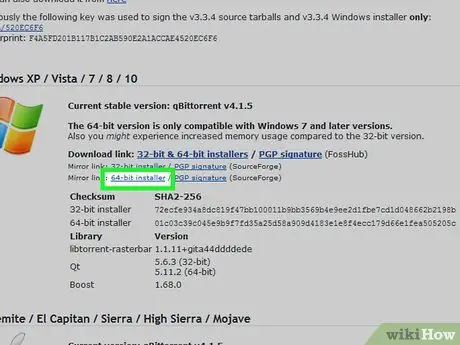
Schritt 3. Wählen Sie den Download-Link aus
Wählen Sie eine der folgenden Optionen (je nach verwendetem Betriebssystem):
- Windows - Klick 64-Bit-Installationsprogramm rechts neben der Überschrift "Mirror-Link" im Windows-Segment. Klicken Sie auf den Link 32-Bit-Installationsprogramm wenn Sie einen 32-Bit-Computer haben. Wenn Sie sich nicht sicher sind, welche Option Sie wählen sollen, überprüfen Sie zuerst die Bitnummer des Computers.
- Mac - Klick DMG die sich rechts neben der Überschrift "Mirror-Link" im Mac-Segment befindet.
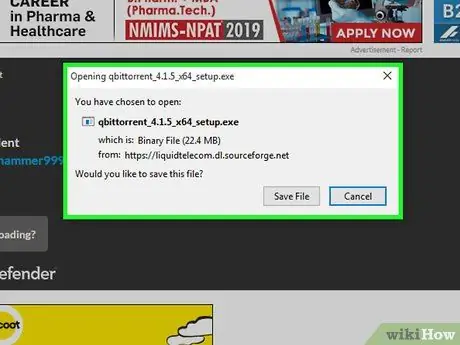
Schritt 4. Warten Sie, bis die Installationsdatei zum Herunterladen bereit ist
Nachdem die Download-Seite geladen wurde, dauert es etwa 5 Sekunden, bis die Installationsdateien dieses Programms heruntergeladen werden.
Abhängig von Ihren Browsereinstellungen müssen Sie möglicherweise auf klicken Datei speichern oder wählen Sie einen Speicherort aus, bevor die Datei heruntergeladen wird.
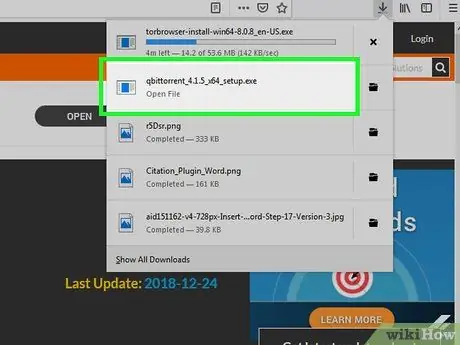
Schritt 5. Doppelklicken Sie auf die heruntergeladene Installationsdatei
Das qBitTorrent-Installationsfenster wird geöffnet.
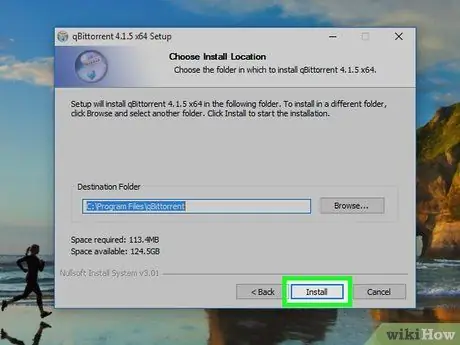
Schritt 6. Installieren Sie qBitTorrent
Gehen Sie je nach verwendetem Betriebssystem wie folgt vor:
- Windows - Klick Jawohl Wenn Sie dazu aufgefordert werden, befolgen Sie die Installationsanweisungen auf dem Bildschirm.
- Mac - Ziehen Sie das qBitTorrent-Symbol auf die Ordnerverknüpfung "Programme" und befolgen Sie dann die Anweisungen auf dem Bildschirm. Möglicherweise müssen Sie den Download überprüfen, bevor Sie qBitTorrent installieren.
Teil 2 von 4: Verknüpfen von Torrent-Dateien mit qBitTorrent
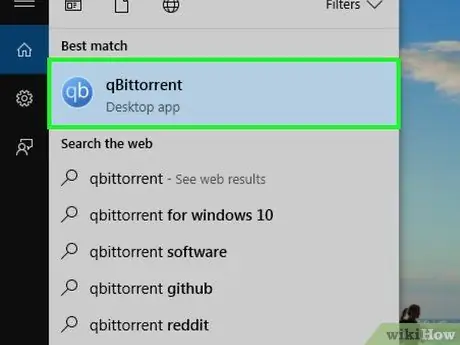
Schritt 1. Führen Sie qBitTorrent aus
Klicken Sie ein- oder zweimal auf das qBitTorrent-Symbol. Das Symbol hat die Form eines weißen "qb" auf hellblauem Hintergrund.
Überspringen Sie diesen Schritt, wenn qBitTorrent unmittelbar nach Abschluss der Installation geöffnet wird
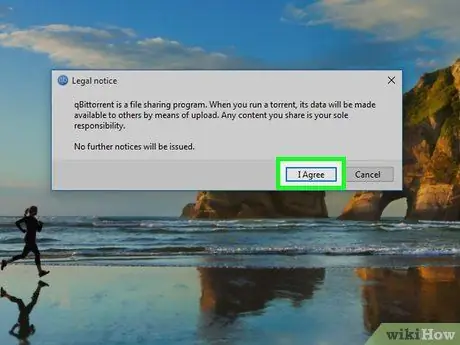
Schritt 2. Klicken Sie auf Ich stimme zu, wenn Sie dazu aufgefordert werden
Dadurch wird das Befehlsfenster geschlossen und das qBitTorrent-Fenster geöffnet.
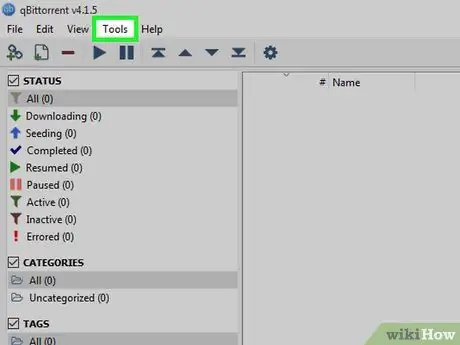
Schritt 3. Klicken Sie auf Extras
Diese Registerkarte befindet sich oben im qBitTorrent-Fenster. Ein Dropdown-Menü wird angezeigt.
Klicken Sie auf einem Mac-Computer auf Menü qBitTorrent in der oberen linken Ecke, um das Dropdown-Menü aufzurufen.
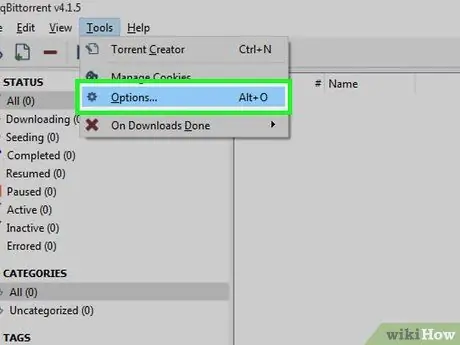
Schritt 4. Klicken Sie auf Optionen…
Sie finden es im Dropdown-Menü Werkzeuge. Das Fenster Optionen wird geöffnet.
Klicken Sie auf einem Mac-Computer auf Einstellungen… im Dropdown-Menü qBitTorrent um das Optionsfenster aufzurufen.
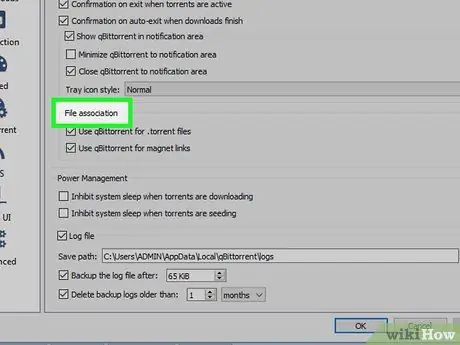
Schritt 5. Scrollen Sie nach unten zur Überschrift "Dateizuordnung"
Sie finden es in der Mitte der Seite.
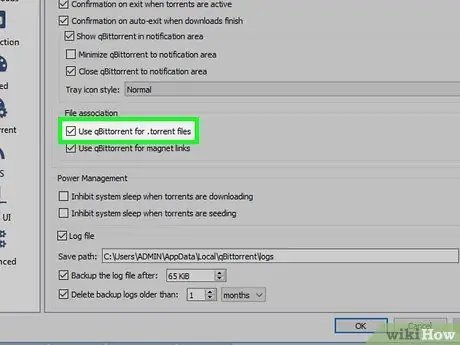
Schritt 6. Aktivieren Sie das Kontrollkästchen "qBittorrent für.torrent-Dateien verwenden"
Dies öffnet automatisch die Torrent-Datei, die du in der qBitTorrent-App heruntergeladen hast, wenn du darauf doppelklickst.
Wenn dieses Kontrollkästchen aktiviert ist, können Sie nach Torrent-Dateien suchen
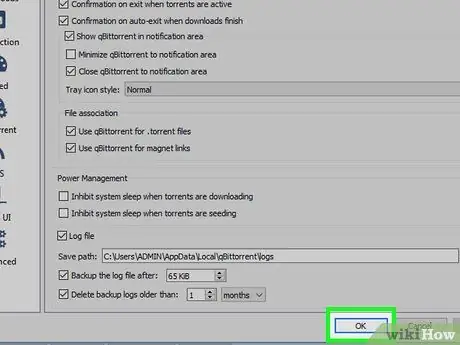
Schritt 7. Klicken Sie unten im Fenster auf OK
Ihre Einstellungen werden gespeichert und das Fenster wird geschlossen.
Teil 3 von 4: Torrents finden
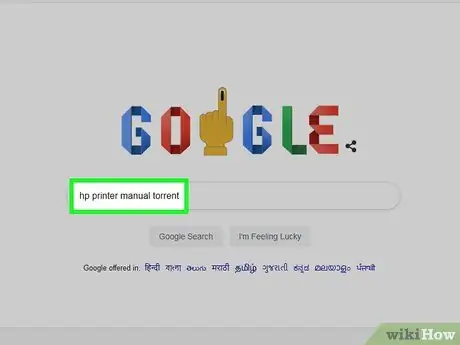
Schritt 1. Suchen Sie im Internet nach Torrents
Torrent-Datenbanken sind unzuverlässig, da sie oft gesperrt oder gelöscht werden. Der beste Weg, um Torrents zu erhalten, ist über Suchmaschinen:
- Öffnen Sie eine Suchmaschine wie Google (https://www.google.com/).
- Geben Sie den gewünschten Dateinamen gefolgt von dem Wort Torrent ein (Beispiel: HP-Druckerhandbuch Torrent).
- Drücken Sie die Eingabetaste, um nach dem eingegebenen Schlüsselwort zu suchen.
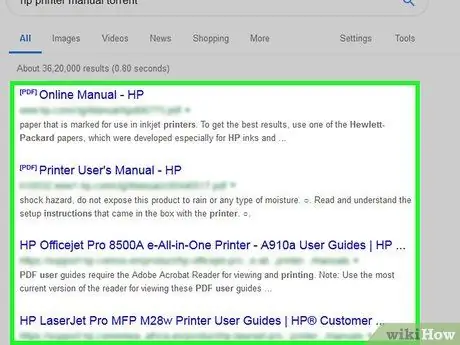
Schritt 2. Wählen Sie eine Site aus
Klicken Sie in den angezeigten Suchergebnissen auf den Link mit dem Namen der gewünschten Datei.
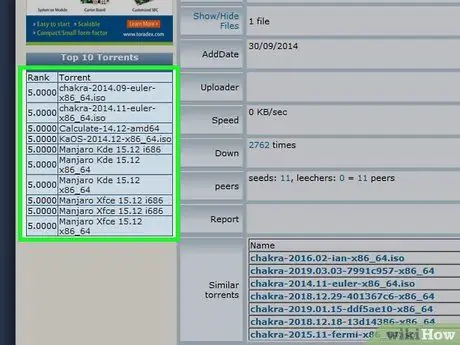
Schritt 3. Überprüfen Sie die Torrent-Details
Nachdem Sie die Seite des gewünschten Torrents geöffnet haben, überprüfen Sie den Namen des Torrents und den Abschnitt "Info" oder "Details", um sicherzustellen, dass Sie die richtige Datei ausgewählt haben.
Diese Seite bietet normalerweise Informationen über die Sprache des Torrents, die Dateigröße und vieles mehr
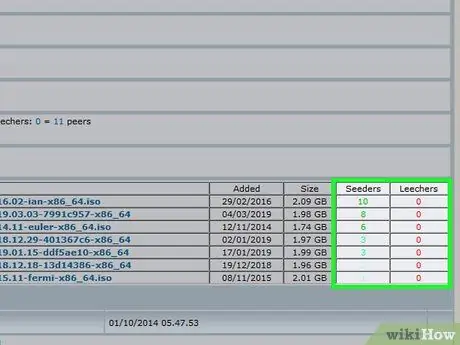
Schritt 4. Suchen Sie nach Torrents mit mehr "Seed" (Uploader) als "Leech" (Downloader)
Wenn der Torrent keine Seeds hat (oder nur sehr wenige), aber viel Blutegel (oder "Peers") hat, kann die Torrent-Datei nicht heruntergeladen werden.
Selbst wenn einige Seeds vorhanden sind, können Sie Dateien nicht mit normaler Geschwindigkeit herunterladen
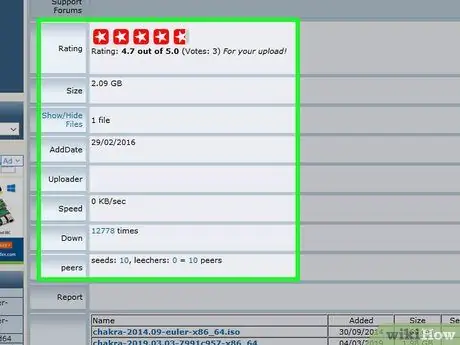
Schritt 5. Lesen Sie Bewertungen oder Kommentare zu dem Torrent, den Sie herunterladen möchten
In der Nähe der Torrent-Details gibt es normalerweise einen Platz für "Bewertungen" oder "Kommentare". Durchsuchen Sie den Kommentarbereich, um sicherzustellen, dass der Torrent nicht beschädigt ist oder schädliche Dateien enthält.
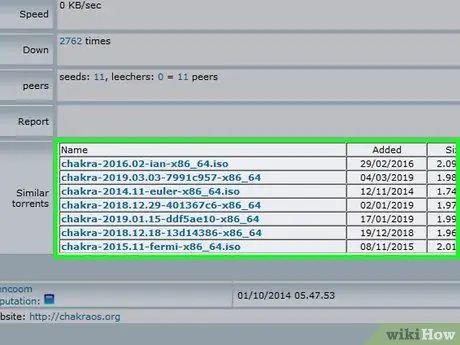
Schritt 6. Suchen Sie bei Bedarf weiter nach wirklich guten Torrents
Wenn Sie den gewünschten Torrent gefunden haben, laden Sie ihn herunter.
Teil 4 von 4: Herunterladen und Öffnen von Torrents
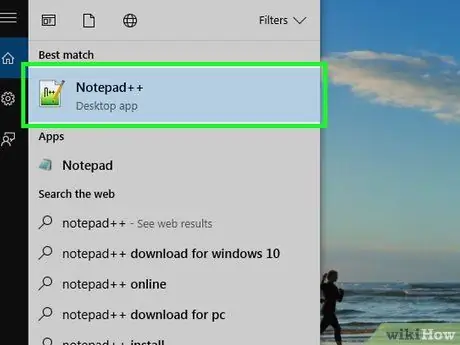
Schritt 1. Verstehen Sie, was es bedeutet, einen Torrent zu "öffnen"
Sobald der Download der Torrent-Datei abgeschlossen ist, können Sie sie in qBitTorrent öffnen, um die mit dem Torrent verknüpften Dateien herunterzuladen. Sie können einen Torrent jedoch nicht "öffnen", um seinen Inhalt wie jede andere Datei anzuzeigen.
Während Sie Torrent-Code mit einem ausgeklügelten Texteditor wie Notepad++ anzeigen können, ist der Großteil des angezeigten Textes verschlüsselt oder unlesbar
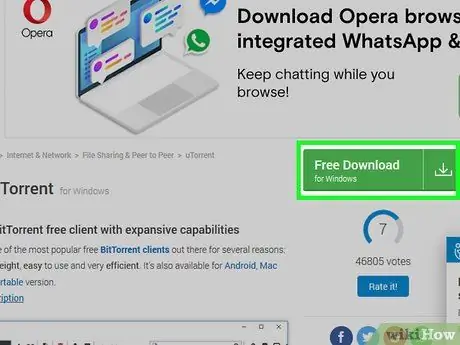
Schritt 2. Suchen Sie nach der Schaltfläche „Herunterladen“
Die Schaltfläche "Herunterladen" hängt von der Site ab, von der der Torrent heruntergeladen wird. Suchen Sie neben oder unter Torrents nach einer Schaltfläche mit der Aufschrift Herunterladen oder rechts daneben einen nach unten zeigenden Pfeil haben. Der gewünschte Torrent wird auf Ihren Computer heruntergeladen.
- Manchmal können Sie es herunterladen, indem Sie einfach auf den Namen des Torrents oder auf den Dateilink klicken .torrent.
- Seien Sie vorsichtig, wenn Sie auf Pfeile oder blinkende Download-Schaltflächen klicken. Bei diesen Benachrichtigungen handelt es sich in der Regel um Werbung, die Besucher dazu verleiten soll, darauf zu klicken.
- Abhängig von Ihren Browsereinstellungen müssen Sie möglicherweise einen Speicherort angeben oder auf klicken Datei speichern bevor Sie Torrents herunterladen.
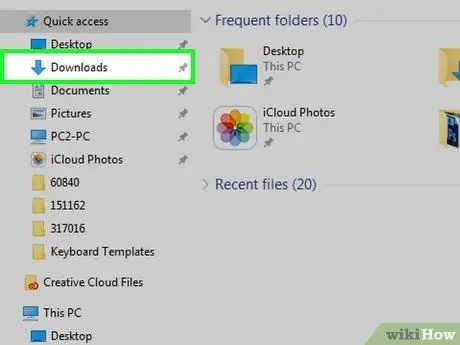
Schritt 3. Suchen Sie die Torrent-Datei auf Ihrem Computer
Öffnen Sie den Ordner, in dem die heruntergeladene Torrent-Datei gespeichert ist.
Auf den meisten Computern ist der Standardordner zum Speichern von Downloads Downloads, die sich auf der linken Seite des Fensters Finder (Mac) oder Datei-Explorer (Windows) befindet.
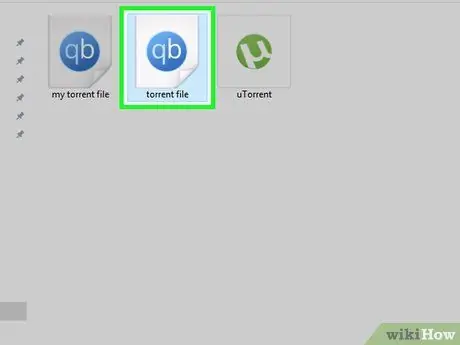
Schritt 4. Doppelklicken Sie auf die Torrent-Datei
Da Sie qBitTorrent so eingestellt haben, dass.torrent-Dateien automatisch geöffnet werden, wird es im qBitTorrent-Fenster geöffnet.
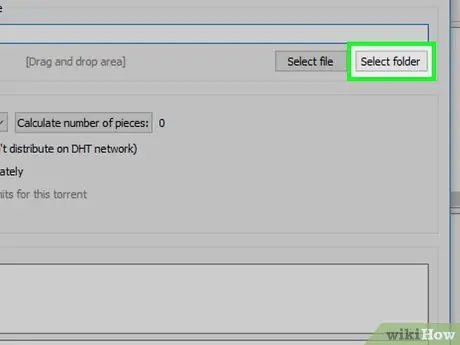
Schritt 5. Ändern Sie den Ort, um die heruntergeladene Torrent-Datei zu speichern
Wenn Sie den Ordner ändern möchten, in dem Torrent-Dateien zum Herunterladen gespeichert sind, gehen Sie im Popup-Fenster wie folgt vor:
- Klicken Sie auf das Ordnersymbol rechts neben dem Textfeld "Speichern unter" in der Mitte des Fensters.
- Klicken Ordner auswählen oder Wählen.
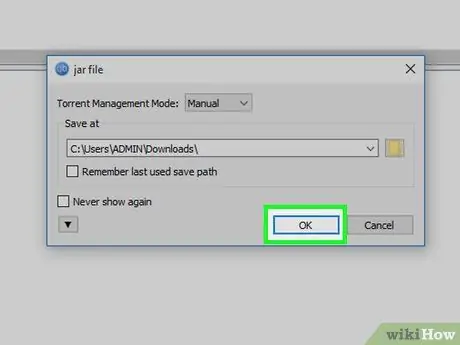
Schritt 6. Klicken Sie unten im Fenster auf OK
Dadurch werden Ihre Änderungen gespeichert und die Torrent-Datei wird heruntergeladen.

Schritt 7. Warten Sie, bis der Download der Torrent-Datei abgeschlossen ist
Sie können den Fortschritt des Downloads rechts neben dem Torrent-Namen in der Mitte des qBitTorrent-Fensters überprüfen.
Wenn die Anzahl der " Peers " größer als die Anzahl der " Seeds " ist, dauert es länger, die Torrent-Datei herunterzuladen
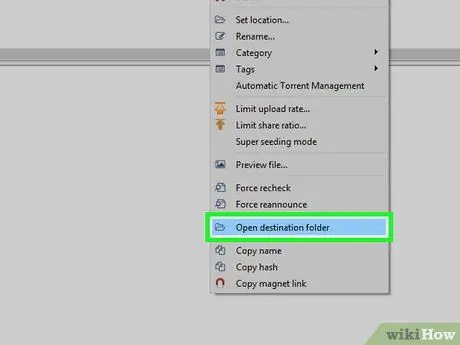
Schritt 8. Zeigen Sie die heruntergeladene Torrent-Datei an
Wenn der Torrent erfolgreich heruntergeladen wurde, können Sie den Download-Ordner öffnen, um die Datei anzuzeigen:
- Klicken Sie mit der rechten Maustaste (Strg + Klick auf Mac) auf den Torrent-Namen in qBitTorrent.
- Klicken Zielordner öffnen im Dropdown-Menü.
Tipps
- Einige Torrent-Dateien erfordern zum Öffnen eine spezielle Anwendung. Wenn Sie beispielsweise eine ISO-Datei über Torrent herunterladen, müssen Sie die ISO-Datei wahrscheinlich mounten, bevor Sie sie verwenden können.
- Um eine gute Torrent-Download-Etikette einzuhalten, ist es auch eine gute Idee, die Torrent-Datei mindestens so lange zu "seelen" (was "hochladen" bedeutet), wie Sie zum Herunterladen gebraucht haben. Durch Seeding belassen Sie den neu heruntergeladenen Torrent in der Warteschlangenliste des Torrent-Clients, nachdem der Download abgeschlossen ist.
- Die Person, die gerade die Torrent-Datei herunterlädt, wird als "Leech" oder "Peer" bezeichnet, während die Person, die den Torrent-Inhalt hochlädt, als "Seed" bezeichnet wird.
Warnung
- Das Herunterladen und Verwenden von Torrents ist zwar legal, sie werden jedoch häufig verwendet, um auf raubkopierte Software oder Filme zuzugreifen. Laden Sie wie bei allem anderen im Internet keine illegalen Inhalte mit Torrents herunter.
- Torrents werden immer von anderen Leuten hochgeladen. Daher ist es möglich, dass die heruntergeladene Datei auf Ihrem Computer nicht verwendet werden kann.
- Wenn Sie Torrents verwenden, um lizenzierte (oder kostenpflichtige) Programme oder urheberrechtlich geschützte Inhalte kostenlos herunterzuladen, wird Ihre IP-Adresse (Internet Protocol) möglicherweise aufgezeichnet und eine Unterlassungserklärung wird an Ihren Internetdienstanbieter/ISP (Ihr Internetdienst) gesendet Anbieter). Wenn dieser Verstoß wiederholt wird, kann Ihnen die Nutzung der Dienste des ISP gesperrt werden.






