In diesem wikiHow zeigen wir dir, wie du manuell ein oder mehrere Bilder von einer einzelnen Webseite auf dein iPhone oder iPad, Android-Gerät oder deinen Desktop-Computer herunterlädst.
Schritt
Methode 1 von 3: Auf dem iPhone oder iPad
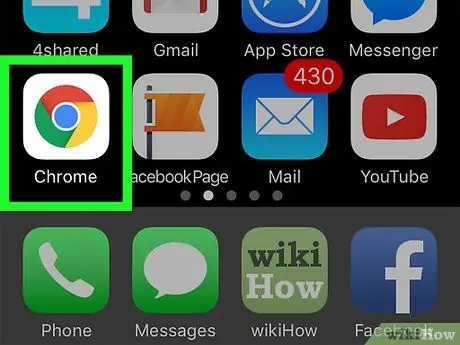
Schritt 1. Öffnen Sie einen Webbrowser
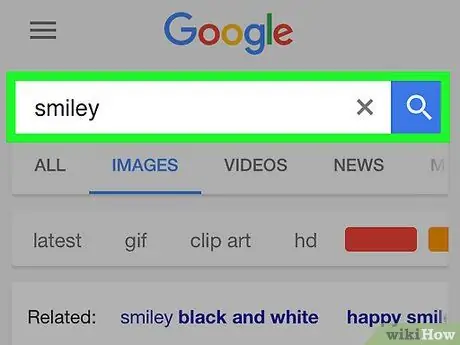
Schritt 2. Suchen Sie ein Bild zum Herunterladen
Führen Sie diesen Schritt durch, indem Sie im Internet surfen oder eine bestimmte Bildersuche durchführen.
Tippen Sie im Google-Webbrowser auf BILD unter dem Suchfeld, um Bilder zu Ihrer Suche anzuzeigen.
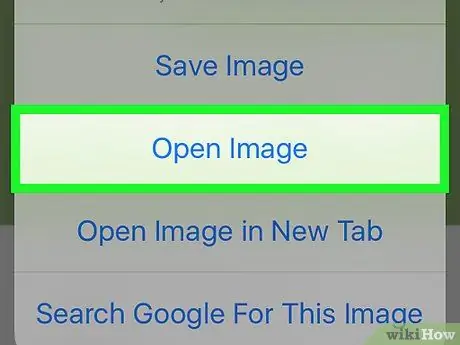
Schritt 3. Tippen und halten Sie das Bild, um es zu öffnen
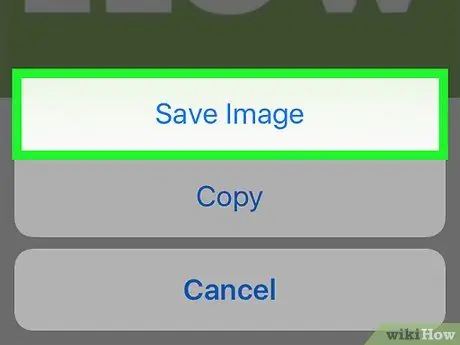
Schritt 4. Tippen Sie auf Bild speichern
Das Bild wird auf dem Gerät gespeichert und kann über die Fotos-App angezeigt werden.
- Tippen Sie auf Geräten mit 3D Touch-Technologie wie dem iPhone 6s und 7 auf das Teilen-Symbol - ein Rechteck mit einem Pfeil, der unter dem Bild nach oben zeigt - und tippen Sie dann auf Optionen Bild speichern.
- Nicht alle Webbilder können heruntergeladen werden.
Methode 2 von 3: Auf einem Android-Gerät
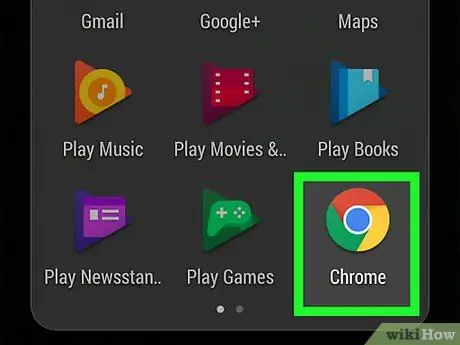
Schritt 1. Öffnen Sie einen Webbrowser
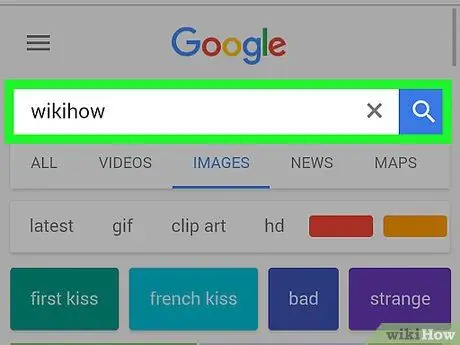
Schritt 2. Suchen Sie ein Bild zum Herunterladen
Tun Sie dies, indem Sie im Internet surfen oder eine bestimmte Bildersuche durchführen.
Tippen Sie im Google-Webbrowser auf Optionen BILD befindet sich unter dem Suchfeld, um Bilder zu Ihrer Suche anzuzeigen.
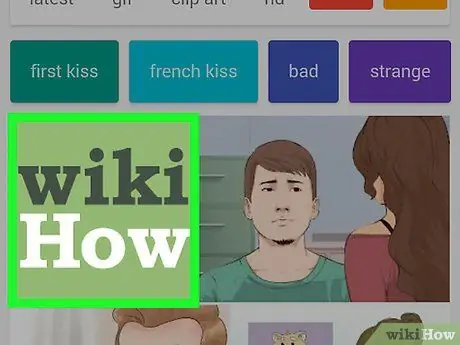
Schritt 3. Tippen und halten Sie das Bild
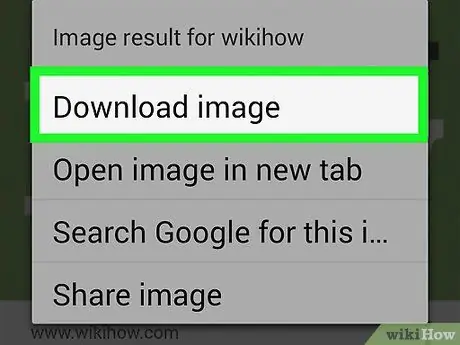
Schritt 4. Tippen Sie auf Bild herunterladen
Das Bild wird auf dem Gerät gespeichert und kann in Ihrer Android-Foto-App wie Galerie oder Google Fotos angezeigt werden.
Nicht alle Webbilder können heruntergeladen werden
Methode 3 von 3: Unter Windows oder Mac
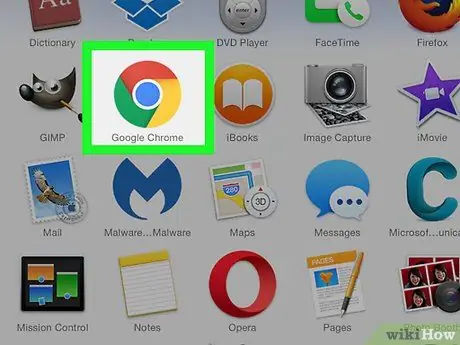
Schritt 1. Öffnen Sie einen Webbrowser
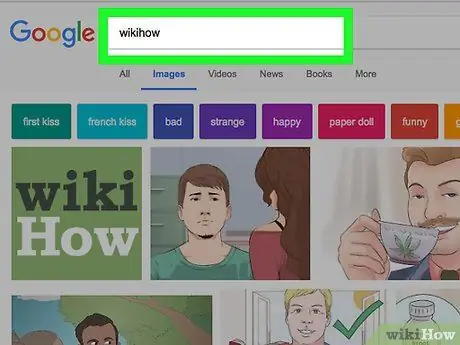
Schritt 2. Suchen Sie ein Bild zum Herunterladen
Tun Sie dies, indem Sie im Internet surfen oder eine bestimmte Bildersuche durchführen.
Tippen Sie im Google-Webbrowser auf Optionen BILD befindet sich unter dem Suchfeld, um Bilder zu Ihrer Suche anzuzeigen.
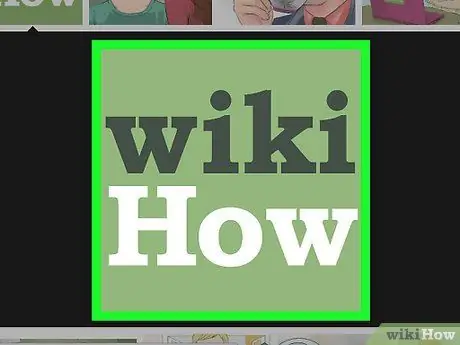
Schritt 3. Klicken Sie mit der rechten Maustaste auf das gewünschte Bild
Dadurch wird ein Kontextmenü angezeigt..
Auf Mac-Geräten ohne Maus oder Touchpad (Trackpad) durch Rechtsklick, +Strg-Klick oder Zwei-Finger-Touchpad-Klick
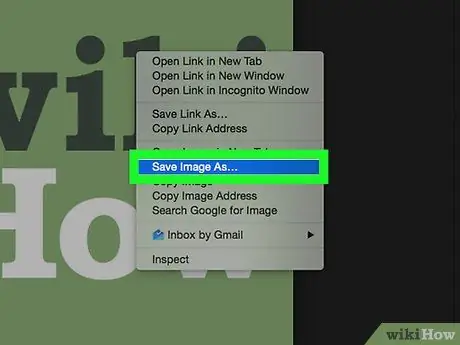
Schritt 4. Klicken Sie auf Bild speichern unter…
Nicht alle Webbilder können heruntergeladen werden
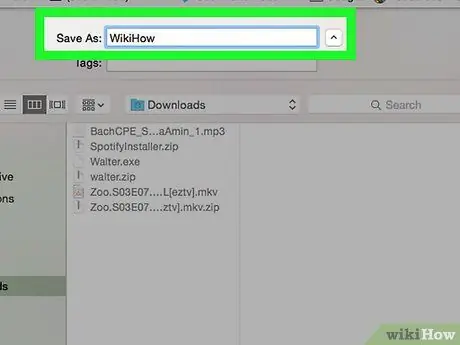
Schritt 5. Benennen Sie das Bild und wählen Sie den Speicherort aus
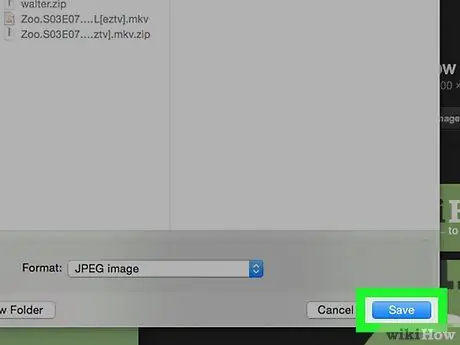
Schritt 6. Klicken Sie auf Speichern
Das Bild wird am gewünschten Ort gespeichert.
Warnung
- Die öffentliche Verwendung von urheberrechtlich geschützten Bildern kann eine Urheberrechtsverletzung darstellen. Überprüfen Sie den Creative Commons-Status des Bildes oder fragen Sie den Urheberrechtsinhaber um Erlaubnis.
- Geben Sie immer den Namen des Fotografen an.






