Administratoren können Änderungen am Computer vornehmen, die sich auf andere Benutzer auswirken. Er kann Sicherheitseinstellungen ändern, Programme installieren und entfernen, auf alle Dateien auf dem Computer zugreifen und die Einstellungen anderer Benutzer ändern. Wenn Sie Windows 10 zum ersten Mal ausführen, fungieren Sie als erstes Benutzerkonto, das auf Administratorebene festgelegt ist. Es gibt jedoch noch andere vom System erstellte Konten, nämlich Gast und Admin. Um dieses Windows-Standardadministratorkonto zu verwenden, müssen Sie es aktivieren. In diesem wikiHow zeigen wir dir, wie du dich in Windows 10 beim Standardadministratorkonto anmeldest.
Schritt
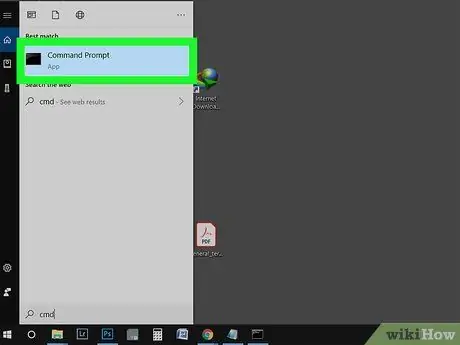
Schritt 1. Geben Sie „cmd“in das Suchfeld im Startmenü ein
Sie können auch die Win+S-Taste drücken, um das Suchfeld zu öffnen. Sie müssen die Eingabeaufforderung verwenden, um dieses Konto zu aktivieren.
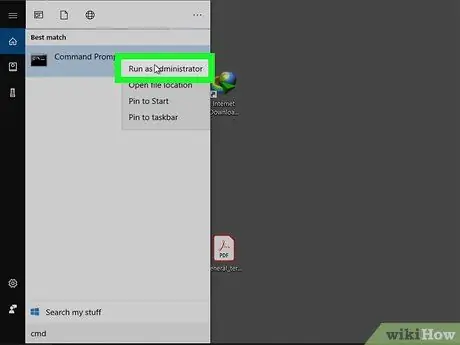
Schritt 2. Klicken Sie mit der rechten Maustaste auf das Suchergebnis und wählen Sie dann "Als Administrator ausführen"
Klicken Sie im angezeigten Feld auf "Ja", um den Vorgang fortzusetzen.
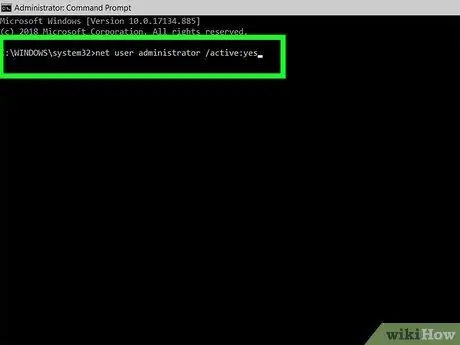
Schritt 3. Geben Sie net user administrator /active:yes ein und drücken Sie die Eingabetaste
Dadurch wird ein Text angezeigt, der Ihre Eingabe bestätigt. Wenn ein Fehler auftritt, bedeutet dies, dass Sie den falschen Befehl eingegeben haben. Das Windows 10-Administratorkonto ist aktiv, aber nicht kennwortgeschützt.
Geben Sie net user administrator * ein, um das Passwort zu ändern
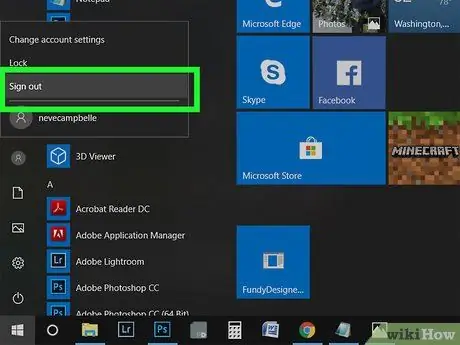
Schritt 4. Beenden Sie die Sitzung
Sie können in Ihrem Profilfoto im Startmenü die Option "Abmelden" auswählen.
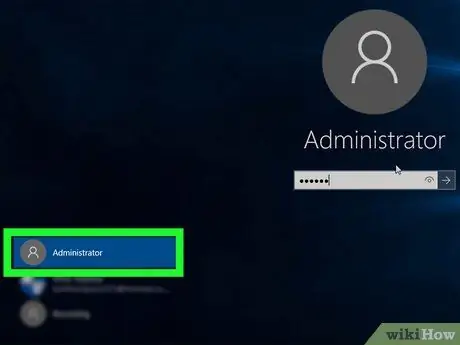
Schritt 5. Klicken Sie auf das Administrator-Benutzerkonto
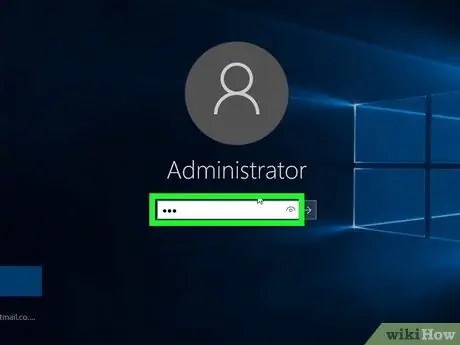
Schritt 6. Geben Sie das Passwort für dieses Konto ein (optional)
Wenn Sie Ihr Passwort über die Eingabeaufforderung geändert haben, müssen Sie das Passwort hier eingeben. Überspringen Sie diesen Schritt, wenn das Passwort nicht geändert wurde.






